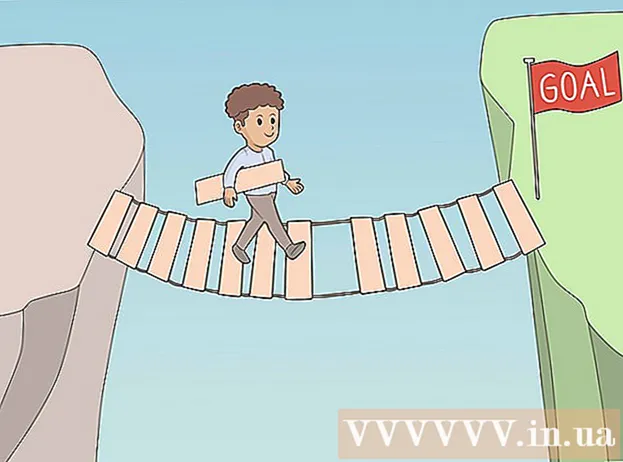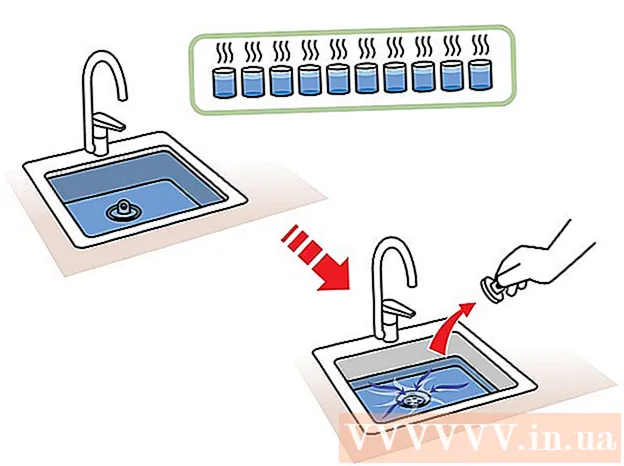लेखक:
Frank Hunt
निर्मितीची तारीख:
13 मार्च 2021
अद्यतन तारीख:
27 जून 2024
![[फक्त iPad] तुमचा iPad पासकोड विसरलात? तुम्ही पुन्हा प्रवेश कसा मिळवू शकता ते येथे आहे!](https://i.ytimg.com/vi/QjrpCFLEgBc/hqdefault.jpg)
सामग्री
- पाऊल टाकण्यासाठी
- 3 पैकी 1 पद्धतः फेस आयडी सह
- 3 पैकी 2 पद्धत: एक कोड आणि टच आयडी सह
- 3 पैकी 3 पद्धतः एक अक्षम आयपॅड अनलॉक करा
आयपॅडमध्ये विविध प्रकारच्या सुरक्षा वैशिष्ट्यांचा समावेश आहे ज्या आपल्याला डिव्हाइस लॉक करण्याची आणि आपला डेटा सुरक्षित ठेवण्याची परवानगी देतात. आपण बर्याच वेळा आयपॅड अनलॉक करण्याचा प्रयत्न केल्यास ते सुरक्षिततेसाठी अक्षम केले जाईल. जेव्हा हे घडते तेव्हा आपण फॅक्टरी सेटिंग्जमध्ये आपला आयपॅड पुनर्संचयित करून संकेतशब्द रीसेट करू शकता. जोपर्यंत आपण आपल्या संगणकावर आपल्या आयकॅलॉडवर आपल्या आयपॅडचा बॅक अप घेत नाही तोपर्यंत आपण या प्रक्रियेदरम्यान कोणताही डेटा गमावणार नाही. हा लेख आपल्याला आपल्या आयपॅडची स्क्रीन कशी अनलॉक करावी आणि एकाधिक अयशस्वी लॉगिन प्रयत्नांनंतर आपला आयपॅड बंद असल्यास काय करावे हे शिकवेल.
पाऊल टाकण्यासाठी
3 पैकी 1 पद्धतः फेस आयडी सह
 आपल्या आयपॅडवरील वरचे बटण दाबा. हे टॅब्लेटच्या वरच्या काठावर आहे. हे पडदा उठवेल.
आपल्या आयपॅडवरील वरचे बटण दाबा. हे टॅब्लेटच्या वरच्या काठावर आहे. हे पडदा उठवेल. - आपण दाबून स्क्रीन देखील चालू करू शकता.
 आपला आयपॅड पहा. आपले डोके सुमारे 25 ते 50 सेमी किंवा आर्मची लांबी आयपॅडपासून दूर ठेवा.
आपला आयपॅड पहा. आपले डोके सुमारे 25 ते 50 सेमी किंवा आर्मची लांबी आयपॅडपासून दूर ठेवा. - आपण फेस मास्क घातला असल्यास, आपल्याला पुष्टीकरणासाठी आपला संकेतशब्द प्रविष्ट करण्यास सांगितले जाईल.
- आपल्या बोटाने चुकून कॅमेरा कव्हर करणार नाही याची खात्री करा.
 स्क्रीनच्या तळाशी स्वाइप करा. एकदा आपला चेहरा ओळखला की एक अनलॉक केलेला पॅडलॉक चिन्ह येईल - आपला आयपॅड अनलॉक करण्यासाठी स्क्रीनच्या तळाशी स्वाइप करा.
स्क्रीनच्या तळाशी स्वाइप करा. एकदा आपला चेहरा ओळखला की एक अनलॉक केलेला पॅडलॉक चिन्ह येईल - आपला आयपॅड अनलॉक करण्यासाठी स्क्रीनच्या तळाशी स्वाइप करा.
3 पैकी 2 पद्धत: एक कोड आणि टच आयडी सह
 स्टार्ट बटण किंवा वरचे बटण दाबा. आपल्या आयपॅडकडे स्क्रीनच्या तळाशी एक मोठे होम बटण असल्यास ते दाबा. स्टार्ट बटण नसल्यास, शीर्षस्थानी असलेले बटण वापरा.
स्टार्ट बटण किंवा वरचे बटण दाबा. आपल्या आयपॅडकडे स्क्रीनच्या तळाशी एक मोठे होम बटण असल्यास ते दाबा. स्टार्ट बटण नसल्यास, शीर्षस्थानी असलेले बटण वापरा. - आपल्याकडे टच आयडी सक्षम केलेला असल्यास, बटण दाबण्यासाठी टच आयडीसाठी वापरलेले बोट वापरा. हे आपोआप आपला आयपॅड अनलॉक करेल.
- जर टच आयडीने नोंदणी केली नसेल तर आपल्याला आपले बोट योग्य प्रकारे वाचण्यासाठी फिरवावे किंवा त्यास स्थान द्यावे लागेल.
 आपला संकेतशब्द प्रविष्ट करा. एकदा आपला संकेतशब्द स्वीकारल्यानंतर आपल्या आयपॅडची स्क्रीन अनलॉक होईल.
आपला संकेतशब्द प्रविष्ट करा. एकदा आपला संकेतशब्द स्वीकारल्यानंतर आपल्या आयपॅडची स्क्रीन अनलॉक होईल. - आपण 10 वेळा कोड चुकीच्या पद्धतीने प्रविष्ट केल्यास कोड अवैध होईल.
3 पैकी 3 पद्धतः एक अक्षम आयपॅड अनलॉक करा
 बंद संदेश पहा. आपण आपल्या आयपॅडवर अक्षम केलेला संदेश पाहत असल्यास, आपण स्क्रीन अनलॉक करण्यासाठी बर्याच वेळा अयशस्वी प्रयत्न केला आहे. निर्दिष्ट वेळेनंतर पुन्हा प्रयत्न करण्यास सांगितले असल्यास (जसे की 1 मिनिट किंवा 15 मिनिटे) घाबरू नका - यावेळी नंतर पुन्हा प्रयत्न करा. तथापि, 10 चुकीच्या प्रयत्नांनंतर आपण डिव्हाइस फॅक्टरी सेटिंग्जमध्ये पुनर्संचयित करेपर्यंत आपला आयपॅड बंद ठेवला जाईल.
बंद संदेश पहा. आपण आपल्या आयपॅडवर अक्षम केलेला संदेश पाहत असल्यास, आपण स्क्रीन अनलॉक करण्यासाठी बर्याच वेळा अयशस्वी प्रयत्न केला आहे. निर्दिष्ट वेळेनंतर पुन्हा प्रयत्न करण्यास सांगितले असल्यास (जसे की 1 मिनिट किंवा 15 मिनिटे) घाबरू नका - यावेळी नंतर पुन्हा प्रयत्न करा. तथापि, 10 चुकीच्या प्रयत्नांनंतर आपण डिव्हाइस फॅक्टरी सेटिंग्जमध्ये पुनर्संचयित करेपर्यंत आपला आयपॅड बंद ठेवला जाईल. - जोपर्यंत आपण संगणकावर आयक्लॉडवर आयपॅडचा बॅक अप घेत नाही तोपर्यंत आपण आपल्या सर्व सेटिंग्ज आणि फायली त्या जागी सहजपणे मिळवल्या पाहिजेत. आपण बॅकअप न घेतल्यास, कदाचित त्या फायली आणि सेटिंग्ज कायमचा गमावल्या असतील.
- अद्याप आपल्या संगणकावर आपल्या आयपॅडला कनेक्ट करू नका - आपल्याला प्रथम पुनर्प्राप्ती मोडमध्ये आयपॅड ठेवण्याची आवश्यकता आहे.
 तुमचा आयपॅड बंद करा. आपल्या आयपॅडने फेस आयडी वापरला आहे की होम बटन आहे यावर अवलंबून चरण भिन्न आहेतः
तुमचा आयपॅड बंद करा. आपल्या आयपॅडने फेस आयडी वापरला आहे की होम बटन आहे यावर अवलंबून चरण भिन्न आहेतः - "जर आपल्या आयपॅडवर स्टार्ट बटण असेल तर": पॉवर ऑफ स्लाइडर येईपर्यंत शीर्षस्थानी बटण आणि मुख्यपृष्ठ बटण एकाच वेळी दाबा आणि धरून ठेवा. आपला आयपॅड बंद करण्यासाठी स्विच ड्रॅग करा.
- "जर आपल्या आयपॅडवर होम बटण नसेल तर": एकाच वेळी होम बटण आणि व्हॉल्यूम बटणे दाबा आणि धरून ठेवा. जेव्हा पॉवर ऑफ स्लाइडर दिसते तेव्हा ते आयपॅड बंद करण्यासाठी ड्रॅग करा.
 आयपॅड आपल्या संगणकावर कनेक्ट होत असताना शीर्ष बटण (किंवा होम बटण, आपल्याकडे असल्यास) दाबा आणि धरून ठेवा. आयपॅड संगणकात लाइटनिंग केबलसह कनेक्ट होत असताना हे बटण दाबा आणि धरून ठेवा. जेव्हा आपण आपल्या आयपॅडवर पुनर्प्राप्ती मोड स्क्रीन पाहता तेव्हा आपण आपले बोट बटणावरुन मुक्त करू शकता - त्यात संगणकाचे चित्र आणि चार्जिंग केबल असते.
आयपॅड आपल्या संगणकावर कनेक्ट होत असताना शीर्ष बटण (किंवा होम बटण, आपल्याकडे असल्यास) दाबा आणि धरून ठेवा. आयपॅड संगणकात लाइटनिंग केबलसह कनेक्ट होत असताना हे बटण दाबा आणि धरून ठेवा. जेव्हा आपण आपल्या आयपॅडवर पुनर्प्राप्ती मोड स्क्रीन पाहता तेव्हा आपण आपले बोट बटणावरुन मुक्त करू शकता - त्यात संगणकाचे चित्र आणि चार्जिंग केबल असते.  ओपन फाइंडर (मॅक) किंवा आयट्यून्स (विंडोज). आपल्या मॅकच्या स्क्रीनच्या तळाशी डॉकवर फाइंडर हे दोन रंगाचे स्माइली चिन्ह आहे. आपण विंडोजवर असल्यास, आयट्यून्स उघडा - ते विंडोज मेनूमध्ये आहे.
ओपन फाइंडर (मॅक) किंवा आयट्यून्स (विंडोज). आपल्या मॅकच्या स्क्रीनच्या तळाशी डॉकवर फाइंडर हे दोन रंगाचे स्माइली चिन्ह आहे. आपण विंडोजवर असल्यास, आयट्यून्स उघडा - ते विंडोज मेनूमध्ये आहे.  आपला आयपॅड निवडा. आपण फाइंडर वापरत असल्यास, डाव्या पॅनेलमधील आपल्या आयपॅडच्या नावावर क्लिक करा. आपण आयट्यून्स वापरत असल्यास, आयट्यून्सच्या डाव्या बाजूस आयपॅड चिन्ह क्लिक करा.
आपला आयपॅड निवडा. आपण फाइंडर वापरत असल्यास, डाव्या पॅनेलमधील आपल्या आयपॅडच्या नावावर क्लिक करा. आपण आयट्यून्स वापरत असल्यास, आयट्यून्सच्या डाव्या बाजूस आयपॅड चिन्ह क्लिक करा.  वर क्लिक करा पुनर्प्राप्त करण्यासाठी. जेव्हा आपण पुनर्प्राप्ती मोडमध्ये असता तेव्हा आपण आयपॅडला आयट्यून्स किंवा फाइंडरशी कनेक्ट करता तेव्हा हा मध्यभागी पर्याय असतो. आयट्यून्स किंवा फाइंडर आता पुनर्प्राप्ती प्रक्रिया सुरू करण्यासाठी सॉफ्टवेअर डाउनलोड करेल. पुढे जाण्यासाठी स्क्रीनवरील सूचनांचे अनुसरण करा.
वर क्लिक करा पुनर्प्राप्त करण्यासाठी. जेव्हा आपण पुनर्प्राप्ती मोडमध्ये असता तेव्हा आपण आयपॅडला आयट्यून्स किंवा फाइंडरशी कनेक्ट करता तेव्हा हा मध्यभागी पर्याय असतो. आयट्यून्स किंवा फाइंडर आता पुनर्प्राप्ती प्रक्रिया सुरू करण्यासाठी सॉफ्टवेअर डाउनलोड करेल. पुढे जाण्यासाठी स्क्रीनवरील सूचनांचे अनुसरण करा. 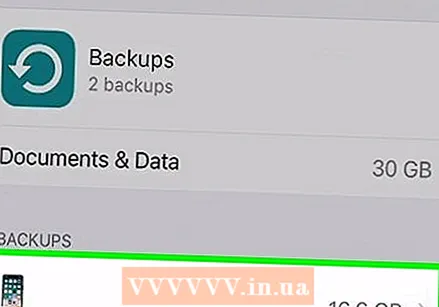 आपला आयपॅड सेट करा. एकदा आयपॅड पुनर्संचयित झाल्यानंतर आपण तो नवीन होता तसे रीसेट करणे आवश्यक आहे. हे आपल्याला एक नवीन कोड निवडण्याची आणि टच आयडी किंवा फेस आयडी सारखी नवीन सुरक्षा वैशिष्ट्ये सेट करण्यास अनुमती देते.
आपला आयपॅड सेट करा. एकदा आयपॅड पुनर्संचयित झाल्यानंतर आपण तो नवीन होता तसे रीसेट करणे आवश्यक आहे. हे आपल्याला एक नवीन कोड निवडण्याची आणि टच आयडी किंवा फेस आयडी सारखी नवीन सुरक्षा वैशिष्ट्ये सेट करण्यास अनुमती देते. - स्थापनेदरम्यान, आपल्याला आयक्लॉडवर किंवा संगणकावर बॅकअपमधून पुनर्संचयित करायचे असल्यास विचारले जाईल - बॅकअपमधून पुनर्संचयित करण्याचा पर्याय निवडण्याची खात्री करा जेणेकरून आपल्या फायली आणि सेटिंग्ज परत मिळतील.