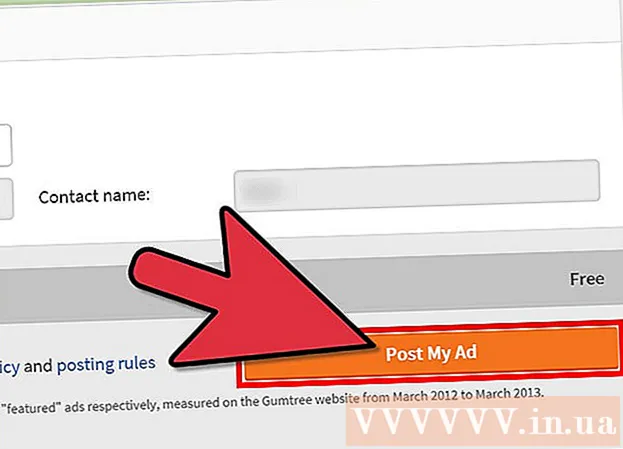लेखक:
Tamara Smith
निर्मितीची तारीख:
28 जानेवारी 2021
अद्यतन तारीख:
1 जुलै 2024

सामग्री
- पाऊल टाकण्यासाठी
- 3 पैकी 1 पद्धत: विंडोज
- विशिष्ट फोल्डर्स सामायिक करा
- सार्वजनिक फोल्डर्स वापरणे
- 3 पैकी 2 पद्धत: मॅक ओएस एक्स
- 3 पैकी 3 पद्धत: लिनक्स
- सामायिक केलेल्या विंडोज फोल्डरमध्ये प्रवेश करा
- एक सामायिक फोल्डर तयार करा
- चेतावणी
आपल्याकडे आपल्या होम नेटवर्कशी कनेक्ट केलेले अनेक संगणक आहेत? आपण कार्यक्षमता सुधारित करू शकता आणि सामायिक फोल्डर तयार करुन सर्व संगणकांमध्ये सहज सामायिकरण सक्षम करू शकता. त्यानंतर या परवानग्या योग्य परवानग्यांसह नेटवर्कवरील इतर कोणत्याही संगणकावर प्रवेश करणे शक्य आहे आणि आपल्या नेटवर्कवर इतरत्र आवश्यक असलेल्या फायलींमध्ये द्रुतपणे प्रवेश करण्याचा हा एक चांगला मार्ग आहे. कोणत्याही ऑपरेटिंग सिस्टममध्ये फोल्डर सामायिकरणाबद्दल अधिक जाणून घेण्यासाठी खाली चरण 1 वर वाचा.
पाऊल टाकण्यासाठी
3 पैकी 1 पद्धत: विंडोज
विशिष्ट फोल्डर्स सामायिक करा
 फाइल आणि प्रिंटर सामायिकरण चालू आहे याची खात्री करा. विशिष्ट फोल्डर्स सामायिक करण्यात सक्षम होण्यासाठी, हे कार्य सक्षम केलेले असणे आवश्यक आहे. सक्षम करण्याच्या पद्धती आपण वापरत असलेल्या विंडोजच्या आवृत्तीवर अवलंबून किंचित भिन्न आहेत. शाळा किंवा कॉफी शॉप सारख्या सार्वजनिक नेटवर्कवर आपण फोल्डर सामायिकरण सक्षम करु नये अशी शिफारस केली जाते.
फाइल आणि प्रिंटर सामायिकरण चालू आहे याची खात्री करा. विशिष्ट फोल्डर्स सामायिक करण्यात सक्षम होण्यासाठी, हे कार्य सक्षम केलेले असणे आवश्यक आहे. सक्षम करण्याच्या पद्धती आपण वापरत असलेल्या विंडोजच्या आवृत्तीवर अवलंबून किंचित भिन्न आहेत. शाळा किंवा कॉफी शॉप सारख्या सार्वजनिक नेटवर्कवर आपण फोल्डर सामायिकरण सक्षम करु नये अशी शिफारस केली जाते. - विंडोज 10 - नियंत्रण पॅनेल उघडा आणि नेटवर्क आणि इंटरनेट वर क्लिक करा. नेटवर्क आणि सामायिकरण केंद्र क्लिक करा. आपल्या नेटवर्क नावाच्या डावीकडे "प्रगत सामायिकरण सेटिंग्ज बदला" क्लिक करा.
- विंडोज 8 - डेस्कटॉप व्ह्यूमध्ये आपल्या सिस्टम ट्रेमधील नेटवर्क चिन्हावर राइट-क्लिक करा आणि "नेटवर्क आणि सामायिकरण केंद्र" निवडा. "प्रगत सामायिकरण सेटिंग्ज बदला" दुव्यावर क्लिक करा. आपण सामायिक करू इच्छित प्रोफाइल उघडा (खाजगी किंवा सार्वजनिक). "नेटवर्क डिस्कवरी" आणि "फाइल आणि प्रिंटर सामायिकरण" दोन्ही सक्षम करा. "बदल जतन करा" बटणावर क्लिक करा आणि आवश्यक असल्यास आपला प्रशासक संकेतशब्द प्रविष्ट करा.
- विंडोज 7 - प्रारंभ बटणावर क्लिक करा, "नियंत्रण पॅनेल," टाइप करा आणि दाबा ↵ प्रविष्ट करा. "नेटवर्क आणि सामायिकरण केंद्र" चिन्हावर डबल-क्लिक करा. "प्रगत सामायिकरण सेटिंग्ज बदला" दुव्यावर क्लिक करा. आपण सामायिक करू इच्छित प्रोफाइल उघडा (मुख्यपृष्ठ / कार्य किंवा सार्वजनिक) "नेटवर्क डिस्कवरी" आणि "फाइल आणि प्रिंटर सामायिकरण" दोन्ही सक्षम करा. "बदल जतन करा" बटणावर क्लिक करा आणि आवश्यक असल्यास आपला प्रशासक संकेतशब्द प्रविष्ट करा.
- विंडोज व्हिस्टा - प्रारंभ मेनूवर क्लिक करा आणि नियंत्रण पॅनेल निवडा. "नेटवर्क आणि इंटरनेट" वर क्लिक करा आणि नंतर "नेटवर्क आणि सामायिकरण केंद्र" निवडा. "सामायिकरण आणि शोध" गटात "नेटवर्क डिस्कवरी" आणि "फाइल आणि प्रिंटर सामायिकरण" उघडा. दोन्ही चालू असल्याचे सुनिश्चित करा. प्रत्येक प्रविष्टीसाठी "जतन करा" क्लिक करा.
- विंडोज एक्सपी - प्रारंभ करा बटणावर क्लिक करा आणि नियंत्रण पॅनेल निवडा. "नेटवर्क कनेक्शन" उघडा. आपल्या नेटवर्क कनेक्शनवर उजवे क्लिक करा आणि गुणधर्म निवडा. "मायक्रोसॉफ्ट नेटवर्कसाठी फाइल आणि प्रिंटर सामायिकरण" तपासा.
 आपण सामायिक करू इच्छित फोल्डर शोधा. "फाइल आणि प्रिंटर सामायिकरण" चालू असल्यास आपण आपल्या हार्ड ड्राइव्हवरील कोणतेही फोल्डर आपल्या नेटवर्कवरील इतर लोकांसह सामायिक करू शकता. एक्सप्लोरर वापरुन, आपण सामायिक करू इच्छित फोल्डरवर नेव्हिगेट करा. त्यावर राईट क्लिक करा.
आपण सामायिक करू इच्छित फोल्डर शोधा. "फाइल आणि प्रिंटर सामायिकरण" चालू असल्यास आपण आपल्या हार्ड ड्राइव्हवरील कोणतेही फोल्डर आपल्या नेटवर्कवरील इतर लोकांसह सामायिक करू शकता. एक्सप्लोरर वापरुन, आपण सामायिक करू इच्छित फोल्डरवर नेव्हिगेट करा. त्यावर राईट क्लिक करा.  "सामायिक करा" पर्याय निवडा. हे शेअर सबमेनू उघडेल. आपण आपल्या मुख्यसमूहातील प्रत्येकासह सामायिक करणे किंवा आपण ज्यांना सामायिक करू इच्छित आहात अशा विशिष्ट लोकांची निवड करू शकता.
"सामायिक करा" पर्याय निवडा. हे शेअर सबमेनू उघडेल. आपण आपल्या मुख्यसमूहातील प्रत्येकासह सामायिक करणे किंवा आपण ज्यांना सामायिक करू इच्छित आहात अशा विशिष्ट लोकांची निवड करू शकता. - होमग्रुप पर्याय निवडताना, आपण इतर होमग्रुप सदस्यांना फोल्डर वाचण्यास किंवा लिहिण्याची परवानगी देऊ शकता किंवा केवळ वाचण्यासाठी मर्यादित करू शकता.
 आपण कोणत्या वापरकर्त्यांसह फोल्डर्स सामायिक करू इच्छिता हे निवडण्यासाठी "विशिष्ट लोक" पर्यायावर क्लिक करा. हे फोल्डरमध्ये सध्या प्रवेश असलेल्या सर्व वापरकर्त्यांच्या सूचीसह एक नवीन विंडो उघडेल. आपण या सूचीमध्ये वापरकर्त्यांना जोडू शकता आणि त्यांना फोल्डरला विशिष्ट अधिकार देऊ शकता.
आपण कोणत्या वापरकर्त्यांसह फोल्डर्स सामायिक करू इच्छिता हे निवडण्यासाठी "विशिष्ट लोक" पर्यायावर क्लिक करा. हे फोल्डरमध्ये सध्या प्रवेश असलेल्या सर्व वापरकर्त्यांच्या सूचीसह एक नवीन विंडो उघडेल. आपण या सूचीमध्ये वापरकर्त्यांना जोडू शकता आणि त्यांना फोल्डरला विशिष्ट अधिकार देऊ शकता. - प्रत्येकासह फोल्डर सामायिक करण्यासाठी, शीर्षस्थानी असलेल्या ड्रॉप-डाउन मेनूवर क्लिक करा आणि "प्रत्येकजण" निवडा. जोडा बटणावर क्लिक करा.
- विशिष्ट वापरकर्त्यांसह फोल्डर्स सामायिक करण्यासाठी, ड्रॉप-डाउन मेनू क्लिक करा आणि त्यांना निवडा किंवा त्यांची नावे टाइप करा आणि जोडा क्लिक करा.
 सूचीतील वापरकर्त्यांसाठी परवानग्या सेट करा. ज्या सूचीसाठी आपण परवानग्या बदलू इच्छिता त्या सूचीत एक वापरकर्ता शोधा. अधिकार स्तरासह स्तंभात पहा आणि विद्यमान अधिकारांच्या पुढील बाणावर क्लिक करा. सूचीमधून नवीन निवडा.
सूचीतील वापरकर्त्यांसाठी परवानग्या सेट करा. ज्या सूचीसाठी आपण परवानग्या बदलू इच्छिता त्या सूचीत एक वापरकर्ता शोधा. अधिकार स्तरासह स्तंभात पहा आणि विद्यमान अधिकारांच्या पुढील बाणावर क्लिक करा. सूचीमधून नवीन निवडा. - वाचा - वापरकर्ता फोल्डरमध्ये फायली पाहू, कॉपी करू आणि उघडू शकतो, परंतु नवीन बदलू किंवा जोडू शकत नाही.
- वाचा / लिहा - वाचण्यासारख्या परवानग्या व्यतिरिक्त, वापरकर्ते आता सामायिक केलेल्या फोल्डरमध्ये फायली सुधारित करू आणि नवीन फायली जोडू शकतात. फायली वाचा / लिहा विशेषाधिकार असलेल्या वापरकर्त्यांद्वारे हटविल्या जाऊ शकतात.
- हटवा - या वापरकर्त्याचे हक्क काढून टाकते आणि वापरकर्त्यास सूचीमधून काढून टाकते.
 सामायिक करा बटणावर क्लिक करा. अधिकार सेटिंग्ज जतन केल्या आहेत आणि फोल्डर योग्य वापरकर्त्यांसह नेटवर्कवर उपलब्ध आहे.
सामायिक करा बटणावर क्लिक करा. अधिकार सेटिंग्ज जतन केल्या आहेत आणि फोल्डर योग्य वापरकर्त्यांसह नेटवर्कवर उपलब्ध आहे.
सार्वजनिक फोल्डर्स वापरणे
 सार्वजनिक फोल्डर्स सक्रिय करा. सार्वजनिक फोल्डर्स असे फोल्डर आहेत जे नेहमीच नेटवर्कशी कनेक्ट केलेल्या सर्व वापरकर्त्यांसह सामायिक असतात. कोणीही सार्वजनिक फोल्डर्स वाचू किंवा लिहू शकतात आणि कोणत्याही विशेष परवानग्यांची आवश्यकता नाही. मुख्यसमूह वगळता सार्वजनिक फोल्डर डीफॉल्टनुसार अक्षम केली जातात.
सार्वजनिक फोल्डर्स सक्रिय करा. सार्वजनिक फोल्डर्स असे फोल्डर आहेत जे नेहमीच नेटवर्कशी कनेक्ट केलेल्या सर्व वापरकर्त्यांसह सामायिक असतात. कोणीही सार्वजनिक फोल्डर्स वाचू किंवा लिहू शकतात आणि कोणत्याही विशेष परवानग्यांची आवश्यकता नाही. मुख्यसमूह वगळता सार्वजनिक फोल्डर डीफॉल्टनुसार अक्षम केली जातात. - विंडोज 8 - डेस्कटॉप व्ह्यूमध्ये आपल्या सिस्टम ट्रेमधील नेटवर्क चिन्हावर राइट-क्लिक करा आणि "नेटवर्क आणि सामायिकरण केंद्र" निवडा. "प्रगत सामायिकरण सेटिंग्ज बदला" दुव्यावर क्लिक करा. "सर्व नेटवर्क" गट उघडा. "सार्वजनिक फोल्डर सामायिकरण" गटात पहा आणि ते सक्षम करा. "बदल जतन करा" बटणावर क्लिक करा.
- विंडोज 7 - प्रारंभ बटणावर क्लिक करा, "नियंत्रण पॅनेल" टाइप करा आणि दाबा ↵ प्रविष्ट करा. "नेटवर्क आणि सामायिकरण केंद्र" चिन्हावर डबल-क्लिक करा. "प्रगत सामायिकरण सेटिंग्ज बदला" दुव्यावर क्लिक करा. आपण (मुख्यपृष्ठ / कार्य किंवा सार्वजनिक) सार्वजनिक फोल्डर सक्षम करू इच्छित प्रोफाइल उघडा. "सार्वजनिक फोल्डर सामायिकरण" गट शोधा आणि ते सक्षम करा. "बदल जतन करा" बटणावर क्लिक करा आणि आवश्यक असल्यास आपला प्रशासक संकेतशब्द प्रविष्ट करा.
- विंडोज व्हिस्टा - प्रारंभ मेनूवर क्लिक करा आणि नियंत्रण पॅनेल निवडा. "नेटवर्क आणि इंटरनेट" वर क्लिक करा आणि "नेटवर्क आणि सामायिकरण केंद्र" निवडा. "सामायिकरण आणि शोध" गटात "सार्वजनिक फोल्डर" उघडा. वैशिष्ट्य सक्षम करा आणि नंतर "जतन करा" बटणावर क्लिक करा.
 "संकेतशब्द संरक्षित सामायिकरण" सक्षम किंवा अक्षम करा. जिथे आपल्याला आपली सार्वजनिक फोल्डर्स वैशिष्ट्ये आढळली त्याच ठिकाणी आपल्याला संकेतशब्द-संरक्षित सामायिकरण पर्याय देखील दिसतील. हे कार्य सक्षम करून, केवळ त्याच संगणकावर वापरकर्ता खाते आणि संकेतशब्द असलेले लोकच सार्वजनिक फोल्डरमध्ये प्रवेश करू शकतात. सक्षम केलेले असताना, अन्य संगणकांवरील वापरकर्ते फोल्डरमध्ये प्रवेश करण्यास सक्षम राहणार नाहीत.
"संकेतशब्द संरक्षित सामायिकरण" सक्षम किंवा अक्षम करा. जिथे आपल्याला आपली सार्वजनिक फोल्डर्स वैशिष्ट्ये आढळली त्याच ठिकाणी आपल्याला संकेतशब्द-संरक्षित सामायिकरण पर्याय देखील दिसतील. हे कार्य सक्षम करून, केवळ त्याच संगणकावर वापरकर्ता खाते आणि संकेतशब्द असलेले लोकच सार्वजनिक फोल्डरमध्ये प्रवेश करू शकतात. सक्षम केलेले असताना, अन्य संगणकांवरील वापरकर्ते फोल्डरमध्ये प्रवेश करण्यास सक्षम राहणार नाहीत.  आपले सार्वजनिक फोल्डर्स शोधा. जेव्हा फोल्डर सक्षम केले असेल, तेव्हा आपण त्यामध्ये आपल्यास नेटवर्कवर असलेल्या प्रत्येकासह सामायिक करू इच्छित असलेल्या गोष्टी जोडू शकता. सार्वजनिक फोल्डर लायब्ररी दृश्याचा भाग आहे आणि आपल्या विंडोजच्या आवृत्तीनुसार त्यास वेगळ्या प्रकारे प्रवेश केला जाऊ शकतो. प्रत्येक ग्रंथालयांमध्ये एक सार्वजनिक फोल्डर आहे (दस्तऐवज, संगीत, चित्रे आणि व्हिडिओ).
आपले सार्वजनिक फोल्डर्स शोधा. जेव्हा फोल्डर सक्षम केले असेल, तेव्हा आपण त्यामध्ये आपल्यास नेटवर्कवर असलेल्या प्रत्येकासह सामायिक करू इच्छित असलेल्या गोष्टी जोडू शकता. सार्वजनिक फोल्डर लायब्ररी दृश्याचा भाग आहे आणि आपल्या विंडोजच्या आवृत्तीनुसार त्यास वेगळ्या प्रकारे प्रवेश केला जाऊ शकतो. प्रत्येक ग्रंथालयांमध्ये एक सार्वजनिक फोल्डर आहे (दस्तऐवज, संगीत, चित्रे आणि व्हिडिओ). - विंडोज 8 - विंडोज 8 मध्ये लायब्ररी डीफॉल्टनुसार प्रदर्शित केलेली नाहीत. ती पाहण्यासाठी, फाइल एक्सप्लोरर उघडण्यासाठी "हा पीसी" क्लिक करा. डिस्प्ले उपखंड आणि नंतर डाव्या बाजूस "नॅव्हिगेशन उपखंड" वर क्लिक करा. साइडबारमधील लायब्ररी फोल्डर प्रदर्शित करण्यासाठी "ग्रंथालये पहा" पर्यायावर क्लिक करा. आपण वरून फायली जोडू इच्छित लायब्ररी उघडा आणि त्यास संबंधित सार्वजनिक फोल्डर उघडा.
- विंडोज 7 - प्रारंभ क्लिक करा आणि दस्तऐवज निवडा. डाव्या उपखंडात, ग्रंथालये आणि कागदजत्र फोल्डर उघडा आणि सार्वजनिक दस्तऐवज निवडा. आपण इतर लायब्ररीतून सार्वजनिक फोल्डर्स देखील निवडू शकता.
- विंडोज व्हिस्टा - प्रारंभ क्लिक करा आणि दस्तऐवज निवडा. डाव्या उपखंडात, "आवडते दुवे" गटातील सार्वजनिक दुवा क्लिक करा. आपल्याला ते दिसत नसल्यास, अधिक क्लिक करा आणि सार्वजनिक निवडा. आपण फायली जोडू इच्छित असलेले सार्वजनिक फोल्डर निवडा.
 फायली जोडा. आपण इतर फोल्डर्सप्रमाणेच सार्वजनिक फोल्डरमध्ये फायली जोडू आणि हलवू शकता. आपण कॉपी आणि पेस्ट करू शकता किंवा इतर ठिकाणांमधून फायली ड्रॅग आणि ड्रॉप करू शकता.
फायली जोडा. आपण इतर फोल्डर्सप्रमाणेच सार्वजनिक फोल्डरमध्ये फायली जोडू आणि हलवू शकता. आपण कॉपी आणि पेस्ट करू शकता किंवा इतर ठिकाणांमधून फायली ड्रॅग आणि ड्रॉप करू शकता.
3 पैकी 2 पद्धत: मॅक ओएस एक्स
 सिस्टम प्राधान्ये उघडा. Menuपल मेनू क्लिक करा आणि सिस्टम प्राधान्ये निवडा. आपण प्रशासक म्हणून लॉग इन केले असल्याची खात्री करा.
सिस्टम प्राधान्ये उघडा. Menuपल मेनू क्लिक करा आणि सिस्टम प्राधान्ये निवडा. आपण प्रशासक म्हणून लॉग इन केले असल्याची खात्री करा.  सामायिक करा बटणावर क्लिक करा. हे सिस्टम प्राधान्यांच्या "इंटरनेट आणि वायरलेस" गटामध्ये आढळू शकतात. हे विंडो उघडेल.
सामायिक करा बटणावर क्लिक करा. हे सिस्टम प्राधान्यांच्या "इंटरनेट आणि वायरलेस" गटामध्ये आढळू शकतात. हे विंडो उघडेल.  फाईल सामायिकरण सक्रिय करा. डाव्या फ्रेममध्ये "फाइल सामायिकरण" बॉक्स तपासा. हे आपल्या मॅकवर फाईल सामायिकरण सक्षम करते आणि आपल्यास नेटवर्कवरील इतर वापरकर्त्यांसह आणि इतर संगणकांसह फाइल्स आणि फोल्डर्स सामायिक करण्यास अनुमती देते.
फाईल सामायिकरण सक्रिय करा. डाव्या फ्रेममध्ये "फाइल सामायिकरण" बॉक्स तपासा. हे आपल्या मॅकवर फाईल सामायिकरण सक्षम करते आणि आपल्यास नेटवर्कवरील इतर वापरकर्त्यांसह आणि इतर संगणकांसह फाइल्स आणि फोल्डर्स सामायिक करण्यास अनुमती देते.  आपण सामायिक करू इच्छित फोल्डर्स जोडा. फाइंडर विंडो उघडण्यासाठी "+" बटणावर क्लिक करा. आपण सामायिक करू इच्छित फोल्डर्स शोधा. आपणास एखादी विशिष्ट फाईल सामायिक करायची असेल तर त्यासाठी एक खास फोल्डर तयार करावे लागेल. आपण फोल्डर निवडल्यावर जोडा क्लिक करा.
आपण सामायिक करू इच्छित फोल्डर्स जोडा. फाइंडर विंडो उघडण्यासाठी "+" बटणावर क्लिक करा. आपण सामायिक करू इच्छित फोल्डर्स शोधा. आपणास एखादी विशिष्ट फाईल सामायिक करायची असेल तर त्यासाठी एक खास फोल्डर तयार करावे लागेल. आपण फोल्डर निवडल्यावर जोडा क्लिक करा.  विंडोज संगणकांसह फोल्डर सामायिक करा. डीफॉल्टनुसार, सामायिक केलेले फोल्डर केवळ इतर मॅक संगणकांवर प्रवेशयोग्य असेल. आपण विंडोज वापरकर्त्यांसह फोल्डर सामायिक करू इच्छित असल्यास, सामायिक केलेल्या फोल्डरच्या सूचीमधून फोल्डर निवडा आणि पर्याय क्लिक करा. "एसएमबी (विंडोज) सह फायली आणि फोल्डर्स सामायिक करा" तपासा आणि पूर्ण झाले क्लिक करा.
विंडोज संगणकांसह फोल्डर सामायिक करा. डीफॉल्टनुसार, सामायिक केलेले फोल्डर केवळ इतर मॅक संगणकांवर प्रवेशयोग्य असेल. आपण विंडोज वापरकर्त्यांसह फोल्डर सामायिक करू इच्छित असल्यास, सामायिक केलेल्या फोल्डरच्या सूचीमधून फोल्डर निवडा आणि पर्याय क्लिक करा. "एसएमबी (विंडोज) सह फायली आणि फोल्डर्स सामायिक करा" तपासा आणि पूर्ण झाले क्लिक करा. - आपण फोल्डरसाठी परवानग्या सेट करण्यासाठी हे वापरू शकता.
- फोल्डरसाठी परवानग्या सेट करा. सामायिक केलेल्या फोल्डरच्या सूचीतून फोल्डर निवडा. उजवीकडील वापरकर्त्यांची सूची दर्शविते की वापरकर्ते सध्या कोणत्या फोल्डरमध्ये प्रवेश करीत आहेत. "+" बटणावर क्लिक करा किंवा "-" प्रवेश केलेल्या वापरकर्त्यांच्या सूचीमधून वापरकर्त्यांना जोडण्यासाठी किंवा काढण्यासाठी.

3 पैकी 3 पद्धत: लिनक्स
सामायिक केलेल्या विंडोज फोल्डरमध्ये प्रवेश करा
 सामायिक केलेले फोल्डर माउंट करण्यासाठी सॉफ्टवेअर स्थापित करा. सामायिक विंडोज फोल्डरमध्ये प्रवेश करण्यासाठी, आपल्याला एसएमबी प्रोटोकॉल स्थापित करणे आवश्यक आहे. हे करण्यासाठी टर्मिनल उघडा (Ctrl+Alt+ट.) आणि टाइप करा sudo apt-get cifs-utils स्थापित करा.
सामायिक केलेले फोल्डर माउंट करण्यासाठी सॉफ्टवेअर स्थापित करा. सामायिक विंडोज फोल्डरमध्ये प्रवेश करण्यासाठी, आपल्याला एसएमबी प्रोटोकॉल स्थापित करणे आवश्यक आहे. हे करण्यासाठी टर्मिनल उघडा (Ctrl+Alt+ट.) आणि टाइप करा sudo apt-get cifs-utils स्थापित करा.  सामायिक केलेले फोल्डर माउंट करण्यासाठी स्थान म्हणून कार्य करण्यासाठी एक फोल्डर तयार करा. एक फोल्डर तयार करा जिथे ते सहजपणे उपलब्ध असेल. आपण हे जीयूआय डेस्कटॉपवरून किंवा आदेशासह टर्मिनलवरून करू शकता mkdir. उदाहरणार्थ, आपल्या डेस्कटॉपवर "सामायिक फोल्डर" नावाचे एक फोल्डर तयार करण्यासाठी टाइप करा mkdir Desk / डेस्कटॉप / सामायिक फोल्डर.
सामायिक केलेले फोल्डर माउंट करण्यासाठी स्थान म्हणून कार्य करण्यासाठी एक फोल्डर तयार करा. एक फोल्डर तयार करा जिथे ते सहजपणे उपलब्ध असेल. आपण हे जीयूआय डेस्कटॉपवरून किंवा आदेशासह टर्मिनलवरून करू शकता mkdir. उदाहरणार्थ, आपल्या डेस्कटॉपवर "सामायिक फोल्डर" नावाचे एक फोल्डर तयार करण्यासाठी टाइप करा mkdir Desk / डेस्कटॉप / सामायिक फोल्डर.  फोल्डर माउंट करा. एकदा आपण सामायिक केलेल्या फोल्डरसाठी माउंट लोकेशन म्हणून कार्य करण्यासाठी फोल्डर बनविल्यानंतर आपण त्यास लिनक्स संगणकावर दुवा साधू शकता. टर्मिनल पुन्हा उघडा आणि पुढील आदेश द्या ("सामायिक केलेले फोल्डर" फोल्डर तयार करण्याचे मागील उदाहरण गृहित धरू):
फोल्डर माउंट करा. एकदा आपण सामायिक केलेल्या फोल्डरसाठी माउंट लोकेशन म्हणून कार्य करण्यासाठी फोल्डर बनविल्यानंतर आपण त्यास लिनक्स संगणकावर दुवा साधू शकता. टर्मिनल पुन्हा उघडा आणि पुढील आदेश द्या ("सामायिक केलेले फोल्डर" फोल्डर तयार करण्याचे मागील उदाहरण गृहित धरू): - sudo Mount.cifs //विंडोज कॉम्प्यूटरनेम/शेअर्ड फोल्डर / मुख्यपृष्ठ /वापरकर्तानाव/ डेस्कटॉप / सामायिक फोल्डर - वापरकर्ता =WindowsUsername
- आपल्याला आपल्या लिनक्स स्थापनेसाठी रूट संकेतशब्द तसेच Windows वापरकर्ता खात्यासाठी संकेतशब्द विचारला जाईल.
 उघडलेले फोल्डर. आपण आरोहित फोल्डर उघडून फायलींमध्ये प्रवेश करू शकता. आपण इतर कोणत्याही फोल्डर प्रमाणेच फायली जोडू आणि काढू शकता. आपण सामायिक केलेल्या फोल्डरमध्ये फाइलमध्ये प्रवेश करण्यासाठी टर्मिनल देखील वापरू शकता.
उघडलेले फोल्डर. आपण आरोहित फोल्डर उघडून फायलींमध्ये प्रवेश करू शकता. आपण इतर कोणत्याही फोल्डर प्रमाणेच फायली जोडू आणि काढू शकता. आपण सामायिक केलेल्या फोल्डरमध्ये फाइलमध्ये प्रवेश करण्यासाठी टर्मिनल देखील वापरू शकता.
एक सामायिक फोल्डर तयार करा
 साम्बा स्थापित करा. साम्बा हे ओपन सोर्स सॉफ्टवेअर आहे जे आपल्याला विंडोज वापरकर्त्यांसह फोल्डर्स सामायिक करण्यास अनुमती देते. आदेशाद्वारे आपण टर्मिनलद्वारे साम्बा स्थापित करू शकता sudo apt-get samba स्थापित करा.
साम्बा स्थापित करा. साम्बा हे ओपन सोर्स सॉफ्टवेअर आहे जे आपल्याला विंडोज वापरकर्त्यांसह फोल्डर्स सामायिक करण्यास अनुमती देते. आदेशाद्वारे आपण टर्मिनलद्वारे साम्बा स्थापित करू शकता sudo apt-get samba स्थापित करा. - एकदा साम्बा स्थापित झाल्यावर कमांडसह वापरकर्तानाव तयार करा smbpasswd -a वापरकर्तानाव. आपल्याला एक संकेतशब्द तयार करण्यास सांगितले जाईल.

 आपण सामायिक करू इच्छित निर्देशिका तयार करा. आपण कोणतीही विद्यमान डिरेक्टरी वापरू शकता, परंतु आपल्यातील कोणती निर्देशिका इतर संगणकांसह सामायिक आहे हे सहजपणे वेगळे करणे उपयुक्त ठरू शकते. आज्ञा वापरा mkdir फोल्डर तयार करण्यासाठी.
आपण सामायिक करू इच्छित निर्देशिका तयार करा. आपण कोणतीही विद्यमान डिरेक्टरी वापरू शकता, परंतु आपल्यातील कोणती निर्देशिका इतर संगणकांसह सामायिक आहे हे सहजपणे वेगळे करणे उपयुक्त ठरू शकते. आज्ञा वापरा mkdir फोल्डर तयार करण्यासाठी.  साम्बा कॉन्फिगरेशन फाईल उघडा. प्रकार sudo vi /etc/samba/smb.conf. आपण कोणताही फाईल संपादक वापरू शकता, "vi" हे फक्त एक उदाहरण आहे. संपादकात साम्बा कॉन्फिगरेशन फाइल उघडेल.
साम्बा कॉन्फिगरेशन फाईल उघडा. प्रकार sudo vi /etc/samba/smb.conf. आपण कोणताही फाईल संपादक वापरू शकता, "vi" हे फक्त एक उदाहरण आहे. संपादकात साम्बा कॉन्फिगरेशन फाइल उघडेल. - फाईलच्या तळाशी स्क्रोल करा आणि खालील ओळी जोडा:
- आपण फोल्डरला केवळ-वाचनीय बनविण्यासाठी किंवा सार्वजनिक न करता आवश्यकतेनुसार सेटिंग्ज बदलू शकता.
- आपण एकाधिक सामायिक फोल्डरमध्ये फायलीसाठी एकाधिक प्रविष्ट्या तयार करू शकता.

 फाईल सेव्ह करा. कॉन्फिगरेशन फाईल सेव्ह करा आणि एडिटर बंद करा. कमांडसह एसएमबी सेवा रीस्टार्ट करा sudo सर्व्हिस एसएमबीडी रीस्टार्ट. हे कॉन्फिगरेशन फाईल रीलोड करेल आणि सामायिक केलेल्या फोल्डरमध्ये सेटिंग्ज लागू करेल.
फाईल सेव्ह करा. कॉन्फिगरेशन फाईल सेव्ह करा आणि एडिटर बंद करा. कमांडसह एसएमबी सेवा रीस्टार्ट करा sudo सर्व्हिस एसएमबीडी रीस्टार्ट. हे कॉन्फिगरेशन फाईल रीलोड करेल आणि सामायिक केलेल्या फोल्डरमध्ये सेटिंग्ज लागू करेल.  तुमचा आयपी पत्ता शोधा. विंडोजमधील फोल्डरशी दुवा साधण्यासाठी तुम्हाला लिनक्स संगणकाचा आयपी पत्ता हवा आहे. प्रकार ifconfig टर्मिनल मध्ये आणि पत्ता लिहा.
तुमचा आयपी पत्ता शोधा. विंडोजमधील फोल्डरशी दुवा साधण्यासाठी तुम्हाला लिनक्स संगणकाचा आयपी पत्ता हवा आहे. प्रकार ifconfig टर्मिनल मध्ये आणि पत्ता लिहा.  विंडोजमध्ये फोल्डर उघडा. राइट-क्लिक करून आणि नवीन → शॉर्टकट निवडून आपल्या Windows संगणकावर कोठेही नवीन शॉर्टकट तयार करा. आयपी पत्ता वापरुन, आपण लिनक्समध्ये तयार केलेल्या फोल्डरचे स्थान सूचित करा: \आयपी पत्ताफोल्डर्नम. पुढील क्लिक करा, शॉर्टकटला एक नाव द्या, नंतर समाप्त क्लिक करा किंवा बाहेर पडा. नवीन शॉर्टकट उघडल्याने आपल्याला सामायिक केलेल्या फोल्डरमधील सामग्री पाहण्याची परवानगी मिळते.
विंडोजमध्ये फोल्डर उघडा. राइट-क्लिक करून आणि नवीन → शॉर्टकट निवडून आपल्या Windows संगणकावर कोठेही नवीन शॉर्टकट तयार करा. आयपी पत्ता वापरुन, आपण लिनक्समध्ये तयार केलेल्या फोल्डरचे स्थान सूचित करा: \आयपी पत्ताफोल्डर्नम. पुढील क्लिक करा, शॉर्टकटला एक नाव द्या, नंतर समाप्त क्लिक करा किंवा बाहेर पडा. नवीन शॉर्टकट उघडल्याने आपल्याला सामायिक केलेल्या फोल्डरमधील सामग्री पाहण्याची परवानगी मिळते.
चेतावणी
- सामायिक केलेल्या फोल्डर्समध्ये आपण कोणास प्रवेश दिला याचा मागोवा ठेवा. आपण कोणासही पाहू, बदलू किंवा हटवू नये अशी सामग्री अशी असल्यास, परवानग्या समायोजित करुन फोल्डर सामायिक करणे सुनिश्चित करा.
- असुरक्षित वायरलेस नेटवर्क जवळपासच्या वायरलेस कनेक्शनसह वापरकर्त्यांना परवानगी देते जे आपणास आपल्या फोल्डर्समध्ये प्रवेशासह परिचित नसतील.