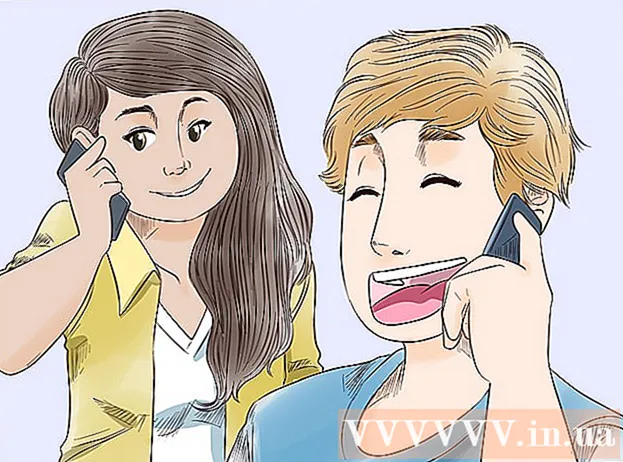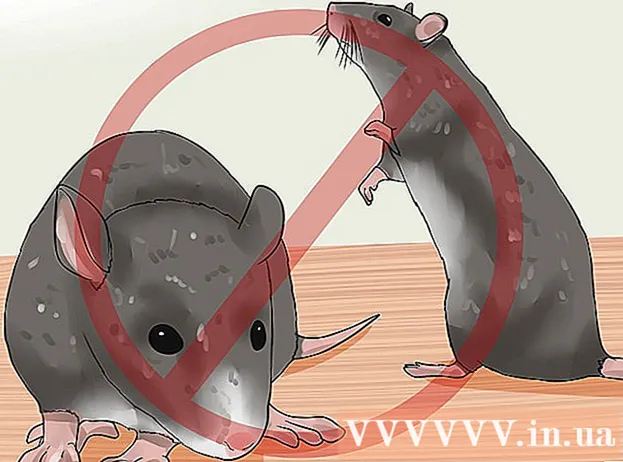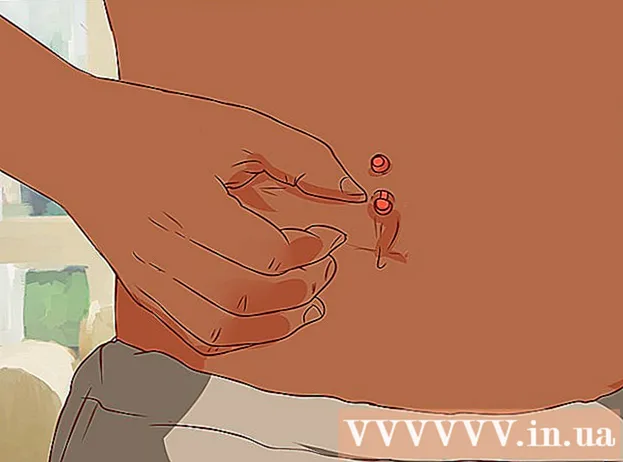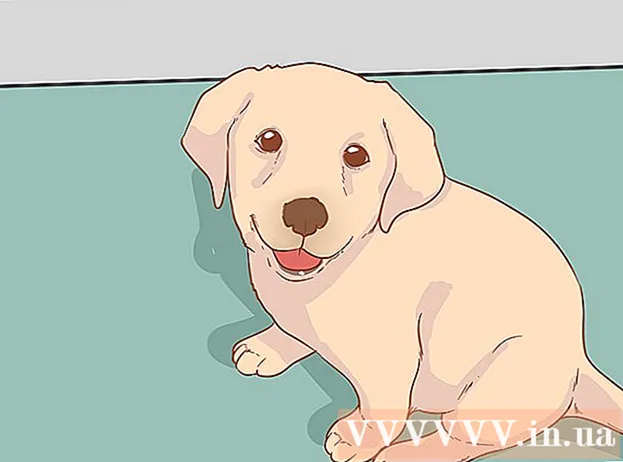सामग्री
- पाऊल टाकण्यासाठी
- एक स्लाइड जोडा
- पार्श्वभूमी निवडत आहे
- एक लेआउट निवडत आहे
- मजकूर जोडा आणि स्वरूपित करा
- पार्श्वभूमी म्हणून प्रतिमा जोडा
- प्रतिमा जोडा, हलवा आणि संपादित करा
- मजकूर क्षेत्र जोडा
- क्रमांकांकन किंवा गणना जोडा
- मजकूर म्हणून हायपरलिंक जोडा
- प्रतिमेमध्ये हायपरलिंक जोडा
- चित्रपट क्लिप जोडा
- स्लाइड संक्रमण जोडा
- अॅनिमेशन जोडा
- क्रिया पूर्ववत करा किंवा पुन्हा करा
- सादरीकरण जतन करा
- टीप
आपण शिक्षक, प्रवक्ते किंवा विक्रेते असल्यास प्रवचन सादर करण्यासाठी नेहमीच उपयुक्त ठरू शकते. दृकश्राव्य सामग्रीचा वापर येथे एक प्लस आहे, कारण यामुळे वाचकांचे लक्ष आकर्षित होते. या विकीमध्ये आपण लिबर ऑफिस इंप्रेससह साधे सादरीकरण तयार करण्यासाठी विविध चरण शिकू शकाल.
पाऊल टाकण्यासाठी
एक स्लाइड जोडा
- मेनू बारमध्ये, "स्लाइड" साठी मेनूमधील "घाला" निवडा किंवा "स्लाइड" साठी टूलबारमधील "सादरीकरण" क्लिक करा.
पार्श्वभूमी निवडत आहे
- आपण यासाठी टास्क बार वापरू शकता. हे स्लाइडच्या उजवीकडे आहे.
- टूलबारमधील "मुख्य पृष्ठे" टॅब निवडा.
- "वापरासाठी उपलब्ध" अंतर्गत टेम्पलेटच्या सूचीतून एक पार्श्वभूमी निवडा.
एक लेआउट निवडत आहे
आपण यासाठी टास्क बार वापरू शकता. हे स्लाइडच्या उजवीकडे आहे.
- टूलबारमधील "लेआउट्स" टॅब निवडा.
- सूचीमधून एक लेआउट निवडा.
मजकूर जोडा आणि स्वरूपित करा
- जोडा:
- "मजकूर जोडण्यासाठी क्लिक करा" वर मजकूर क्षेत्रात क्लिक करा.
- मजकूर टाइप करा.
- सौदापूर्ती:
अशी काही बटणे आहेत जी वारंवारतेमध्ये आवश्यक स्वरुपासह मजकूर प्रदान करण्यासाठी वापरली जातात.
- आपण स्वरूपित करू इच्छित मजकूर निवडा.
- "मजकूर स्वरूप" टूलबारमध्ये, फॉन्ट निवडा.
- "मजकूर स्वरूप" टूलबारमध्ये, फॉन्ट आकार निवडा.
- "मजकूर स्वरूप" टूलबारमध्ये मजकूर रंग निवडा.
- टूलबार "मजकूर स्वरूपन" मध्ये आपण मजकूर ठळक करणे, तिरके करणे किंवा अधोरेखित करणे देखील निवडू शकता.
पार्श्वभूमी म्हणून प्रतिमा जोडा
- स्लाइड मध्ये राइट-क्लिक करा.
- पुल-डाउन मेनूमध्ये, "स्लाइडसाठी पार्श्वभूमी प्रतिमा सेट करा" साठी "स्लाइड" निवडा.
- योग्य फोल्डरवर जा (उदा. "चित्रे" किंवा "कागदजत्र").
- प्रतिमेवर डबल-क्लिक करा किंवा प्रतिमेवर क्लिक करा आणि नंतर "उघडा" बटणावर क्लिक करा.
- "सर्व पृष्ठांसाठी पार्श्वभूमी सेटिंग्ज?" अंतर्गत आपण सर्व स्लाइडसाठी पार्श्वभूमी वापरू इच्छित असल्यास "होय" निवडा आणि आपण निवडलेल्या स्लाइडसाठी केवळ पार्श्वभूमी वापरू इच्छित असल्यास "नाही" निवडा.
आता आपण कोणत्याही अडचणीशिवाय मजकूर जोडू शकता.
प्रतिमा जोडा, हलवा आणि संपादित करा
जोडा:
- स्लाइडमधील "चित्र घाला" चिन्हावर क्लिक करा.
- योग्य फोल्डरवर जा (उदा. "चित्रे" किंवा "कागदजत्र").
- प्रतिमेवर डबल-क्लिक करा किंवा प्रतिमा क्लिक करा आणि नंतर "उघडा" बटणावर क्लिक करा.
हलविण्यासाठी:
- इमेज वर लेफ्ट क्लिक करा आणि होल्ड करा.
- इच्छित स्थानावर प्रतिमा ड्रॅग करा.
सुधारणे:
- प्रतिमेवर क्लिक करा.
- कोपर्यात साइझिंग हँडल्स क्लिक करा आणि धरून ठेवा.
- प्रतिमा विस्तृत करण्यासाठी किंवा कमी करण्यासाठी माउस ड्रॅग करा.
साईझिंग हँडल्स हिरव्या चौरस असतात जे आपण प्रतिमेवर क्लिक करता तेव्हा दिसतात.
मजकूर क्षेत्र जोडा
- "रेखांकन" टूलबारमध्ये, "मजकूर" चिन्हावर क्लिक करा.
- ज्या स्लाइडमध्ये आपल्याला मजकूर घालायचा आणि धरायचा असेल त्या स्लाइडवर क्लिक करा.
- मजकूर क्षेत्र विस्तृत करण्यासाठी माउस ड्रॅग करा.
- मजकूर जोडण्यासाठी मजकूर क्षेत्रात क्लिक करा.
"रेखांकन" टूलबार स्लाइडच्या तळाशी स्थित आहे. आपण "टी" द्वारे "मजकूर" चिन्ह ओळखू शकता.
क्रमांकांकन किंवा गणना जोडा
- मजकूर क्षेत्रात क्लिक करा.
- "मजकूर स्वरूप" टूलबारमध्ये, "क्रमांकिंग / बुलेट्स" चिन्हावर क्लिक करा.
- टॅब निवडा "बुलेट" किंवा "क्रमांकन शैली".
- आपल्याला पाहिजे असलेल्या बुलेटवर किंवा नंबरवर क्लिक करा.
- ओके बटणावर क्लिक करा.
आपण "एन्टर" दाबता तेव्हा दुसरे बुलेट किंवा नंबर आपोआप जोडला जातो.
मजकूर म्हणून हायपरलिंक जोडा
- आपल्या इंटरनेट ब्राउझरवर जा.
- इच्छित वेब पृष्ठावर जा.
- हायपरलिंक निवडा.
- उजव्या माऊस बटणावर क्लिक करा आणि ड्रॉप-डाउन मेनूमध्ये "कॉपी करा" निवडा.
- लिबर ऑफिस इम्प्रेस वर जा.
- उजव्या माऊस बटणासह स्लाइडवर क्लिक करा आणि ड्रॉप-डाउन मेनूमध्ये "पेस्ट" निवडा.
- स्लाइड मध्ये हायपरलिंक निवडा.
- "मानक" टूलबारमध्ये, "हायपरलिंक" चिन्हावर क्लिक करा.
- "लक्ष्य" वर "इंटरनेट" टॅबमध्ये हायपरलिंक पेस्ट करा.
- "लागू करा" बटण आणि नंतर "बंद करा" बटणावर क्लिक करा.
मजकूर (हायपरलिंक) आता एक बटण म्हणून काम करते. यावर क्लिक केल्यास वेब पृष्ठ स्वयंचलितपणे उघडेल.
आपण कागदाच्या शीटसह जगातील "हायपरलिंक" चिन्ह ओळखू शकता.
प्रतिमेमध्ये हायपरलिंक जोडा
- प्रतिमेवर क्लिक करा.
- "मानक" टूलबारमध्ये, "हायपरलिंक" चिन्हावर क्लिक करा.
- "लक्ष्य" वर "इंटरनेट" टॅबमध्ये हायपरलिंक पेस्ट करा.
- "लागू करा" बटण आणि नंतर "बंद करा" बटणावर क्लिक करा.
प्रतिमा आता एक बटण म्हणून काम करते. यावर क्लिक केल्यास वेब पृष्ठ स्वयंचलितपणे उघडेल.
आपण कागदाच्या शीटसह जगातील "हायपरलिंक" चिन्ह ओळखू शकता.
चित्रपट क्लिप जोडा
- स्लाइडमधील "घाला फिल्म" चिन्हावर क्लिक करा.
- योग्य फोल्डरवर जा (उदा. "व्हिडिओ" किंवा "कागदजत्र").
- व्हिडिओ फाइलवर डबल-क्लिक करा किंवा व्हिडिओ फाइल क्लिक करा आणि नंतर "उघडा" बटणावर क्लिक करा.
आपण आता त्यावर क्लिक करुन व्हिडिओ प्ले करू शकता.
स्लाइड संक्रमण जोडा
आपण यासाठी टास्क बार वापरू शकता. हे स्लाइडच्या उजवीकडे आहे.
- स्लाइड निवडा.
- टूलबारमधील "स्लाइड संक्रमण" टॅब निवडा.
- "निवडलेल्या स्लाइड्सवर लागू करा" अंतर्गत सूचीमधून अॅनिमेशन निवडा.
- "स्लाइड संक्रमण" वर "माउस क्लिकवर" किंवा "स्वयं नंतर" निवडा. "स्वयंचलित नंतर" वर आपण सेकंदांची संख्या दर्शवितात.
- "सर्व स्लाइड्सवर अर्ज करा" बटणावर क्लिक करा.
अॅनिमेशन जोडा
आपण यासाठी टास्क बार वापरू शकता. हे स्लाइडच्या उजवीकडे आहे.
- मजकूर किंवा प्रतिमा निवडा.
- टास्क बारमध्ये, "सानुकूल अॅनिमेशन" टॅब निवडा.
- "प्रभाव बदला" अंतर्गत, "जोडा" बटणावर क्लिक करा.
- "इनपुट" टॅबवरील सूचीमधून अॅनिमेशन निवडा.
- "स्पीड" वर, पुल-डाउन मेनू उघडा आणि अॅनिमेशनसाठी इच्छित वेग निवडा.
- ओके बटणावर क्लिक करा.
अॅनिमेशन सादरीकरण अधिक स्पष्ट करते, परंतु सावधगिरी बाळगा, बरेच अॅनिमेशन सादरीकरण खूप व्यस्त आणि गोंधळात टाकतात.
क्रिया पूर्ववत करा किंवा पुन्हा करा
- "मानक" टूलबारमध्ये, "पूर्ववत करा" किंवा "पुन्हा करा" चिन्हावर क्लिक करा.
"पूर्ववत करा" चिन्ह एक डावा बाण आहे, "पुन्हा करा" चिन्ह एक उजवा बाण आहे.
सादरीकरण जतन करा
- मेनू बारमधील "फाईल" मेनूवर क्लिक करा.
- ड्रॉप-डाउन मेनूमध्ये, "या रूपात सेव्ह करा" साठी "फाईल" निवडा.
- "फाइल नाव" वर इच्छित फाइल नाव प्रविष्ट करा.
- आपल्याला जिथे फाईल सेव्ह करायची आहे ते फोल्डर निवडा.
- इच्छित फाइल नाव विस्तारासाठी ड्रॉप-डाउन मेनूमधील "या रूपात जतन करा" निवडा.
- "जतन करा" बटणावर क्लिक करा.
डीफॉल्टनुसार लिबर ऑफिस इम्प्रेस "" .odp "विस्तारासह फायली जतन करते.
टीप
- आपल्या सादरीकरणाच्या शेवटी वापरलेल्या संसाधनांसह एक स्लाइड जोडण्याची खात्री करा. त्यासाठी आम्ही वाgiमय चोरांच्या नियमांचा उल्लेख करतो.
- शिक्षकांसाठी, कृपया येथे भेट द्या: https://docs.google.com/docament/d/1UDe9yb3MpFFg7Rp9fNWXHoN7eEdjNlEWwWUzgwJl1-s/edit?pli=1#heading=h.ekw5mjtrmfih वर्गात कॉपीराइट कायद्याच्या स्पष्ट स्पष्टीकरणासाठी.
- व्हिज्युअल मार्गदर्शकासाठी पुढील व्हिडिओ पहा (भाग 3): http://www.youtube.com/watch?v=JcxpZhRzQDM