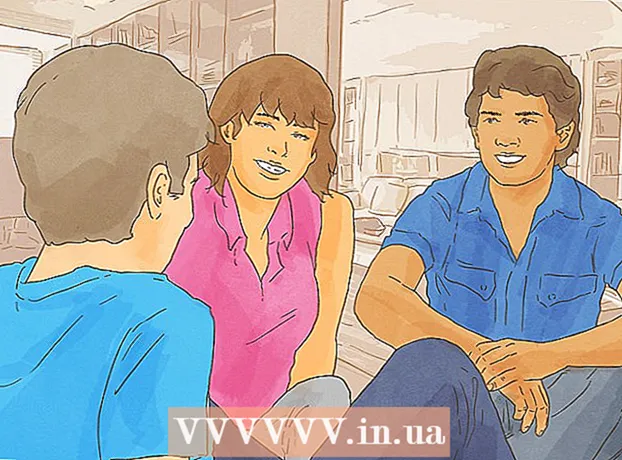लेखक:
Eugene Taylor
निर्मितीची तारीख:
13 ऑगस्ट 2021
अद्यतन तारीख:
1 जुलै 2024

सामग्री
- पाऊल टाकण्यासाठी
- 3 पैकी 1 पद्धतः संगणकासह
- 3 पैकी 2 पद्धत: आयफोन आणि आयपॅडसह
- 3 पैकी 3 पद्धत: Android सह
हा लेख आपल्या YouTube खात्यासाठी प्रोफाइल चित्र कसे सेट करावे हे शिकवेल. YouTube हे Google च्या मालकीचे असल्याने आपण आपल्या Google खात्यासाठी वापरत असलेले प्रोफाईल चित्र आपल्या YouTube खात्यासारखेच असेल.
पाऊल टाकण्यासाठी
3 पैकी 1 पद्धतः संगणकासह
 जा https://www.youtube.com ब्राउझरमध्ये. आपण पीसी किंवा मॅकवर कोणताही ब्राउझर वापरू शकता.
जा https://www.youtube.com ब्राउझरमध्ये. आपण पीसी किंवा मॅकवर कोणताही ब्राउझर वापरू शकता.  आपल्या YouTube खात्यात लॉग इन करा. आपण आपल्या YouTube खात्यात स्वयंचलितपणे लॉग इन केलेले नसल्यास, YouTube वेबपृष्ठाच्या शीर्षस्थानी उजवीकडे असलेल्या निळ्या "साइन इन" बटणावर क्लिक करा. त्यानंतर आपल्या यूट्यूब खात्याशी संबंधित Google खाते निवडा.
आपल्या YouTube खात्यात लॉग इन करा. आपण आपल्या YouTube खात्यात स्वयंचलितपणे लॉग इन केलेले नसल्यास, YouTube वेबपृष्ठाच्या शीर्षस्थानी उजवीकडे असलेल्या निळ्या "साइन इन" बटणावर क्लिक करा. त्यानंतर आपल्या यूट्यूब खात्याशी संबंधित Google खाते निवडा. - सूचीबद्ध केलेल्या खात्यांपैकी कोणतेही आपल्या YouTube खात्याशी दुवा साधलेले नसल्यास, "दुसरे खाते वापरा" क्लिक करा आणि आपल्या यूट्यूब खात्याशी संबंधित ईमेल पत्ता आणि संकेतशब्दासह साइन इन करा.
 वरच्या उजव्या कोपर्यातील चिन्हावर क्लिक करा. आपले प्रोफाइल चित्र येथे सामान्यपणे ठेवले जाईल. आपण प्रोफाइल चित्र सेट केलेले नसल्यास आपल्या मध्यभागी एक रंगीत वर्तुळ येथे दृश्यमान असेल. आपल्या खात्याचा मेनू देखील येथे दर्शविला गेला आहे.
वरच्या उजव्या कोपर्यातील चिन्हावर क्लिक करा. आपले प्रोफाइल चित्र येथे सामान्यपणे ठेवले जाईल. आपण प्रोफाइल चित्र सेट केलेले नसल्यास आपल्या मध्यभागी एक रंगीत वर्तुळ येथे दृश्यमान असेल. आपल्या खात्याचा मेनू देखील येथे दर्शविला गेला आहे.  वर क्लिक करा
वर क्लिक करा  वर क्लिक करा Google वर संपादित करा. सेटिंग्ज मेनूच्या शीर्षस्थानी आपल्या नावाच्या आणि प्रोफाइल चित्राच्या पुढील हा निळा मजकूर आहे. हे आपल्या Google खात्याचे "माझ्याबद्दल" पृष्ठ उघडेल.
वर क्लिक करा Google वर संपादित करा. सेटिंग्ज मेनूच्या शीर्षस्थानी आपल्या नावाच्या आणि प्रोफाइल चित्राच्या पुढील हा निळा मजकूर आहे. हे आपल्या Google खात्याचे "माझ्याबद्दल" पृष्ठ उघडेल.  च्या चिन्हावर क्लिक करा
च्या चिन्हावर क्लिक करा  वर क्लिक करा फोटो अपलोड करा. "फोटो निवडा" विंडोच्या वरील डाव्या कोपर्यातला हा पहिला स्क्वेअर आहे. आपण एक फोटो निवडण्यासाठी वापरू शकता असा हा फाईल ब्राउझर समोर आणेल.
वर क्लिक करा फोटो अपलोड करा. "फोटो निवडा" विंडोच्या वरील डाव्या कोपर्यातला हा पहिला स्क्वेअर आहे. आपण एक फोटो निवडण्यासाठी वापरू शकता असा हा फाईल ब्राउझर समोर आणेल.  फोटो निवडा आणि क्लिक करा उघडा. आपल्या संगणकावर फोटो फाइल शोधण्यासाठी फाइल ब्राउझर वापरा. साइडबारमध्ये फाईल ब्राउझरच्या डाव्या बाजूला अनेक फोल्डर्स दर्शविले जातात. ते निवडण्यासाठी फोटो फाईलवर क्लिक करा, त्यानंतर फाइल ब्राउझरच्या उजव्या कोपर्यात "उघडा" क्लिक करा.
फोटो निवडा आणि क्लिक करा उघडा. आपल्या संगणकावर फोटो फाइल शोधण्यासाठी फाइल ब्राउझर वापरा. साइडबारमध्ये फाईल ब्राउझरच्या डाव्या बाजूला अनेक फोल्डर्स दर्शविले जातात. ते निवडण्यासाठी फोटो फाईलवर क्लिक करा, त्यानंतर फाइल ब्राउझरच्या उजव्या कोपर्यात "उघडा" क्लिक करा. - आपल्या संगणकावर फाईल संग्रहित असल्याचे सुनिश्चित करा जेणेकरुन आपण ती अपलोड करू शकाल.
- आपण आधीपासून आपल्या Google खात्यावर फोटो अपलोड केले असल्यास आपण या फोटोपैकी एक "" फोटो निवडा "विंडोमध्ये क्लिक करू शकता.
 वर क्लिक करा पूर्ण झाले "एक फोटो निवडा" विंडोच्या वरील उजव्या कोपर्यात. हे आपण आपल्या खात्यात केलेल्या बदलांची पुष्टी करेल. आपण निवडलेला फोटो आपल्या YouTube खात्यासह आपल्या सर्व Google खात्यांसाठी वापरला जाईल.
वर क्लिक करा पूर्ण झाले "एक फोटो निवडा" विंडोच्या वरील उजव्या कोपर्यात. हे आपण आपल्या खात्यात केलेल्या बदलांची पुष्टी करेल. आपण निवडलेला फोटो आपल्या YouTube खात्यासह आपल्या सर्व Google खात्यांसाठी वापरला जाईल.
3 पैकी 2 पद्धत: आयफोन आणि आयपॅडसह
 YouTube अॅप उघडा. यूट्यूब अॅपवर एक चिन्ह आहे जे मध्यभागी पांढर्या "प्ले" त्रिकोणासह लाल टेलिव्हिजन स्क्रीनसारखे आहे. अॅप उघडण्यासाठी आपल्या मुख्य स्क्रीनवरील चिन्ह दाबा.
YouTube अॅप उघडा. यूट्यूब अॅपवर एक चिन्ह आहे जे मध्यभागी पांढर्या "प्ले" त्रिकोणासह लाल टेलिव्हिजन स्क्रीनसारखे आहे. अॅप उघडण्यासाठी आपल्या मुख्य स्क्रीनवरील चिन्ह दाबा. - आपण स्वयंचलितरित्या साइन इन केले नसल्यास, वरच्या उजव्या कोपर्यात माणसासारखे दिसणारे चिन्ह दाबा आणि आपल्या YouTube खात्याशी संबंधित Google खाते निवडा. हे खाते सूचीबद्ध नसल्यास "खाते जोडा" दाबा आणि आपल्या YouTube खात्याशी संबद्ध ईमेल पत्ता आणि संकेतशब्दासह लॉग इन करा.
 वरच्या उजव्या कोपर्यात चिन्ह टॅप करा. आपले प्रोफाइल चित्र येथे सामान्यपणे ठेवले जाईल. आपण प्रोफाइल चित्र सेट केलेले नसल्यास आपल्या मध्यभागी एक रंगीत वर्तुळ येथे दृश्यमान असेल.
वरच्या उजव्या कोपर्यात चिन्ह टॅप करा. आपले प्रोफाइल चित्र येथे सामान्यपणे ठेवले जाईल. आपण प्रोफाइल चित्र सेट केलेले नसल्यास आपल्या मध्यभागी एक रंगीत वर्तुळ येथे दृश्यमान असेल.  आपले नाव दाबा. हे "खाते" मेनूच्या शीर्षस्थानी असलेल्या आपल्या प्रोफाइल चिन्हाखाली आहे. हे आपण साइन इन करू शकणार्या खात्यांची यादी आणेल.
आपले नाव दाबा. हे "खाते" मेनूच्या शीर्षस्थानी असलेल्या आपल्या प्रोफाइल चिन्हाखाली आहे. हे आपण साइन इन करू शकणार्या खात्यांची यादी आणेल.  दाबा
दाबा  आपण ज्यासाठी नवीन फोटो सेट करू इच्छित आहात त्या खात्यावर टॅप करा. हे त्या Google खात्यासाठी मेनू प्रदर्शित करेल.
आपण ज्यासाठी नवीन फोटो सेट करू इच्छित आहात त्या खात्यावर टॅप करा. हे त्या Google खात्यासाठी मेनू प्रदर्शित करेल.  दाबा फोटो अद्यतनित करा. हे आपल्या खात्याच्या खाली निळा मजकूर आहे आणि Google खाते मेनूच्या शीर्षस्थानी ईमेल आहे.
दाबा फोटो अद्यतनित करा. हे आपल्या खात्याच्या खाली निळा मजकूर आहे आणि Google खाते मेनूच्या शीर्षस्थानी ईमेल आहे.  दाबा प्रोफाइल फोटो सेट करा. पॉपअपच्या उजव्या कोप .्यात हा निळा मजकूर आहे.
दाबा प्रोफाइल फोटो सेट करा. पॉपअपच्या उजव्या कोप .्यात हा निळा मजकूर आहे.  दाबा छायाचित्र घे किंवा फोटोंमधून निवडा. आपण आपल्या कॅमेर्यासह फोटो काढू इच्छित असल्यास, "फोटो घ्या" दाबा. आपण एखादा फोटो निवडू इच्छित असल्यास, "फोटोंमधून निवडा" दाबा.
दाबा छायाचित्र घे किंवा फोटोंमधून निवडा. आपण आपल्या कॅमेर्यासह फोटो काढू इच्छित असल्यास, "फोटो घ्या" दाबा. आपण एखादा फोटो निवडू इच्छित असल्यास, "फोटोंमधून निवडा" दाबा. - जेव्हा YouTube ला आपल्या फोटोंमध्ये प्रवेश करण्याची परवानगी दिली जाते तेव्हा सूचित करण्यास "परवानगी द्या" दाबा.
 दाबा किंवा फोटो घ्या. नवीन फोटो घेत असताना, फोटो घेण्यासाठी स्क्रीनच्या तळाशी गोलाकार चिन्ह टॅप करा आणि नंतर "फोटो वापरा" टॅप करा. अन्यथा, "कॅमेरा रोल" दाबा आणि नंतर आपण YouTube फोटो म्हणून वापरू इच्छित असलेला फोटो दाबा. हे आपला YouTube फोटो म्हणून फोटो सेट करेल.
दाबा किंवा फोटो घ्या. नवीन फोटो घेत असताना, फोटो घेण्यासाठी स्क्रीनच्या तळाशी गोलाकार चिन्ह टॅप करा आणि नंतर "फोटो वापरा" टॅप करा. अन्यथा, "कॅमेरा रोल" दाबा आणि नंतर आपण YouTube फोटो म्हणून वापरू इच्छित असलेला फोटो दाबा. हे आपला YouTube फोटो म्हणून फोटो सेट करेल.
3 पैकी 3 पद्धत: Android सह
 Google अॅप उघडा. गूगल अॅप चिन्ह लाल, पिवळा, हिरवा आणि निळा "जी" सह पांढरा आहे. हे चिन्ह आपल्या मुख्य स्क्रीनवर, आपल्या Google फोल्डरमध्ये किंवा Google अॅप उघडण्यासाठी अॅप्स मेनूमध्ये टॅप करा.
Google अॅप उघडा. गूगल अॅप चिन्ह लाल, पिवळा, हिरवा आणि निळा "जी" सह पांढरा आहे. हे चिन्ह आपल्या मुख्य स्क्रीनवर, आपल्या Google फोल्डरमध्ये किंवा Google अॅप उघडण्यासाठी अॅप्स मेनूमध्ये टॅप करा.  टॅब दाबा अधिक… अनुप्रयोगाच्या उजव्या कोपर्यात. तीन आडव्या बिंदूंसह हे चिन्ह आहे.
टॅब दाबा अधिक… अनुप्रयोगाच्या उजव्या कोपर्यात. तीन आडव्या बिंदूंसह हे चिन्ह आहे.  "अधिक" मेनूच्या वरील डाव्या कोपर्यात आपले नाव आणि ईमेल पत्ता टॅप करा.
"अधिक" मेनूच्या वरील डाव्या कोपर्यात आपले नाव आणि ईमेल पत्ता टॅप करा. आपल्या YouTube खात्याशी संबंधित Google खाते टॅप करा. आपण ज्या Google खात्यात साइन इन केले आहे ते आपल्या YouTube खात्याशी दुवा साधलेल्या खात्यापेक्षा भिन्न असल्यास मेनूमध्ये आपल्या YouTube खात्याशी दुवा साधलेले खाते टॅप करा.
आपल्या YouTube खात्याशी संबंधित Google खाते टॅप करा. आपण ज्या Google खात्यात साइन इन केले आहे ते आपल्या YouTube खात्याशी दुवा साधलेल्या खात्यापेक्षा भिन्न असल्यास मेनूमध्ये आपल्या YouTube खात्याशी दुवा साधलेले खाते टॅप करा. - जर प्रदर्शित केलेली कोणतीही खाती आपल्या यूट्यूब खात्याशी लिंक केलेली नसेल तर, "दुसरे खाते जोडा" दाबा आणि आपल्या यूट्यूब खात्याशी संबंधित ईमेल पत्त्यावर आणि संकेतशब्दाने लॉग इन करा.
 दाबा आपले Google खाते व्यवस्थापित करा. स्क्रीनच्या शीर्षस्थानी असलेले आपले नाव आणि ईमेल पत्त्या खाली हे बटण आहे. हे आपले Google खाते मेनू आणेल.
दाबा आपले Google खाते व्यवस्थापित करा. स्क्रीनच्या शीर्षस्थानी असलेले आपले नाव आणि ईमेल पत्त्या खाली हे बटण आहे. हे आपले Google खाते मेनू आणेल.  टॅब दाबा वैयक्तिक माहिती. स्क्रीनच्या सर्वात वरचा हा दुसरा टॅब आहे. येथे आपण आपली वैयक्तिक माहिती संपादित करू शकता.
टॅब दाबा वैयक्तिक माहिती. स्क्रीनच्या सर्वात वरचा हा दुसरा टॅब आहे. येथे आपण आपली वैयक्तिक माहिती संपादित करू शकता.  दाबा छायाचित्र. वैयक्तिक माहिती मेनूच्या शीर्षस्थानी हा पहिला पर्याय आहे.
दाबा छायाचित्र. वैयक्तिक माहिती मेनूच्या शीर्षस्थानी हा पहिला पर्याय आहे.  आपल्या प्रोफाइलचे चिन्ह दाबा. आपल्या नावाच्या वरील ही गोलाकार प्रतिमा आहे. हे एकतर आपले वर्तमान प्रोफाइल चित्र किंवा आपल्या प्रारंभिकसह एक रंगीत मंडळ दर्शवेल. हे "एक फोटो निवडा" मेनू प्रदर्शित करते.
आपल्या प्रोफाइलचे चिन्ह दाबा. आपल्या नावाच्या वरील ही गोलाकार प्रतिमा आहे. हे एकतर आपले वर्तमान प्रोफाइल चित्र किंवा आपल्या प्रारंभिकसह एक रंगीत मंडळ दर्शवेल. हे "एक फोटो निवडा" मेनू प्रदर्शित करते.  दाबा फोटो अपलोड करा. "फोटो निवडा" मेनूच्या डावीकडील कोपर्यातील हा पहिला स्क्वेअर आहे. हे आपण फोटो निवडण्यासाठी वापरू शकतील असे काही अॅप्स प्रदर्शित करेल.
दाबा फोटो अपलोड करा. "फोटो निवडा" मेनूच्या डावीकडील कोपर्यातील हा पहिला स्क्वेअर आहे. हे आपण फोटो निवडण्यासाठी वापरू शकतील असे काही अॅप्स प्रदर्शित करेल. - आपण Google वर वापरू इच्छित असलेला फोटो आपण आधीपासून अपलोड केला असेल तर तो फोटो प्रोफाइल म्हणून सेट करण्यासाठी आपण तो फोटो "फोटो निवडा" मेनूमध्ये देखील दाबू शकता.
 दाबा प्रतिमा कॅप्चर करा किंवा वाहतूक ठप्प. आपण आपल्या कॅमेर्यासह फोटो काढू इच्छित असल्यास, "कॅप्चर प्रतिमा" आणि नंतर "कॅमेरा" दाबा. फोटो काढण्यासाठी स्क्रीनच्या तळाशी असलेले पांढरे बटण वापरा. आपल्या गॅलरीमधून एखादा फोटो निवडण्यासाठी, "फायली" आणि नंतर आपण आपल्या प्रोफाइल चित्र म्हणून वापरू इच्छित असलेली फाइल दाबा.
दाबा प्रतिमा कॅप्चर करा किंवा वाहतूक ठप्प. आपण आपल्या कॅमेर्यासह फोटो काढू इच्छित असल्यास, "कॅप्चर प्रतिमा" आणि नंतर "कॅमेरा" दाबा. फोटो काढण्यासाठी स्क्रीनच्या तळाशी असलेले पांढरे बटण वापरा. आपल्या गॅलरीमधून एखादा फोटो निवडण्यासाठी, "फायली" आणि नंतर आपण आपल्या प्रोफाइल चित्र म्हणून वापरू इच्छित असलेली फाइल दाबा. - Google ला आपल्या कॅमेर्यावर किंवा फोटोंमध्ये प्रवेश करण्यास अनुमती दिली जाईल तेव्हा "अनुमती द्या" दाबा.
 दाबा पूर्ण झाले स्क्रीनच्या उजव्या कोप that्यात जे आपले प्रोफाइल चित्र प्रदर्शित करते. हे प्रतिमेची पुष्टी करेल आणि ती आपल्या Google आणि YouTube खात्यासाठी सेट करेल.
दाबा पूर्ण झाले स्क्रीनच्या उजव्या कोप that्यात जे आपले प्रोफाइल चित्र प्रदर्शित करते. हे प्रतिमेची पुष्टी करेल आणि ती आपल्या Google आणि YouTube खात्यासाठी सेट करेल.