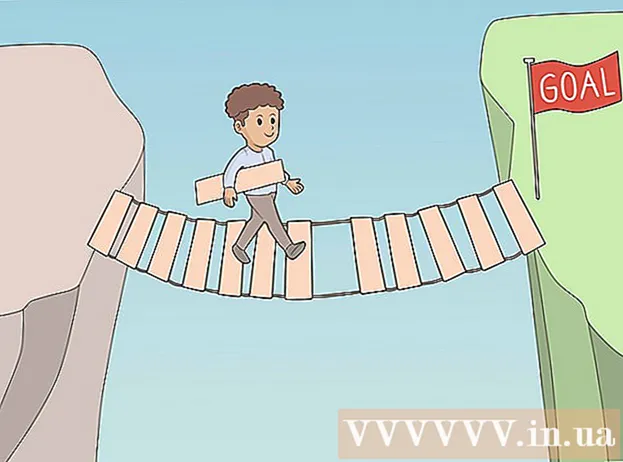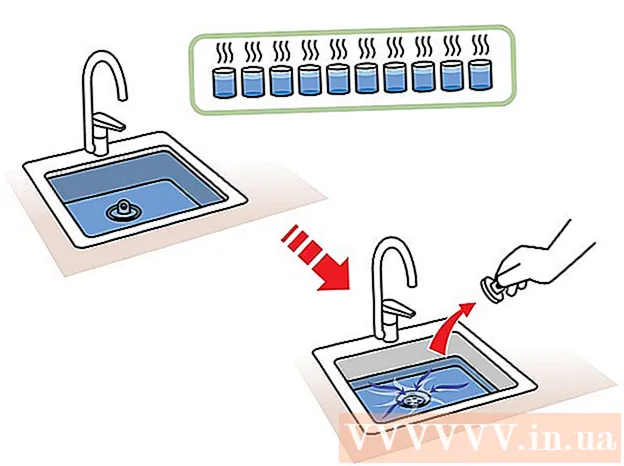लेखक:
John Pratt
निर्मितीची तारीख:
14 फेब्रुवारी 2021
अद्यतन तारीख:
28 जून 2024

सामग्री
- पाऊल टाकण्यासाठी
- पद्धत 1 पैकी 1: विंडोज 8 आणि 10 मधील कीबोर्ड वापरणे
- 3 पैकी 3 पद्धत: स्निपिंग टूल वापरणे
हा विकी तुम्हाला आपल्या एचपी संगणकाच्या स्क्रीनचा स्क्रीनशॉट कसा घ्यावा हे शिकवते. डीफॉल्टनुसार सर्व एचपी संगणक विंडोज वापरत असल्यामुळे यासाठी विंडोजच्या पद्धती वापरा.
पाऊल टाकण्यासाठी
पद्धत 1 पैकी 1: विंडोज 8 आणि 10 मधील कीबोर्ड वापरणे
 "प्रिंट स्क्रीन" की शोधा. "प्रिंट स्क्रीन" की आपल्या पुढील कीबोर्डच्या उजव्या कोपर्यात स्थित आहे हटवा-उत्तम
"प्रिंट स्क्रीन" की शोधा. "प्रिंट स्क्रीन" की आपल्या पुढील कीबोर्डच्या उजव्या कोपर्यात स्थित आहे हटवा-उत्तम - आपल्या कीबोर्डवर उजवीकडे एक संख्यात्मक कीपॅड असल्यास, आपल्याला तो सापडेल प्रासंख्यात्मक कीपॅडवरील कि च्या वरील पंक्तीच्या डावीकडील की.
- "प्रिंट एससी" (किंवा तत्सम) मजकूर की च्या वरील किंवा कीच्या तळाशी आहे की नाही याची नोंद घ्या. वेगळ्या मजकूर पर्यायांतर्गत कीच्या तळाशी असल्यास, आपल्याला ते जोडावे लागेल Fnबटण.
 "विंडोज" की शोधा ⊞ विजय. ही की (विंडोजच्या लोगोसह) सहसा कीबोर्डच्या खालच्या उजव्या भागात असते.
"विंडोज" की शोधा ⊞ विजय. ही की (विंडोजच्या लोगोसह) सहसा कीबोर्डच्या खालच्या उजव्या भागात असते.  आवश्यक असल्यास, चाचणी शोधा Fn. जर "Prt Sc" मजकूर चाचणीच्या खाली आणि इतर मजकूर खाली असेल तर आपण तो प्रविष्ट करणे आवश्यक आहे Fn- आपल्या संगणकास "प्रिंट स्क्रीन" कार्य ओळखण्यासाठी भाग पाडण्यासाठी की वापरा.
आवश्यक असल्यास, चाचणी शोधा Fn. जर "Prt Sc" मजकूर चाचणीच्या खाली आणि इतर मजकूर खाली असेल तर आपण तो प्रविष्ट करणे आवश्यक आहे Fn- आपल्या संगणकास "प्रिंट स्क्रीन" कार्य ओळखण्यासाठी भाग पाडण्यासाठी की वापरा. - सहसा आपण सापडेल Fnकीबोर्डच्या डावीकडे तळाशी की.
 आपली स्क्रीन स्क्रीनशॉटवर काय असावी हे दर्शविते याची खात्री करा. आपण ज्या स्क्रीन किंवा स्क्रीनशॉट घेऊ इच्छित त्या प्रोग्रामवर जा.
आपली स्क्रीन स्क्रीनशॉटवर काय असावी हे दर्शविते याची खात्री करा. आपण ज्या स्क्रीन किंवा स्क्रीनशॉट घेऊ इच्छित त्या प्रोग्रामवर जा.  विंडोज की दाबून ठेवा ⊞ विजय दाबली. पुढील चरणात देखील हे सुनिश्चित करा.
विंडोज की दाबून ठेवा ⊞ विजय दाबली. पुढील चरणात देखील हे सुनिश्चित करा. - योग्य की वरील कोणत्याही "टेक्स्ट प्रिंट" मजकूर खाली असल्यास, "एफएन" की देखील दाबून ठेवल्याची खात्री करा.
 ठेवा T PrtScr दाबली. आपल्याला हे फक्त एका सेकंदासाठी करावे लागेल.
ठेवा T PrtScr दाबली. आपल्याला हे फक्त एका सेकंदासाठी करावे लागेल. - आपल्याकडे असल्याची खात्री करा ⊞ विजयहे करत असताना बटण.
 स्क्रीन थोडक्यात अंधुक झाल्यास सर्व की सोडा. हे सूचित करते की विंडोजने आपल्या स्क्रीनमधील सामग्रीचा स्क्रीनशॉट घेतला आहे.
स्क्रीन थोडक्यात अंधुक झाल्यास सर्व की सोडा. हे सूचित करते की विंडोजने आपल्या स्क्रीनमधील सामग्रीचा स्क्रीनशॉट घेतला आहे. - जर स्क्रीन अंधुक होत नसेल तर कळा सोडुन पुन्हा दाबून पहा प्राबटण. हे एकतर कार्य करत नसल्यास, ठेवा Fnकी (आपण आधीपासून असे केले नसल्यास), किंवा रिलीझ करा Fnबटण आणि आपण वापरल्यास पुन्हा प्रयत्न करा.
 आपले स्क्रीनशॉट पहा. आपण खालील गोष्टी करून "पिक्चर्स" फोल्डरमधून मिळविलेले स्क्रीनशॉट्स पाहू शकता:
आपले स्क्रीनशॉट पहा. आपण खालील गोष्टी करून "पिक्चर्स" फोल्डरमधून मिळविलेले स्क्रीनशॉट्स पाहू शकता: - "एक्सप्लोरर" उघडा
 "प्रिंट स्क्रीन" की शोधा T PrtScr. "प्रिंट स्क्रीन" की आपल्या पुढील कीबोर्डच्या उजव्या कोपर्यात स्थित आहे हटवा-उत्तम
"प्रिंट स्क्रीन" की शोधा T PrtScr. "प्रिंट स्क्रीन" की आपल्या पुढील कीबोर्डच्या उजव्या कोपर्यात स्थित आहे हटवा-उत्तम - आपल्या कीबोर्डवर उजवीकडे एक संख्यात्मक कीपॅड असल्यास, आपल्याला तो सापडेल प्रासंख्यात्मक कीपॅडवरील कि च्या वरील पंक्तीच्या डावीकडील की.
- "प्रिंट एससी" (किंवा तत्सम) मजकूर की च्या वरील किंवा कीच्या खाली आहे की नाही याची नोंद घ्या. ते भिन्न मजकूराच्या खाली की च्या शेवटी असल्यास, आपल्याला ते जोडण्याची आवश्यकता असू शकते Fnबटण.
 आवश्यक असल्यास, चाचणी शोधा Fn. जर "Prt Sc" हा मजकूर चाचणीच्या खाली आणि त्याऐवजी मजकुराच्या खाली असेल तर आपण ते करणे आवश्यक आहे Fn आपल्या संगणकास "प्रिंट स्क्रीन" वैशिष्ट्य ओळखण्यास भाग पाडण्यासाठी.
आवश्यक असल्यास, चाचणी शोधा Fn. जर "Prt Sc" हा मजकूर चाचणीच्या खाली आणि त्याऐवजी मजकुराच्या खाली असेल तर आपण ते करणे आवश्यक आहे Fn आपल्या संगणकास "प्रिंट स्क्रीन" वैशिष्ट्य ओळखण्यास भाग पाडण्यासाठी. - सहसा आपण सापडेल Fnकीबोर्डच्या डावीकडे तळाशी की.
 आपण आपला स्क्रीनशॉट घेऊ इच्छित असल्याचे आपली स्क्रीन दर्शवित असल्याचे सुनिश्चित करा. आपण ज्या स्क्रीन किंवा स्क्रीनशॉट घेऊ इच्छित त्या प्रोग्रामवर जा.
आपण आपला स्क्रीनशॉट घेऊ इच्छित असल्याचे आपली स्क्रीन दर्शवित असल्याचे सुनिश्चित करा. आपण ज्या स्क्रीन किंवा स्क्रीनशॉट घेऊ इच्छित त्या प्रोग्रामवर जा.  बटणावर दाबा T PrtScr. एक स्क्रीनशॉट घेतला जाईल आणि आपल्या संगणकाच्या क्लिपबोर्डवर जतन केला जाईल.
बटणावर दाबा T PrtScr. एक स्क्रीनशॉट घेतला जाईल आणि आपल्या संगणकाच्या क्लिपबोर्डवर जतन केला जाईल. - आपल्याला स्क्रीनशॉट घेतल्याचे व्हिज्युअल संकेत मिळणार नाहीत.
- जर संबंधित चाचणीवर "प्रिंट एससी" मजकूर भिन्न मजकूराखाली असेल तर आपल्याकडे देखील असल्याचे सुनिश्चित करा Fn की.
 ओपन स्टार्ट
ओपन स्टार्ट  ओपन पेंट प्रकार रंग आणि वर क्लिक करा रंग प्रारंभ मेनूच्या शीर्षस्थानी.
ओपन पेंट प्रकार रंग आणि वर क्लिक करा रंग प्रारंभ मेनूच्या शीर्षस्थानी.  आपला स्क्रीनशॉट पेस्ट करा. दाबा Ctrl+व्ही. हे करण्यासाठी. पेंट विंडोमध्ये स्क्रीनशॉट दिसेल.
आपला स्क्रीनशॉट पेस्ट करा. दाबा Ctrl+व्ही. हे करण्यासाठी. पेंट विंडोमध्ये स्क्रीनशॉट दिसेल. - आपण क्लिपबोर्ड-आकारावर देखील क्लिक करू शकता चिकटविणेस्क्रीनशॉटमध्ये पेस्ट करण्यासाठी पेंट विंडोच्या डाव्या कोपर्यात चिन्ह.
- जर आपला स्क्रीनशॉट पेस्ट केला नसेल तर आपल्याला परत जाण्याची आवश्यकता आहे आणि संपादन करताना स्क्रीनशॉट घ्या Fnबटण (किंवा, आपण दाबा तर Fn बटण, आता ते धरु नका).
 वर क्लिक करा फाईल. हा पर्याय स्क्रीनच्या डाव्या बाजूला आहे. आपण त्यावर क्लिक करता तेव्हा एक ड्रॉप-डाउन मेनू दिसेल.
वर क्लिक करा फाईल. हा पर्याय स्क्रीनच्या डाव्या बाजूला आहे. आपण त्यावर क्लिक करता तेव्हा एक ड्रॉप-डाउन मेनू दिसेल.  दाबा म्हणून जतन करा. हे सांगितले आहे फाईल-मेनू. एक स्लाइडआउट मेनू दिसेल.
दाबा म्हणून जतन करा. हे सांगितले आहे फाईल-मेनू. एक स्लाइडआउट मेनू दिसेल.  प्रतिमा स्वरूप निवडा. वर क्लिक करा पीएनजी किंवा जेपीईजी स्लाइडआउट मेनूमध्ये. एक्सप्लोरर विंडो उघडेल.
प्रतिमा स्वरूप निवडा. वर क्लिक करा पीएनजी किंवा जेपीईजी स्लाइडआउट मेनूमध्ये. एक्सप्लोरर विंडो उघडेल. - हे सर्वोत्तम आहे पीएनजी कारण पीएनजी फाइल्स मूळपेक्षा गुणवत्तेत निकृष्ट दर्जाच्या नाहीत (जेपीईजी फायलींपेक्षा भिन्न). तथापि, जेपीईजी फायली आपल्या हार्ड ड्राइव्हवर कमी जागा घेतात.
 एक फाइल नाव प्रविष्ट करा. विंडोच्या तळाशी असलेल्या "फाईल नेम" फील्डमध्ये स्क्रीनशॉटसाठी नाव प्रविष्ट करा.
एक फाइल नाव प्रविष्ट करा. विंडोच्या तळाशी असलेल्या "फाईल नेम" फील्डमध्ये स्क्रीनशॉटसाठी नाव प्रविष्ट करा.  एक स्टोरेज स्थान निवडा. विंडोजच्या डाव्या बाजूला असलेल्या फोल्डरवर क्लिक करा जिथे तुम्हाला फाईल सेव्ह करायची आहे.
एक स्टोरेज स्थान निवडा. विंडोजच्या डाव्या बाजूला असलेल्या फोल्डरवर क्लिक करा जिथे तुम्हाला फाईल सेव्ह करायची आहे.  वर क्लिक करा जतन करा. हे बटण विंडोच्या तळाशी आहे. आपला स्क्रीनशॉट आता निवडलेल्या फोल्डरमध्ये सेव्ह होईल.
वर क्लिक करा जतन करा. हे बटण विंडोच्या तळाशी आहे. आपला स्क्रीनशॉट आता निवडलेल्या फोल्डरमध्ये सेव्ह होईल.
- "एक्सप्लोरर" उघडा
3 पैकी 3 पद्धत: स्निपिंग टूल वापरणे
 ओपन स्टार्ट
ओपन स्टार्ट  स्निपिंग टूल उघडा. प्रकार स्निपिंग टूल शोध बारमध्ये क्लिक करा स्निपिंग टूल प्रारंभ मेनूच्या शीर्षस्थानी.
स्निपिंग टूल उघडा. प्रकार स्निपिंग टूल शोध बारमध्ये क्लिक करा स्निपिंग टूल प्रारंभ मेनूच्या शीर्षस्थानी.  मोड "आयताकृती कटआउट" वर सेट करा. वर क्लिक करा मोड स्निपिंग टूल विंडोच्या शीर्षस्थानी, नंतर क्लिक करा आयताकृती कटआउट दिसत असलेल्या ड्रॉप-डाउन मेनूमध्ये. हे "आयताकृती स्निप" वैशिष्ट्य वापरण्यासाठी स्निपिंग टूल सेट करते जेणेकरून स्क्रीनचा स्क्रीनशॉट घेता येईल.
मोड "आयताकृती कटआउट" वर सेट करा. वर क्लिक करा मोड स्निपिंग टूल विंडोच्या शीर्षस्थानी, नंतर क्लिक करा आयताकृती कटआउट दिसत असलेल्या ड्रॉप-डाउन मेनूमध्ये. हे "आयताकृती स्निप" वैशिष्ट्य वापरण्यासाठी स्निपिंग टूल सेट करते जेणेकरून स्क्रीनचा स्क्रीनशॉट घेता येईल. - यानंतर, प्रोग्राम "आयताकृती कटआउट" वर डीफॉल्ट होईल आणि आपल्याला फक्त क्लिक करावे लागेल नवीन नवीन स्निप तयार करण्यासाठी "स्निपिंग टूल" विंडोच्या डाव्या बाजूला.
 स्क्रीनच्या कोणत्याही भागावर माउस क्लिक आणि ड्रॅग करा. आपण हायलाइट केलेल्या स्क्रीनच्या भागाभोवती एक लाल रंगाची चौकट दिसली पाहिजे.
स्क्रीनच्या कोणत्याही भागावर माउस क्लिक आणि ड्रॅग करा. आपण हायलाइट केलेल्या स्क्रीनच्या भागाभोवती एक लाल रंगाची चौकट दिसली पाहिजे. - आपण संपूर्ण स्क्रीनचा स्क्रीनशॉट घेऊ इच्छित असल्यास, स्क्रीनच्या वरील डाव्या कोपर्यावर क्लिक करा आणि आपला माउस खाली उजव्या कोपर्यात ड्रॅग करा.
 माऊस बटण सोडा. आपण डावे माउस बटण सोडताच आपला स्क्रीनशॉट घेतला जाईल. आपण स्निपिंग टूलमध्ये स्क्रीनशॉट दिसलेला दिसावा.
माऊस बटण सोडा. आपण डावे माउस बटण सोडताच आपला स्क्रीनशॉट घेतला जाईल. आपण स्निपिंग टूलमध्ये स्क्रीनशॉट दिसलेला दिसावा.  आपला स्क्रीनशॉट जतन करा. आपण आपल्या संगणकावरील फोटो फाईल म्हणून स्क्रीनशॉट जतन करुन हे करू शकता:
आपला स्क्रीनशॉट जतन करा. आपण आपल्या संगणकावरील फोटो फाईल म्हणून स्क्रीनशॉट जतन करुन हे करू शकता: - स्निपिंग टूलच्या शीर्षस्थानी फ्लॉपी "सेव्ह" चिन्हावर क्लिक करा.
- "फाइल नाव" मजकूर फील्डमध्ये फाईलचे नाव टाइप करा.
- विंडोच्या डाव्या बाजूला एक फोल्डर निवडा जेथे आपल्याला स्क्रीनशॉट सेव्ह करायचा आहे.
- वर क्लिक करा जतन करा.
 इतर क्लिपिंग्ज वापरण्याचा प्रयत्न करा. आपण चालू असल्यास मोड स्निपिंग टूल विंडोच्या शीर्षस्थानी, खालील पर्यायांसह ड्रॉप-डाउन मेनू दिसून येतो, त्यातील प्रत्येकजण भिन्न प्रकारचे स्क्रीनशॉट घेण्यासाठी वापरला जाऊ शकतो:
इतर क्लिपिंग्ज वापरण्याचा प्रयत्न करा. आपण चालू असल्यास मोड स्निपिंग टूल विंडोच्या शीर्षस्थानी, खालील पर्यायांसह ड्रॉप-डाउन मेनू दिसून येतो, त्यातील प्रत्येकजण भिन्न प्रकारचे स्क्रीनशॉट घेण्यासाठी वापरला जाऊ शकतो: - फ्री-फॉर्म कटिंग - आपल्या स्क्रीनवरील एक भाग त्यावर क्लिक करून आणि माउस ड्रॅग करून निवडण्याची आपल्याला अनुमती देते.जर तुम्ही निवडीच्या शेवटी जोडणीनंतर माउस सोडला तर स्क्रीनशॉट घेतला जाईल.
- विंडो कटआउट - आपल्याला केवळ सक्रिय विंडोचा स्क्रीनशॉट घेण्यास अनुमती देते (उदाहरणार्थ, आपली ब्राउझर विंडो). विंडो वर क्लिक करणे स्क्रीनशॉट घेते.