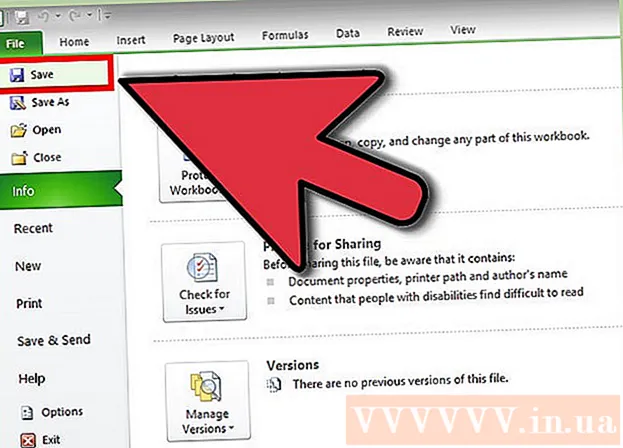लेखक:
John Pratt
निर्मितीची तारीख:
14 फेब्रुवारी 2021
अद्यतन तारीख:
1 जुलै 2024

सामग्री
- पाऊल टाकण्यासाठी
- 2 पैकी 1 पद्धत: शब्द 2013 आणि नंतरची
- 2 पैकी 2 पद्धत: शब्द 2007 आणि 2010
- टिपा
- चेतावणी
आपल्याला शाळेसाठी, व्यवसायाच्या प्रेझेंटेशनसाठी बार चार्ट हवा असेल किंवा ते छान दिसत असल्यामुळे हे विकी तुम्हाला एमएस वर्ड 2007, 2010 किंवा 2013 आणि नंतर कसे तयार करावे हे दर्शविते.
पाऊल टाकण्यासाठी
2 पैकी 1 पद्धत: शब्द 2013 आणि नंतरची
 मायक्रोसॉफ्ट वर्ड उघडा. अस्तित्वातील वर्ड डॉक्युमेंट उघडण्यासाठी आपण त्यावर डबल-क्लिक देखील करू शकता.
मायक्रोसॉफ्ट वर्ड उघडा. अस्तित्वातील वर्ड डॉक्युमेंट उघडण्यासाठी आपण त्यावर डबल-क्लिक देखील करू शकता.  "रिक्त दस्तऐवज" पर्यायावर क्लिक करा. आपण विद्यमान दस्तऐवज उघडत असल्यास हे चरण वगळा.
"रिक्त दस्तऐवज" पर्यायावर क्लिक करा. आपण विद्यमान दस्तऐवज उघडत असल्यास हे चरण वगळा.  वर क्लिक करा घाला. वर्ड इंटरफेसच्या डाव्या कोपर्यात हा एक टॅब आहे.
वर क्लिक करा घाला. वर्ड इंटरफेसच्या डाव्या कोपर्यात हा एक टॅब आहे.  वर क्लिक करा चार्ट.
वर क्लिक करा चार्ट. चार्ट टेम्पलेटवर क्लिक करा. आपल्याला आलेख मेनूच्या डाव्या बाजूला हे बटण सापडेल.
चार्ट टेम्पलेटवर क्लिक करा. आपल्याला आलेख मेनूच्या डाव्या बाजूला हे बटण सापडेल. - आपण प्रदर्शित करू इच्छित माहितीच्या आधारावर आपले पसंतीचे स्वरूप भिन्न असेल.
 चार्ट शैलीवर क्लिक करा. शैली पर्याय आपल्या निवडलेल्या चार्ट टेम्पलेटच्या वर दिसतात.
चार्ट शैलीवर क्लिक करा. शैली पर्याय आपल्या निवडलेल्या चार्ट टेम्पलेटच्या वर दिसतात.  वर क्लिक करा ठीक आहे. मायक्रोसॉफ्ट एक्सेल विंडो चार्ट प्रतिमेच्या खाली दिसेल.
वर क्लिक करा ठीक आहे. मायक्रोसॉफ्ट एक्सेल विंडो चार्ट प्रतिमेच्या खाली दिसेल.  चार्टमध्ये डेटा जोडा. हे करण्यासाठीः
चार्टमध्ये डेटा जोडा. हे करण्यासाठीः - एक्सेल सेलवर क्लिक करा.
- डेटा पॉइंट प्रविष्ट करा.
- दाबा ↵ प्रविष्ट करा.
 वर क्लिक करा एक्स एक्सेल विभागात. हे एक्सेल विंडो बंद करते - आपला डेटा चार्टमध्ये जतन होईल.
वर क्लिक करा एक्स एक्सेल विभागात. हे एक्सेल विंडो बंद करते - आपला डेटा चार्टमध्ये जतन होईल.
2 पैकी 2 पद्धत: शब्द 2007 आणि 2010
 मायक्रोसॉफ्ट वर्ड 2007 उघडा. अस्तित्वातील वर्ड डॉक्युमेंट उघडण्यासाठी आपण त्यावर डबल-क्लिक देखील करू शकता.
मायक्रोसॉफ्ट वर्ड 2007 उघडा. अस्तित्वातील वर्ड डॉक्युमेंट उघडण्यासाठी आपण त्यावर डबल-क्लिक देखील करू शकता.  वर क्लिक करा घाला. वर्ड इंटरफेसच्या डाव्या कोपर्यात हा एक टॅब आहे.
वर क्लिक करा घाला. वर्ड इंटरफेसच्या डाव्या कोपर्यात हा एक टॅब आहे.  वर क्लिक करा चार्ट.
वर क्लिक करा चार्ट. चार्ट टेम्पलेटवर क्लिक करा. आपल्याला ग्राफ मेनूच्या डाव्या बाजूला हे सापडेल.
चार्ट टेम्पलेटवर क्लिक करा. आपल्याला ग्राफ मेनूच्या डाव्या बाजूला हे सापडेल. - काही प्रकारच्या डेटा विशिष्ट शैलींसह इतरांपेक्षा चांगले कार्य करतात.
 चार्ट शैलीवर क्लिक करा. शैली पर्याय आपल्या निवडलेल्या चार्ट टेम्पलेटच्या वर दिसतात.
चार्ट शैलीवर क्लिक करा. शैली पर्याय आपल्या निवडलेल्या चार्ट टेम्पलेटच्या वर दिसतात.  वर क्लिक करा ठीक आहे. मायक्रोसॉफ्ट एक्सेल 2007 डेटा असलेली एक विंडो दिसेल.
वर क्लिक करा ठीक आहे. मायक्रोसॉफ्ट एक्सेल 2007 डेटा असलेली एक विंडो दिसेल.  चार्टमध्ये डेटा जोडा. हे करण्यासाठीः
चार्टमध्ये डेटा जोडा. हे करण्यासाठीः - एक्सेल सेलवर क्लिक करा.
- डेटा पॉइंट प्रविष्ट करा.
- दाबा ↵ प्रविष्ट करा.
 आपण पूर्ण झाल्यावर एक्सेल बंद करा. प्रविष्ट केलेला डेटा प्रतिबिंबित करण्यासाठी त्वरित आलेख बदलेल.
आपण पूर्ण झाल्यावर एक्सेल बंद करा. प्रविष्ट केलेला डेटा प्रतिबिंबित करण्यासाठी त्वरित आलेख बदलेल.
टिपा
- डीफॉल्टनुसार, बार आलेखच्या विभागांना "श्रेणी X" (जेथे "एक्स" हा विभाग संबंधित क्रमांक असतो) असे लेबल दिले जाते. आपण या विभागांचे नाव बदलू शकता अशा एखाद्या विभागाचे सेलवर क्लिक करून आणि नवीन नाव प्रविष्ट करुन त्यांचे चांगले वर्णन करते.
- आपण क्लिक करून चार्टवर शीर्षक देखील जोडू शकता टेम्पलेट आणि नंतर क्लिक करा चार्ट शीर्षक वर्ड 2007/2010 मध्ये (किंवा त्यानंतरच्या वर्ड आवृत्तीमधील चार्टच्या शीर्षस्थानी "चार्ट शीर्षक" क्लिक करून).
- काही बार चार्ट टेम्पलेट्स विशिष्ट प्रकारच्या डेटासह इतरांपेक्षा चांगले कार्य करू शकतात.
- आपण आपला दस्तऐवज जतन करणे विसरल्यास, शब्द पुन्हा उघडा आणि दस्तऐवजाची शेवटची कॅश्ड आवृत्ती दिसून येईल.
चेतावणी
- आपले कार्य जतन करा (धरून ठेवा) Ctrl - किंवा ⌘ आज्ञा - आणि टॅप करा एस.) शब्द बाहेर पडण्यापूर्वी