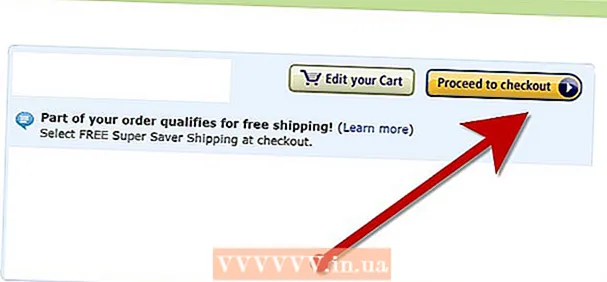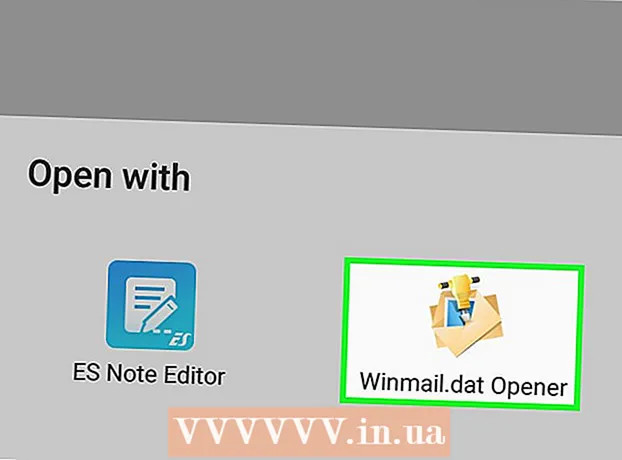लेखक:
Christy White
निर्मितीची तारीख:
4 मे 2021
अद्यतन तारीख:
1 जुलै 2024
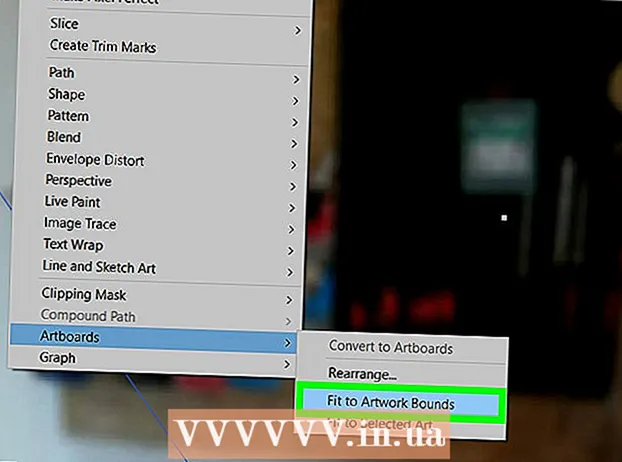
सामग्री
- पाऊल टाकण्यासाठी
- 3 पैकी 1 पद्धतः एका आर्टबोर्डचा आकार बदला
- 3 पैकी 2 पद्धत: एकाधिक आर्टबोर्डचा आकार बदला
- 3 पैकी 3 पद्धत: आपल्या आर्टबोर्डला चित्रासाठी फिट करा
- टिपा
- चेतावणी
हा लेख आपल्याला अॅडोब इलस्ट्रेटरमध्ये आपल्या आर्टबोर्डचे आकार बदलण्याचे कसे शिकवते.
पाऊल टाकण्यासाठी
3 पैकी 1 पद्धतः एका आर्टबोर्डचा आकार बदला
 इलस्ट्रेटरमध्ये आपला कागदजत्र उघडा. इलस्ट्रेटर प्रोजेक्ट उघडण्यासाठी दोनदा-क्लिक करा. आपण आर्टबोर्ड समायोजित करण्यापूर्वी आपण प्रथम प्रोजेक्ट इलस्ट्रेटरमध्ये उघडणे आवश्यक आहे.
इलस्ट्रेटरमध्ये आपला कागदजत्र उघडा. इलस्ट्रेटर प्रोजेक्ट उघडण्यासाठी दोनदा-क्लिक करा. आपण आर्टबोर्ड समायोजित करण्यापूर्वी आपण प्रथम प्रोजेक्ट इलस्ट्रेटरमध्ये उघडणे आवश्यक आहे. 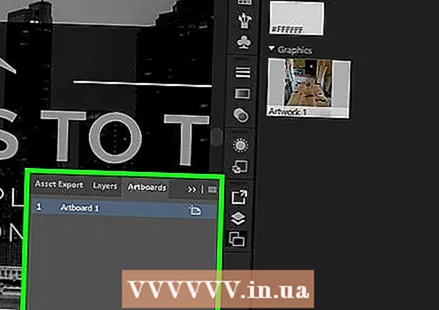 आपण समायोजित करू इच्छित आर्टबोर्ड शोधा. पृष्ठाच्या उजव्या बाजूला असलेल्या आर्टबोर्ड्स पॅनेलमध्ये पहा आणि आपल्या आर्टबोर्डचे नाव शोधा.
आपण समायोजित करू इच्छित आर्टबोर्ड शोधा. पृष्ठाच्या उजव्या बाजूला असलेल्या आर्टबोर्ड्स पॅनेलमध्ये पहा आणि आपल्या आर्टबोर्डचे नाव शोधा. - आपणास हे पॅनेल दिसत नसेल तर क्लिक करा विंडो स्क्रीनच्या शीर्षस्थानी, नंतर पुढे आर्टबोर्ड ड्रॉप-डाउन मेनूमध्ये.
 "आर्टबोर्ड" चिन्हावर डबल-क्लिक करा. रेखांकन क्षेत्राच्या नावाच्या उजवीकडे प्लस (+) चिन्हासह ही आयत आहे. हे पॉपअप विंडो उघडेल.
"आर्टबोर्ड" चिन्हावर डबल-क्लिक करा. रेखांकन क्षेत्राच्या नावाच्या उजवीकडे प्लस (+) चिन्हासह ही आयत आहे. हे पॉपअप विंडो उघडेल.  रेखांकन क्षेत्राची रुंदी बदला. आपण "रुंदी" मजकूर बॉक्समधील नंबर समायोजित करुन हे करता.
रेखांकन क्षेत्राची रुंदी बदला. आपण "रुंदी" मजकूर बॉक्समधील नंबर समायोजित करुन हे करता. 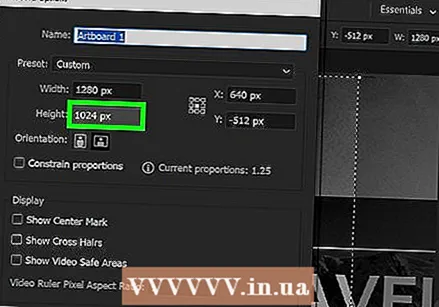 रेखांकन क्षेत्राची उंची बदला. आपण "उंची" मजकूर बॉक्समधील नंबर समायोजित करुन हे करता.
रेखांकन क्षेत्राची उंची बदला. आपण "उंची" मजकूर बॉक्समधील नंबर समायोजित करुन हे करता. 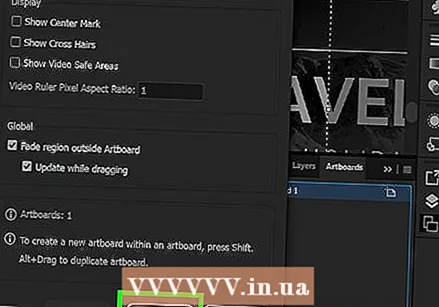 वर क्लिक करा ठीक आहे. हे बटण विंडोच्या तळाशी आढळू शकते. हे बदल जतन करेल आणि आपल्या आर्टबोर्डचे आकार बदलेल.
वर क्लिक करा ठीक आहे. हे बटण विंडोच्या तळाशी आढळू शकते. हे बदल जतन करेल आणि आपल्या आर्टबोर्डचे आकार बदलेल. - आपल्या आर्टबोर्डमधील चित्राची स्थिती समायोजित करण्यासाठी, चित्र निवडा आणि त्यामधून चिन्हित केलेली रेखा ड्रॅग करा.
3 पैकी 2 पद्धत: एकाधिक आर्टबोर्डचा आकार बदला
 इलस्ट्रेटरमध्ये आपला कागदजत्र उघडा. इलस्ट्रेटर प्रोजेक्ट उघडण्यासाठी दोनदा-क्लिक करा. आपण आर्टबोर्ड समायोजित करण्यापूर्वी आपण प्रथम प्रोजेक्ट इलस्ट्रेटरमध्ये उघडणे आवश्यक आहे.
इलस्ट्रेटरमध्ये आपला कागदजत्र उघडा. इलस्ट्रेटर प्रोजेक्ट उघडण्यासाठी दोनदा-क्लिक करा. आपण आर्टबोर्ड समायोजित करण्यापूर्वी आपण प्रथम प्रोजेक्ट इलस्ट्रेटरमध्ये उघडणे आवश्यक आहे. 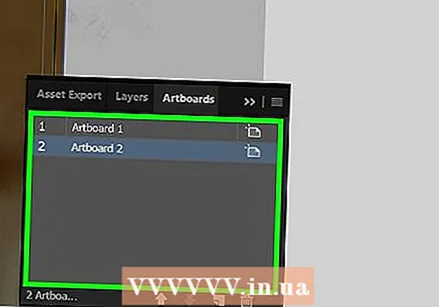 समायोजित करण्यासाठी आर्टबोर्ड निवडा. पृष्ठाच्या उजव्या बाजूला असलेल्या आर्टबोर्ड्स पॅनेलमध्ये आपल्याला आपल्या सर्व आर्टबोर्डची सूची दिसेल; कृपया धरा Ctrl (विंडोज) किंवा ⌘ आज्ञा (मॅक) आणि आपण समायोजित करू इच्छित असलेल्या प्रत्येक आर्टबोर्डवर क्लिक करा.
समायोजित करण्यासाठी आर्टबोर्ड निवडा. पृष्ठाच्या उजव्या बाजूला असलेल्या आर्टबोर्ड्स पॅनेलमध्ये आपल्याला आपल्या सर्व आर्टबोर्डची सूची दिसेल; कृपया धरा Ctrl (विंडोज) किंवा ⌘ आज्ञा (मॅक) आणि आपण समायोजित करू इच्छित असलेल्या प्रत्येक आर्टबोर्डवर क्लिक करा. - जर आपल्याला आर्टबोर्ड्स पॅनेल दिसत नसेल तर क्लिक करा विंडो स्क्रीनच्या शीर्षस्थानी आणि क्लिक करा आर्टबोर्ड ड्रॉप-डाउन मेनूमध्ये.
 वर क्लिक करा Ift शिफ्ट+ओ. हे आपण क्लिक केलेले आर्टबोर्ड निवडेल आणि त्यांचे आकार इलस्ट्रेटर विंडोच्या शीर्षस्थानी उघडेल.
वर क्लिक करा Ift शिफ्ट+ओ. हे आपण क्लिक केलेले आर्टबोर्ड निवडेल आणि त्यांचे आकार इलस्ट्रेटर विंडोच्या शीर्षस्थानी उघडेल. 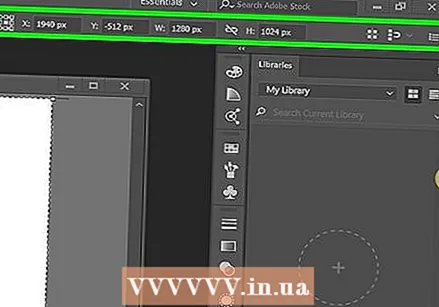 आर्टबोर्डचे आकार बदला. आपण पृष्ठाच्या शीर्षस्थानी "बी" आणि "एच" मजकूर बॉक्समध्ये आपल्याला इच्छित आकार प्रविष्ट करू शकता.
आर्टबोर्डचे आकार बदला. आपण पृष्ठाच्या शीर्षस्थानी "बी" आणि "एच" मजकूर बॉक्समध्ये आपल्याला इच्छित आकार प्रविष्ट करू शकता. - प्रत्येक आर्टबोर्डमधील चित्राची स्थिती समायोजित करण्यासाठी, चित्र निवडा आणि दिसणारी बिंदू रेखा ड्रॅग करा.
3 पैकी 3 पद्धत: आपल्या आर्टबोर्डला चित्रासाठी फिट करा
 इलस्ट्रेटरमध्ये आपला कागदजत्र उघडा. इलस्ट्रेटर प्रोजेक्ट उघडण्यासाठी दोनदा-क्लिक करा. आपण आर्टबोर्ड समायोजित करण्यापूर्वी आपण प्रथम प्रोजेक्ट इलस्ट्रेटरमध्ये उघडणे आवश्यक आहे.
इलस्ट्रेटरमध्ये आपला कागदजत्र उघडा. इलस्ट्रेटर प्रोजेक्ट उघडण्यासाठी दोनदा-क्लिक करा. आपण आर्टबोर्ड समायोजित करण्यापूर्वी आपण प्रथम प्रोजेक्ट इलस्ट्रेटरमध्ये उघडणे आवश्यक आहे. 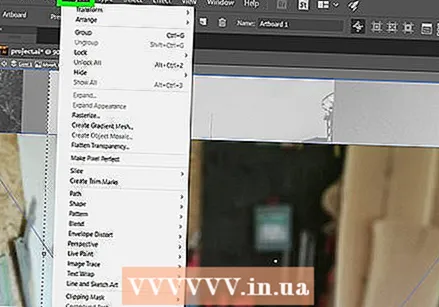 वर क्लिक करा ऑब्जेक्ट. ही एक मेनू आयटम आहे जी एकतर इलस्ट्रेटर विंडोच्या शीर्षस्थानी (विंडोज) किंवा स्क्रीनच्या शीर्षस्थानी (मॅक) आहे. हे ड्रॉप-डाउन मेनू उघडेल.
वर क्लिक करा ऑब्जेक्ट. ही एक मेनू आयटम आहे जी एकतर इलस्ट्रेटर विंडोच्या शीर्षस्थानी (विंडोज) किंवा स्क्रीनच्या शीर्षस्थानी (मॅक) आहे. हे ड्रॉप-डाउन मेनू उघडेल.  निवडा आर्टबोर्ड. हा पर्याय ड्रॉप-डाउन मेनूच्या तळाशी आढळू शकतो. आता एक मेनू दिसेल.
निवडा आर्टबोर्ड. हा पर्याय ड्रॉप-डाउन मेनूच्या तळाशी आढळू शकतो. आता एक मेनू दिसेल. 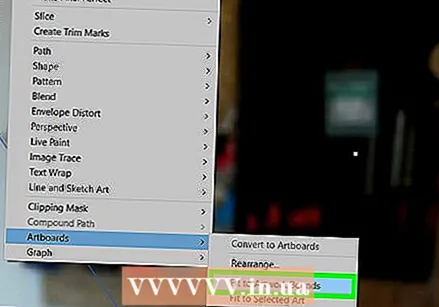 वर क्लिक करा फिट टू पिक्चरच्या सीमा. आपण मेनूमध्ये हे शोधू शकता. कलाकृतीच्या आकारानुसार आर्टबोर्डचा आकार समायोजित करते.
वर क्लिक करा फिट टू पिक्चरच्या सीमा. आपण मेनूमध्ये हे शोधू शकता. कलाकृतीच्या आकारानुसार आर्टबोर्डचा आकार समायोजित करते. - आपल्याकडे एकाधिक आर्टबोर्ड असल्यास, प्रत्येक आर्टबोर्ड समायोजित केला जाईल.
टिपा
- आर्टबोर्ड आपल्या कार्यक्षेत्रापेक्षा भिन्न आहे. कार्यक्षेत्र देखील कॅनव्हास अशी जागा आहे जी आपल्या सर्व आर्डबोर्डवर असते.
चेतावणी
- आर्टबोर्ड्सच्या विपरीत, इलस्ट्रेटरमधील वर्कस्पेस 227 x 227 इंचाच्या मानक आकारापासून खाली किंवा खाली केले जाऊ शकत नाही.