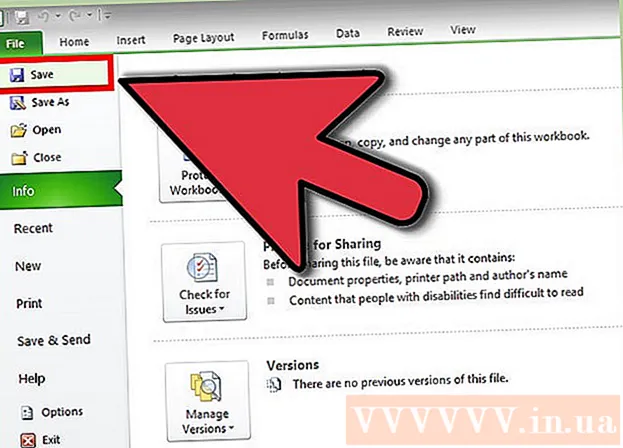लेखक:
Frank Hunt
निर्मितीची तारीख:
12 मार्च 2021
अद्यतन तारीख:
1 जुलै 2024

सामग्री
- पाऊल टाकण्यासाठी
- 3 पैकी 1 पद्धत: मजकूर किंवा वस्तू सजीव करा
- पद्धत 3 पैकी 2: पृष्ठ संक्रमणामध्ये अॅनिमेशन जोडा
- 3 पैकी 3 पद्धत: सादरीकरणात अॅनिमेटेड प्रतिमा आणि व्हिडिओ जोडा
- टिपा
पॉवरपॉईंटमधील अॅनिमेशनचा वापर सादरीकरणे थोडा अधिक मनोरंजक करण्यासाठी केला जाऊ शकतो. आपण स्लाइडवर मजकूर तसेच वस्तू हलवू शकता आणि पृष्ठांमधील संक्रमण तयार करू शकता. प्रथम आपल्याला एखादे ऑब्जेक्ट निवडण्याची आवश्यकता आहे ज्याचे आपण animaनीमेशन बनवू इच्छिता, नंतर "अॅनिमेशन" टॅबमधून अॅनिमेशन निवडा आणि त्यातील सेटिंग्ज आपल्या आवडीनुसार समायोजित करा. "संक्रमण" टॅबद्वारे स्लाइड संक्रमणे त्याच प्रकारे सेट केली गेली आहेत. पॉवरपॉईंट "घाला" टॅबद्वारे स्लाइडमध्ये अॅनिमेशन किंवा व्हिडिओ जोडण्यास देखील समर्थन देते.
पाऊल टाकण्यासाठी
3 पैकी 1 पद्धत: मजकूर किंवा वस्तू सजीव करा
 ओपन पॉवर पॉईंट. या पद्धती Google स्लाइड किंवा ओपनऑफिस इम्प्रेस सारख्या समान विनामूल्य सॉफ्टवेअरसह देखील कार्य करतात, परंतु बटण प्लेसमेंट आणि पर्याय भिन्न असू शकतात.
ओपन पॉवर पॉईंट. या पद्धती Google स्लाइड किंवा ओपनऑफिस इम्प्रेस सारख्या समान विनामूल्य सॉफ्टवेअरसह देखील कार्य करतात, परंतु बटण प्लेसमेंट आणि पर्याय भिन्न असू शकतात.  आपण अॅनिमेशन जोडू इच्छित त्या ऑब्जेक्टवर क्लिक करा. अॅनिमेशन जोडण्यासाठी मजकूर किंवा प्रतिमेवर क्लिक करा.
आपण अॅनिमेशन जोडू इच्छित त्या ऑब्जेक्टवर क्लिक करा. अॅनिमेशन जोडण्यासाठी मजकूर किंवा प्रतिमेवर क्लिक करा. - ते निवडण्यासाठी मजकूर बॉक्सच्या सीमेवर क्लिक करा. परिच्छेद किंवा बुलेटद्वारे विभक्त केलेला मजकूर पावर पॉईंट आपोआप ओळखू शकतो.
- अॅनिमेशन जोडण्यासाठी आपल्या पॉवरपॉईंट सादरीकरणात कोणतीही वस्तू नसल्यास, आपल्याला प्रथम त्यास जोडण्याची आवश्यकता असेल.
 "अॅनिमेशन" टॅबवर जा. हे मुख्य मेनूमध्ये आढळले आणि बर्याच वेगवेगळ्या अॅनिमेशन पर्याय आणि नियंत्रणे दर्शविते.
"अॅनिमेशन" टॅबवर जा. हे मुख्य मेनूमध्ये आढळले आणि बर्याच वेगवेगळ्या अॅनिमेशन पर्याय आणि नियंत्रणे दर्शविते.  आपल्याला आवडत असलेले अॅनिमेशन निवडा. या चार प्रकारांमध्ये विभागल्या आहेत: प्रारंभ, भर, शेवट, अॅनिमेशन पथ. सर्वात अलिकडील निवडलेले अॅनिमेशन त्या ऑब्जेक्टशी लिंक केले जाईल आणि अॅनिमेशन उपखंडात जोडले जातील.
आपल्याला आवडत असलेले अॅनिमेशन निवडा. या चार प्रकारांमध्ये विभागल्या आहेत: प्रारंभ, भर, शेवट, अॅनिमेशन पथ. सर्वात अलिकडील निवडलेले अॅनिमेशन त्या ऑब्जेक्टशी लिंक केले जाईल आणि अॅनिमेशन उपखंडात जोडले जातील. - एक प्रात्यक्षिक मिळविण्यासाठी आपण अॅनिमेशनद्वारे क्लिक करू शकता आणि अॅनिमेशन बॉक्सच्या उजवीकडे बाण बटणासह स्क्रोल करुन अधिक अॅनिमेशन पाहू शकता.
- स्लाइडवर ऑब्जेक्ट दिसण्याचा मार्ग लाँच अॅनिमेशन बदलतात.
- एंड एनिमेशन ऑब्जेक्ट स्लाइडमधून बाहेर पडण्याचा मार्ग बदलतात.
- जोर देऊन अॅनिमेशन ऑब्जेक्टला वेगळे करण्यासाठी हालचाल किंवा जोर जोडते.
- अॅनिमेशन पथ विशिष्ट पथ दर्शवितात जिथे एखादी वस्तू स्लाइडवर फिरते.
 ऑब्जेक्टमध्ये अतिरिक्त अॅनिमेशन जोडण्यासाठी "अॅनिमेशन जोडा" क्लिक करा. ड्रॉप-डाउन मेनूमधून अॅनिमेशन प्रभाव निवडा. आपण प्रथम "अॅनिमेशन जोडा" वर क्लिक न करता अॅनिमेशन जोडण्याचा प्रयत्न केल्यास विद्यमान अॅनिमेशन एक जोडण्याऐवजी पुनर्स्थित केले जाईल.
ऑब्जेक्टमध्ये अतिरिक्त अॅनिमेशन जोडण्यासाठी "अॅनिमेशन जोडा" क्लिक करा. ड्रॉप-डाउन मेनूमधून अॅनिमेशन प्रभाव निवडा. आपण प्रथम "अॅनिमेशन जोडा" वर क्लिक न करता अॅनिमेशन जोडण्याचा प्रयत्न केल्यास विद्यमान अॅनिमेशन एक जोडण्याऐवजी पुनर्स्थित केले जाईल. - आपल्याला एखादी ऑब्जेक्ट पाहिजे म्हणून जास्तीत जास्त अॅनिमेशन जोडण्यासाठी या चरणाची कित्येक वेळा पुनरावृत्ती केली जाऊ शकते.
 "अॅनिमेशन पॅनेल" वर क्लिक करा (पर्यायी). हे बटण "अॅनिमेशन" टॅबच्या "प्रगत अॅनिमेशन" समूहात स्थित आहे आणि निवडलेल्या अॅनिमेशन प्रदर्शित झालेल्या विंडोच्या उजव्या बाजूला एक उपखंड प्रदर्शित करते.
"अॅनिमेशन पॅनेल" वर क्लिक करा (पर्यायी). हे बटण "अॅनिमेशन" टॅबच्या "प्रगत अॅनिमेशन" समूहात स्थित आहे आणि निवडलेल्या अॅनिमेशन प्रदर्शित झालेल्या विंडोच्या उजव्या बाजूला एक उपखंड प्रदर्शित करते. - एकाधिक अॅनिमेशनसह कार्य करताना गोष्टी व्यवस्थित ठेवण्यासाठी हे उपयुक्त साधन असू शकते.
 अॅनिमेशनसाठी एक सक्रियकरण पर्याय निवडा. प्रगत अॅनिमेशन गटाच्या उजवीकडील "टाइम सेटिंग्ज" गटातील "स्टार्ट" ड्रॉप-डाउन मेनूमधून एक पर्याय निवडा: "क्लिक करा", "मागीलसह" किंवा "मागील नंतर".
अॅनिमेशनसाठी एक सक्रियकरण पर्याय निवडा. प्रगत अॅनिमेशन गटाच्या उजवीकडील "टाइम सेटिंग्ज" गटातील "स्टार्ट" ड्रॉप-डाउन मेनूमधून एक पर्याय निवडा: "क्लिक करा", "मागीलसह" किंवा "मागील नंतर". - आपण माउस क्लिक करेपर्यंत "ऑन क्लिक" अॅनिमेशन चालवते.
- "मागील नंतर" मागील अॅनिमेशननंतर अॅनिमेशन स्वयंचलितपणे सुरू होते (किंवा इतर कोणतेही अॅनिमेशन नसल्यास स्लाइडर दिसून येईल तेव्हा).
- "मागील सह" त्याच स्लाइडसाठी मागील अॅनिमेशन प्रमाणेच अॅनिमेशन प्रारंभ करते.
 अॅनिमेशनचा विलंब समायोजित करा. अॅनिमेशन सुरू होण्यापूर्वी उशीराचे प्रमाण बदलण्यासाठी "वेळ सेटिंग्ज" गटातील "विलंब" च्या पुढे वर आणि खाली बाण क्लिक करा.
अॅनिमेशनचा विलंब समायोजित करा. अॅनिमेशन सुरू होण्यापूर्वी उशीराचे प्रमाण बदलण्यासाठी "वेळ सेटिंग्ज" गटातील "विलंब" च्या पुढे वर आणि खाली बाण क्लिक करा. - निवडलेल्या अॅनिमेशन नंतर विलंब सुरू होतो. म्हणून जर "ऑन क्लिक" निवडल्यास, विलंब पहिल्या क्लिकपासून सुरू होईल.
 अॅनिमेशनचा कालावधी समायोजित करा. अॅनिमेशनची गती समायोजित करण्यासाठी "वेळ सेटिंग्ज" गटातील "कालावधी" च्या पुढे वर आणि खाली बाण क्लिक करा. उच्च कालावधी सेटिंग म्हणजे अॅनिमेशन कमी वेगाने प्ले होईल.
अॅनिमेशनचा कालावधी समायोजित करा. अॅनिमेशनची गती समायोजित करण्यासाठी "वेळ सेटिंग्ज" गटातील "कालावधी" च्या पुढे वर आणि खाली बाण क्लिक करा. उच्च कालावधी सेटिंग म्हणजे अॅनिमेशन कमी वेगाने प्ले होईल.  अॅनिमेशनची क्रमवारी बदला. Earlierनिमेशन आधी किंवा नंतर सलग हलविण्यासाठी "" अॅनिमेशन ऑर्डर बदला "शीर्षकाच्या अंतर्गत" वेळ सेटिंग्ज "गटातील बाण वापरा.
अॅनिमेशनची क्रमवारी बदला. Earlierनिमेशन आधी किंवा नंतर सलग हलविण्यासाठी "" अॅनिमेशन ऑर्डर बदला "शीर्षकाच्या अंतर्गत" वेळ सेटिंग्ज "गटातील बाण वापरा. - अॅनिमेशन उपखंडात आपण अॅनिमेशन सूची क्लिक आणि ड्रॅग देखील करू शकता.
 अॅनिमेशनमध्ये ध्वनी प्रभाव जोडा. अॅनिमेशन उपखंडात, अॅनिमेशनच्या पुढील खाली बाणावर क्लिक करा आणि शॉर्टकट मेनूमधून "प्रभाव पर्याय" निवडा. दिसत असलेल्या विंडोमधील "प्रभाव" टॅबवर जा आणि "विस्तार" अंतर्गत सूचीमधून ध्वनी प्रभाव निवडण्यासाठी निवडा किंवा एक व्यक्तिचलितपणे जोडा.
अॅनिमेशनमध्ये ध्वनी प्रभाव जोडा. अॅनिमेशन उपखंडात, अॅनिमेशनच्या पुढील खाली बाणावर क्लिक करा आणि शॉर्टकट मेनूमधून "प्रभाव पर्याय" निवडा. दिसत असलेल्या विंडोमधील "प्रभाव" टॅबवर जा आणि "विस्तार" अंतर्गत सूचीमधून ध्वनी प्रभाव निवडण्यासाठी निवडा किंवा एक व्यक्तिचलितपणे जोडा. - जेव्हा आपण व्यक्तिचलितरित्या आवाज जोडणे निवडता, तेव्हा आपल्या संगणकावर ध्वनी फायली शोधण्यासाठी एक्सप्लोरर विंडो उघडेल, म्हणून ध्वनी फायली तयार करणे उपयुक्त ठरेल.
 "पूर्वावलोकन" वर क्लिक करा. हे बटण अॅनिमेशन टॅबच्या अगदी उजवीकडे स्थित आहे आणि निवडलेल्या स्लाइडमध्ये सर्व अॅनिमेशन प्ले करेल.
"पूर्वावलोकन" वर क्लिक करा. हे बटण अॅनिमेशन टॅबच्या अगदी उजवीकडे स्थित आहे आणि निवडलेल्या स्लाइडमध्ये सर्व अॅनिमेशन प्ले करेल.
पद्धत 3 पैकी 2: पृष्ठ संक्रमणामध्ये अॅनिमेशन जोडा
 ओपन पॉवरपॉईंट ही पद्धत Google स्लाइड किंवा ओपनऑफिस इंप्रेस सारख्या समान विनामूल्य सॉफ्टवेअरसह देखील कार्य करते, परंतु बटणे आणि पर्यायांचे स्थान बदलू शकते.
ओपन पॉवरपॉईंट ही पद्धत Google स्लाइड किंवा ओपनऑफिस इंप्रेस सारख्या समान विनामूल्य सॉफ्टवेअरसह देखील कार्य करते, परंतु बटणे आणि पर्यायांचे स्थान बदलू शकते.  "संक्रमण" टॅबवर जा. हे मुख्य मेनूमध्ये आढळू शकते आणि अॅनिमेशन आणि नियंत्रणासह विविध संक्रमण दर्शविते.
"संक्रमण" टॅबवर जा. हे मुख्य मेनूमध्ये आढळू शकते आणि अॅनिमेशन आणि नियंत्रणासह विविध संक्रमण दर्शविते.  आपल्याला ज्या स्लाइडमध्ये संक्रमण जोडू इच्छित आहे त्या स्लाइड निवडा. आपल्या स्लाइड्स मुख्य विंडोच्या डाव्या बाजूला असलेल्या पॅनेलमध्ये प्रदर्शित केल्या आहेत. निवडलेल्या स्लाइडला जोरदार सीमा आहे.
आपल्याला ज्या स्लाइडमध्ये संक्रमण जोडू इच्छित आहे त्या स्लाइड निवडा. आपल्या स्लाइड्स मुख्य विंडोच्या डाव्या बाजूला असलेल्या पॅनेलमध्ये प्रदर्शित केल्या आहेत. निवडलेल्या स्लाइडला जोरदार सीमा आहे.  एक संक्रमण प्रभाव निवडा. जेव्हा आपण एखादा निवडता तेव्हा संक्रमण परिणामाचे पूर्वावलोकन दर्शविले जाते.
एक संक्रमण प्रभाव निवडा. जेव्हा आपण एखादा निवडता तेव्हा संक्रमण परिणामाचे पूर्वावलोकन दर्शविले जाते. - निवडलेले संक्रमण हटविण्यासाठी डावीकडील "काहीही नाही" निवडा.
- स्लाइडमध्ये एकावेळी एकापेक्षा जास्त संक्रमण असू शकत नाही.
 "प्रभाव पर्याय" वर क्लिक करा. संक्रमणाच्या सूचीच्या उजवीकडे स्थित असलेले हे बटण आपण संक्रमणाच्या ग्रेडियंटमध्ये जोडू शकता अशा संभाव्य सेटिंग्जची सूची दर्शविते (जसे की परिणामाचे कोन किंवा दिशा).
"प्रभाव पर्याय" वर क्लिक करा. संक्रमणाच्या सूचीच्या उजवीकडे स्थित असलेले हे बटण आपण संक्रमणाच्या ग्रेडियंटमध्ये जोडू शकता अशा संभाव्य सेटिंग्जची सूची दर्शविते (जसे की परिणामाचे कोन किंवा दिशा).  "माउस क्लिकवर" निवडा किंवा निवड रद्द करा. हा चेकबॉक्स "या स्लाइडमध्ये संक्रमण" च्या उजवीकडे आणि "वेळ" गटात स्थित आहे. एकदा निवडल्यानंतर पुढील स्लाइडमध्ये कोणतेही स्लाइड्स स्विच करण्यासाठी आपण माउस क्लिक करेपर्यंत संक्रमण होणार नाही.
"माउस क्लिकवर" निवडा किंवा निवड रद्द करा. हा चेकबॉक्स "या स्लाइडमध्ये संक्रमण" च्या उजवीकडे आणि "वेळ" गटात स्थित आहे. एकदा निवडल्यानंतर पुढील स्लाइडमध्ये कोणतेही स्लाइड्स स्विच करण्यासाठी आपण माउस क्लिक करेपर्यंत संक्रमण होणार नाही. - डीफॉल्टनुसार "ऑन माउस क्लिक" निवडले जाते.
 संक्रमणाचा कालावधी समायोजित करा. संक्रमणाचा वेग समायोजित करण्यासाठी "वेळ सेटिंग्ज" गटातील "कालावधी" च्या पुढे वर किंवा खाली बाण क्लिक करा.
संक्रमणाचा कालावधी समायोजित करा. संक्रमणाचा वेग समायोजित करण्यासाठी "वेळ सेटिंग्ज" गटातील "कालावधी" च्या पुढे वर किंवा खाली बाण क्लिक करा. - कालावधी वाढविण्यामुळे संक्रमण कमी होते.
- ही सेटिंग केवळ स्लाइडच नव्हे तर संक्रमणाचा कालावधी समायोजित करते.
 ध्वनी प्रभाव निवडा. संक्रमण प्रभाव दरम्यान प्ले होईल असा आवाज प्रभाव जोडण्यासाठी "प्रभाव पर्याय" च्या उजवीकडे "ध्वनी" ड्रॉप-डाउन मेनू क्लिक करा.
ध्वनी प्रभाव निवडा. संक्रमण प्रभाव दरम्यान प्ले होईल असा आवाज प्रभाव जोडण्यासाठी "प्रभाव पर्याय" च्या उजवीकडे "ध्वनी" ड्रॉप-डाउन मेनू क्लिक करा. - जोडलेला ध्वनी प्रभाव काढण्यासाठी त्याच मेनूमधून "आवाज नाही" निवडा.
 "पूर्वावलोकन" वर क्लिक करा. हे बटण संक्रमण टॅबच्या अगदी उजवीकडे स्थित आहे आणि निवडलेल्या स्लाइडसाठी कोणत्याही जोडलेल्या प्रभावासह संक्रमण प्ले करेल.
"पूर्वावलोकन" वर क्लिक करा. हे बटण संक्रमण टॅबच्या अगदी उजवीकडे स्थित आहे आणि निवडलेल्या स्लाइडसाठी कोणत्याही जोडलेल्या प्रभावासह संक्रमण प्ले करेल.
3 पैकी 3 पद्धत: सादरीकरणात अॅनिमेटेड प्रतिमा आणि व्हिडिओ जोडा
 ओपन पॉवर पॉईंट. या पद्धती Google स्लाइड किंवा ओपनऑफिस इम्प्रेस सारख्या समान विनामूल्य सॉफ्टवेअरसह देखील कार्य करतात परंतु बटणे आणि पर्यायांचे स्थान बदलू शकते.
ओपन पॉवर पॉईंट. या पद्धती Google स्लाइड किंवा ओपनऑफिस इम्प्रेस सारख्या समान विनामूल्य सॉफ्टवेअरसह देखील कार्य करतात परंतु बटणे आणि पर्यायांचे स्थान बदलू शकते.  "घाला" टॅबवर जा. हे मुख्य मेनूमध्ये आढळू शकते आणि स्लाइडमध्ये सामग्री जोडण्यासाठी असंख्य भिन्न पर्याय दर्शवितो.
"घाला" टॅबवर जा. हे मुख्य मेनूमध्ये आढळू शकते आणि स्लाइडमध्ये सामग्री जोडण्यासाठी असंख्य भिन्न पर्याय दर्शवितो.  "चित्रे" वर क्लिक करा. हे बटण "घाला" मेनूच्या "चित्रे" गटात स्थित आहे आणि प्रतिमेसाठी आपला संगणक ब्राउझ करण्यासाठी एक विंडो उघडतो. .Gif किंवा इतर कोणत्याही अॅनिमेटेड प्रतिमेसाठी शोध घ्या.
"चित्रे" वर क्लिक करा. हे बटण "घाला" मेनूच्या "चित्रे" गटात स्थित आहे आणि प्रतिमेसाठी आपला संगणक ब्राउझ करण्यासाठी एक विंडो उघडतो. .Gif किंवा इतर कोणत्याही अॅनिमेटेड प्रतिमेसाठी शोध घ्या. - हे जोडल्यानंतर, प्रतिमा जोडल्यावर आपण त्यास स्लाइडवर हलविण्यासाठी प्रतिमा क्लिक करू आणि ड्रॅग करू शकता.
 "ऑनलाईन प्रतिमा" वर क्लिक करा. "घाला" मेनूच्या "चित्रे" गटात स्थित, हे बटण ऑनलाइन प्रतिमा शोधण्यासाठी शोध बारसह एक विंडो उघडते.
"ऑनलाईन प्रतिमा" वर क्लिक करा. "घाला" मेनूच्या "चित्रे" गटात स्थित, हे बटण ऑनलाइन प्रतिमा शोधण्यासाठी शोध बारसह एक विंडो उघडते. - ऑनलाइन ऑब्जेक्ट प्रदर्शित करण्यासाठी आपल्या सादरीकरणादरम्यान आपण इंटरनेटशी कनेक्ट केलेले असणे आवश्यक आहे.
 "व्हिडिओ" वर क्लिक करा. "घाला" मेनूच्या "मीडिया" गटात स्थित, हे बटण आपल्या संगणकावर किंवा ऑनलाइन व्हिडिओ फायली ब्राउझ करण्यासाठी पर्यायांसह मेनू उघडेल.
"व्हिडिओ" वर क्लिक करा. "घाला" मेनूच्या "मीडिया" गटात स्थित, हे बटण आपल्या संगणकावर किंवा ऑनलाइन व्हिडिओ फायली ब्राउझ करण्यासाठी पर्यायांसह मेनू उघडेल.  "ऑनलाइन व्हिडिओ" निवडा. एक युट्यूब शोधण्यासाठी किंवा एम्बेड केलेला व्हिडिओ दुवा जोडण्यासाठी विंडो दिसेल. दोन्ही पर्याय आपल्या स्लाइडमध्ये अंतःस्थापित व्हिडिओ विंडो जोडतील.
"ऑनलाइन व्हिडिओ" निवडा. एक युट्यूब शोधण्यासाठी किंवा एम्बेड केलेला व्हिडिओ दुवा जोडण्यासाठी विंडो दिसेल. दोन्ही पर्याय आपल्या स्लाइडमध्ये अंतःस्थापित व्हिडिओ विंडो जोडतील. - आपण आपल्या सादरीकरण दरम्यान इंटरनेटशी कनेक्ट असाल तरच एम्बेड केलेले व्हिडिओ प्ले केले जाऊ शकतात.
 "माझ्या संगणकावरील व्हिडिओ" निवडा. हे व्हिडियो फाइल्ससाठी आपला संगणक ब्राउझ करण्यासाठी एक विंडो उघडेल. एकदा निवडल्यानंतर आपण व्हिडिओ स्लाइडवर योग्य ठिकाणी ड्रॅग करू शकता.
"माझ्या संगणकावरील व्हिडिओ" निवडा. हे व्हिडियो फाइल्ससाठी आपला संगणक ब्राउझ करण्यासाठी एक विंडो उघडेल. एकदा निवडल्यानंतर आपण व्हिडिओ स्लाइडवर योग्य ठिकाणी ड्रॅग करू शकता.
टिपा
- ट्रिगर, वेळ सेटिंग आणि कालावधी पर्याय अॅनिमेशन उपखंडातून देखील दर्शविलेल्या अॅनिमेशनवर खाली बाणावर क्लिक करून आणि मेनूमधून पर्याय निवडून प्रवेश केला जाऊ शकतो.
- सादरीकरणातील सर्व स्लाइड्सवर निवडलेले संक्रमण लागू करण्यासाठी "वेळ" गटातील "संक्रमण" टॅबमधील "सर्वांना लागू करा" क्लिक करा.