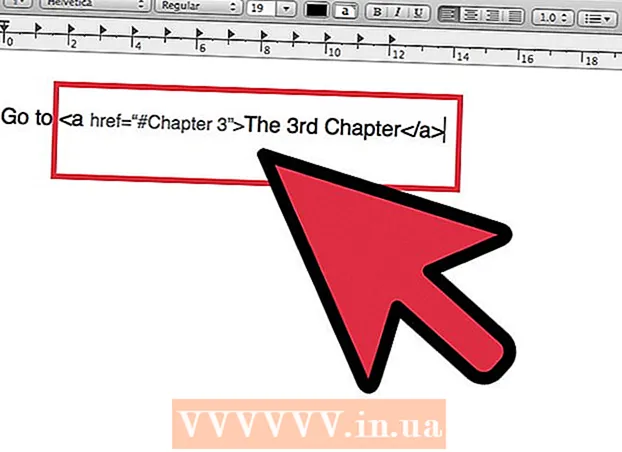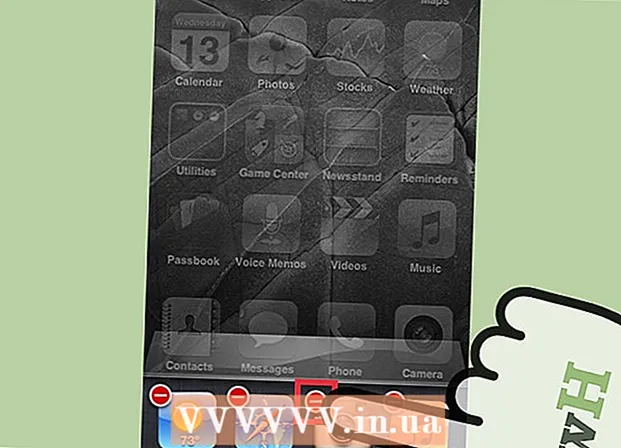लेखक:
Charles Brown
निर्मितीची तारीख:
1 फेब्रुवारी 2021
अद्यतन तारीख:
1 जुलै 2024
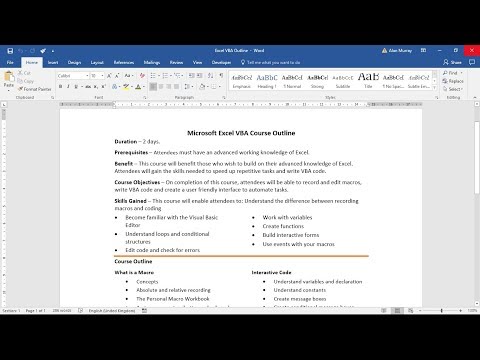
सामग्री
- पाऊल टाकण्यासाठी
- 5 पैकी 1 पद्धत: विंडोजसाठी शब्द 2013
- 5 पैकी 2 पद्धत: विंडोजसाठी शब्द 2010
- 5 पैकी 3 पद्धत: विंडोजसाठी शब्द 2007
- 5 पैकी 4 पद्धत: मॅकसाठी शब्द 2008
- 5 पैकी 5 पद्धत: विंडोजसाठी शब्द 2003 किंवा मॅकसाठी 2004
- टिपा
आपण कामासाठी, आपल्या कुटुंबासाठी किंवा आपल्या समुदायासाठी परिपूर्ण वृत्तपत्र तयार करण्याचा प्रयत्न करीत आहात? कॉलम वैशिष्ट्याच्या सर्व वैशिष्ट्यांबद्दल शिकून, आपणास मिनिटांत व्यावसायिक दिसणारी कागदपत्रे तयार करण्याची क्षमता आहे. आपण मानक स्तंभ वापरू शकता किंवा आपण त्यांना आपल्या गरजा अनुकूल करू शकता. कसे ते जाणून घेण्यासाठी या मार्गदर्शकाचे अनुसरण करा.
पाऊल टाकण्यासाठी
5 पैकी 1 पद्धत: विंडोजसाठी शब्द 2013
 आपण आपले स्तंभ कोठे सुरू करू इच्छिता ते निवडा. पृष्ठावर आपण स्तंभ कोठे सुरू करू इच्छिता यावर क्लिक करा किंवा आपण आयोजित करू इच्छित मजकूर निवडा.
आपण आपले स्तंभ कोठे सुरू करू इच्छिता ते निवडा. पृष्ठावर आपण स्तंभ कोठे सुरू करू इच्छिता यावर क्लिक करा किंवा आपण आयोजित करू इच्छित मजकूर निवडा.  “पृष्ठ लेआउट” टॅब वर क्लिक करा. हा टॅब आपल्याला आपल्या दस्तऐवजाच्या मूलभूत सेटिंग्ज समायोजित करण्याची परवानगी देतो.
“पृष्ठ लेआउट” टॅब वर क्लिक करा. हा टॅब आपल्याला आपल्या दस्तऐवजाच्या मूलभूत सेटिंग्ज समायोजित करण्याची परवानगी देतो.  बारवरील पृष्ठ लेआउट टॅबमध्ये “स्तंभ” बटणावर क्लिक करा. आपण आता प्रीसेट पर्यायांच्या सूचीमधून निवडू शकता किंवा आपल्या स्तंभांसाठी स्वहस्ते सेटिंग्ज निवडण्यासाठी आपण “अधिक स्तंभ” वर क्लिक करू शकता.
बारवरील पृष्ठ लेआउट टॅबमध्ये “स्तंभ” बटणावर क्लिक करा. आपण आता प्रीसेट पर्यायांच्या सूचीमधून निवडू शकता किंवा आपल्या स्तंभांसाठी स्वहस्ते सेटिंग्ज निवडण्यासाठी आपण “अधिक स्तंभ” वर क्लिक करू शकता. - आपण प्रीसेट पर्याय निवडल्यास, ते संपूर्ण दस्तऐवजावर किंवा आपण निवडलेल्या मजकूरावर लागू होईल.
 स्तंभ सानुकूलित करा. स्तंभ निवड मेनूमध्ये आपण स्तंभांच्या प्रीसेट संख्येमधून निवडू शकता किंवा आपल्याला पाहिजे असलेला क्रमांक प्रविष्ट करू शकता. डीफॉल्टनुसार, या स्तंभांची रूंदी समान आहे. आपण प्रत्येक स्तंभ स्वतंत्रपणे समायोजित करू इच्छित असल्यास, “समान स्तंभ रूंदी” असे लेबल असलेला बॉक्स अनचेक करा आणि नंतर प्रत्येक स्तंभची रूंदी स्वतंत्रपणे समायोजित करण्यासाठी वरील फील्ड वापरा.
स्तंभ सानुकूलित करा. स्तंभ निवड मेनूमध्ये आपण स्तंभांच्या प्रीसेट संख्येमधून निवडू शकता किंवा आपल्याला पाहिजे असलेला क्रमांक प्रविष्ट करू शकता. डीफॉल्टनुसार, या स्तंभांची रूंदी समान आहे. आपण प्रत्येक स्तंभ स्वतंत्रपणे समायोजित करू इच्छित असल्यास, “समान स्तंभ रूंदी” असे लेबल असलेला बॉक्स अनचेक करा आणि नंतर प्रत्येक स्तंभची रूंदी स्वतंत्रपणे समायोजित करण्यासाठी वरील फील्ड वापरा.  आपल्या स्तंभ सेटिंग्ज लागू करा. आपण ज्या स्तंभांना लागू करू इच्छित आहात त्या “अर्ज करा” फील्डच्या पुढील ड्रॉप-डाउन मेनूमधून निवडा. आपण आपल्या संपूर्ण दस्तऐवजावर, आपण निवडलेल्या मजकूराच्या भागावर (जर आपण केले असल्यास) किंवा आपला दस्तऐवज ज्यावर आपला माउस आहे तेथे स्तंभ लागू करणे निवडू शकता.
आपल्या स्तंभ सेटिंग्ज लागू करा. आपण ज्या स्तंभांना लागू करू इच्छित आहात त्या “अर्ज करा” फील्डच्या पुढील ड्रॉप-डाउन मेनूमधून निवडा. आपण आपल्या संपूर्ण दस्तऐवजावर, आपण निवडलेल्या मजकूराच्या भागावर (जर आपण केले असल्यास) किंवा आपला दस्तऐवज ज्यावर आपला माउस आहे तेथे स्तंभ लागू करणे निवडू शकता.  “ओके” क्लिक करा. आपल्या स्तंभ सेटिंग्ज आपल्या दस्तऐवजावर लागू केल्या जातील. आपण निकालांवर समाधानी नसल्यास पुन्हा “अधिक स्तंभ” निवडा आणि परिमाणे समायोजित करा.
“ओके” क्लिक करा. आपल्या स्तंभ सेटिंग्ज आपल्या दस्तऐवजावर लागू केल्या जातील. आपण निकालांवर समाधानी नसल्यास पुन्हा “अधिक स्तंभ” निवडा आणि परिमाणे समायोजित करा.
5 पैकी 2 पद्धत: विंडोजसाठी शब्द 2010
 आपणास स्तंभ कोठे सुरू करायचे आहेत ते निवडा. आपण स्तंभ कोठे सुरू करू इच्छिता यावर क्लिक करा किंवा आपण स्वरूपित करू इच्छित मजकूर निवडा.
आपणास स्तंभ कोठे सुरू करायचे आहेत ते निवडा. आपण स्तंभ कोठे सुरू करू इच्छिता यावर क्लिक करा किंवा आपण स्वरूपित करू इच्छित मजकूर निवडा.  “पृष्ठ लेआउट” टॅब वर क्लिक करा. हा टॅब आपल्याला आपल्या दस्तऐवजाच्या मूलभूत सेटिंग्ज बदलण्याची परवानगी देतो.
“पृष्ठ लेआउट” टॅब वर क्लिक करा. हा टॅब आपल्याला आपल्या दस्तऐवजाच्या मूलभूत सेटिंग्ज बदलण्याची परवानगी देतो.  "पृष्ठ सेटिंग्ज" टॅबमधील "स्तंभ" बटण निवडा. आपल्याकडे आता एक, दोन किंवा तीन स्तंभ किंवा डावीकडे अरुंद स्तंभ किंवा उजवीकडे अरुंद स्तंभ द्रुतपणे निवडण्याचा पर्याय आहे. आपण आपल्या स्तंभांवर अधिक प्रभाव पडू इच्छित असल्यास, "अधिक स्तंभ" पर्यायावर क्लिक करा.
"पृष्ठ सेटिंग्ज" टॅबमधील "स्तंभ" बटण निवडा. आपल्याकडे आता एक, दोन किंवा तीन स्तंभ किंवा डावीकडे अरुंद स्तंभ किंवा उजवीकडे अरुंद स्तंभ द्रुतपणे निवडण्याचा पर्याय आहे. आपण आपल्या स्तंभांवर अधिक प्रभाव पडू इच्छित असल्यास, "अधिक स्तंभ" पर्यायावर क्लिक करा. - आपण प्रीसेट पर्याय निवडल्यास तो संपूर्ण दस्तऐवजावर किंवा आपण निवडलेल्या मजकूरावर लागू होईल.
 आपण दस्तऐवजात किती स्तंभ जोडायचे आहेत ते निवडा. “समान स्तंभ रूंदी” बॉक्स अनचेक करून आणि नंतर प्रति स्तंभ आकार फील्ड समायोजित करून आपण स्तंभांचे आकार समायोजित करू शकता.
आपण दस्तऐवजात किती स्तंभ जोडायचे आहेत ते निवडा. “समान स्तंभ रूंदी” बॉक्स अनचेक करून आणि नंतर प्रति स्तंभ आकार फील्ड समायोजित करून आपण स्तंभांचे आकार समायोजित करू शकता.  "अर्ज करा" च्या पुढील सूची उघडा. आपण आपल्या संपूर्ण दस्तऐवजात स्तंभ लागू करणे निवडू शकता, निवडलेले मजकूर (आपण मजकूर निवडल्यास) किंवा आपला कर्सर कोठे स्थित आहे यावर.
"अर्ज करा" च्या पुढील सूची उघडा. आपण आपल्या संपूर्ण दस्तऐवजात स्तंभ लागू करणे निवडू शकता, निवडलेले मजकूर (आपण मजकूर निवडल्यास) किंवा आपला कर्सर कोठे स्थित आहे यावर. - आपण स्तंभ कोठे सुरू करायचे आहेत हे आपण क्लिक करणे प्रारंभ केल्यास, "या बिंदूपासून" पर्याय निवडा.
- आपण स्तंभांमध्ये इच्छित मजकूर निवडून प्रारंभ केल्यास, "निवडलेले मजकूर" पर्याय निवडा.
5 पैकी 3 पद्धत: विंडोजसाठी शब्द 2007
 टूलबार रिबनवरील "पृष्ठ लेआउट" टॅबवर जा.
टूलबार रिबनवरील "पृष्ठ लेआउट" टॅबवर जा. "स्तंभ" बटणावर क्लिक करा. हे बटण "पृष्ठ लेआउट" टॅबमध्ये आढळू शकते. आपण प्रीसेट स्तंभांमधून निवडू शकता किंवा “अधिक स्तंभ” वर क्लिक करून आपले स्तंभ समायोजित करू शकता. येथे आपण आपल्या दस्तऐवजात प्रत्येक स्तंभाचे आकार समायोजित करू शकता.
"स्तंभ" बटणावर क्लिक करा. हे बटण "पृष्ठ लेआउट" टॅबमध्ये आढळू शकते. आपण प्रीसेट स्तंभांमधून निवडू शकता किंवा “अधिक स्तंभ” वर क्लिक करून आपले स्तंभ समायोजित करू शकता. येथे आपण आपल्या दस्तऐवजात प्रत्येक स्तंभाचे आकार समायोजित करू शकता.  आपण आपल्या दस्तऐवजात वापरू इच्छित लेआउट निवडा. मायक्रोसॉफ्ट वर्ड आपली .डजस्ट लागू करेल.
आपण आपल्या दस्तऐवजात वापरू इच्छित लेआउट निवडा. मायक्रोसॉफ्ट वर्ड आपली .डजस्ट लागू करेल.
5 पैकी 4 पद्धत: मॅकसाठी शब्द 2008
 "प्रतिमा" मेनू उघडा. “प्रिंट लेआउट” पर्याय निवडा जेणेकरुन आपले कॉलम योग्य प्रकारे दिसतील.
"प्रतिमा" मेनू उघडा. “प्रिंट लेआउट” पर्याय निवडा जेणेकरुन आपले कॉलम योग्य प्रकारे दिसतील.  आपल्याला स्तंभांमध्ये इच्छित मजकूर निवडा. जर तुम्हाला संपूर्ण कागदजत्र स्तंभांमध्ये हवा असेल तर क्लिक करा जेणेकरून तुमचा कर्सर दस्तऐवजाच्या मजकूरात कुठेतरी असेल.
आपल्याला स्तंभांमध्ये इच्छित मजकूर निवडा. जर तुम्हाला संपूर्ण कागदजत्र स्तंभांमध्ये हवा असेल तर क्लिक करा जेणेकरून तुमचा कर्सर दस्तऐवजाच्या मजकूरात कुठेतरी असेल.  टास्कबारवरील "कॉलम" बटणावर क्लिक करा. हे एक लहान मेनू उघडेल जिथे आपण काही प्रीसेट लेआउटमधून निवडू शकता किंवा स्तंभ समायोजित करण्यासाठी संवाद करू शकता.
टास्कबारवरील "कॉलम" बटणावर क्लिक करा. हे एक लहान मेनू उघडेल जिथे आपण काही प्रीसेट लेआउटमधून निवडू शकता किंवा स्तंभ समायोजित करण्यासाठी संवाद करू शकता.  आपल्याला किती स्तंभ जोडायचे आहेत ते निवडा. आपण मजकूराचा एखादा भाग निवडल्यास, तो मजकूर केवळ स्तंभात ठेवला जाईल. आपण कोणताही मजकूर निवडलेला नसल्यास, संपूर्ण दस्तऐवज स्तंभांमध्ये ठेवले जाईल.
आपल्याला किती स्तंभ जोडायचे आहेत ते निवडा. आपण मजकूराचा एखादा भाग निवडल्यास, तो मजकूर केवळ स्तंभात ठेवला जाईल. आपण कोणताही मजकूर निवडलेला नसल्यास, संपूर्ण दस्तऐवज स्तंभांमध्ये ठेवले जाईल.
5 पैकी 5 पद्धत: विंडोजसाठी शब्द 2003 किंवा मॅकसाठी 2004
 "पहा" मेनूवर क्लिक करा. विंडोजच्या वर्ड 2003 मध्ये, "प्रिंट लेआउट" निवडा. मॅकसाठी शब्द 2004 मध्ये आपण "पृष्ठ लेआउट" निवडू शकता. हे स्तंभ चांगल्या प्रकारे पाहणे शक्य करेल.
"पहा" मेनूवर क्लिक करा. विंडोजच्या वर्ड 2003 मध्ये, "प्रिंट लेआउट" निवडा. मॅकसाठी शब्द 2004 मध्ये आपण "पृष्ठ लेआउट" निवडू शकता. हे स्तंभ चांगल्या प्रकारे पाहणे शक्य करेल.  आपल्याला स्तंभांमध्ये इच्छित दस्तऐवजात मजकूर निवडा. (जर आपल्याला संपूर्ण कागदजत्र स्तंभांमध्ये हवा असेल तर आपला कर्सर मजकूरात असेल म्हणून क्लिक करा.)
आपल्याला स्तंभांमध्ये इच्छित दस्तऐवजात मजकूर निवडा. (जर आपल्याला संपूर्ण कागदजत्र स्तंभांमध्ये हवा असेल तर आपला कर्सर मजकूरात असेल म्हणून क्लिक करा.)  "स्वरूप" मेनूवर क्लिक करा. "स्तंभ" निवडा. कॉलम डायलॉग बॉक्स दिसेल.
"स्वरूप" मेनूवर क्लिक करा. "स्तंभ" निवडा. कॉलम डायलॉग बॉक्स दिसेल.  आपल्याला पाहिजे असलेल्या स्तंभांची संख्या प्रविष्ट करा. आपण "प्रीसेट" बटणांपैकी एक बटण निवडू शकता किंवा "स्तंभांची संख्या" नंतर क्रमांक टाइप करू शकता. आपण “रुंदी आणि अंतर” विभाग वापरून आपल्या स्तंभांचे आकार समायोजित करू शकता.
आपल्याला पाहिजे असलेल्या स्तंभांची संख्या प्रविष्ट करा. आपण "प्रीसेट" बटणांपैकी एक बटण निवडू शकता किंवा "स्तंभांची संख्या" नंतर क्रमांक टाइप करू शकता. आपण “रुंदी आणि अंतर” विभाग वापरून आपल्या स्तंभांचे आकार समायोजित करू शकता.  आपल्या दस्तऐवज सेटिंग्ज लागू करण्यासाठी "ओके" क्लिक करा.
आपल्या दस्तऐवज सेटिंग्ज लागू करण्यासाठी "ओके" क्लिक करा.
टिपा
- आपणास स्तंभांमधील पांढर्या जागेचे प्रमाण आवडत नसल्यास, आपण शासकावरील समास समायोजित करून किंवा "स्तंभ" संवादात परत जाऊन तेथे समायोजित करुन ते बदलू शकता.