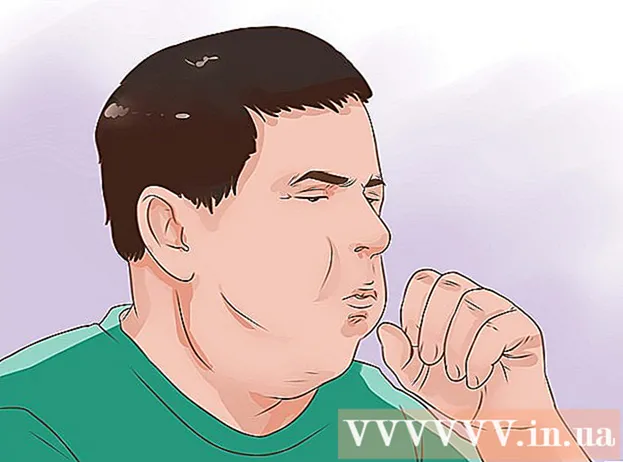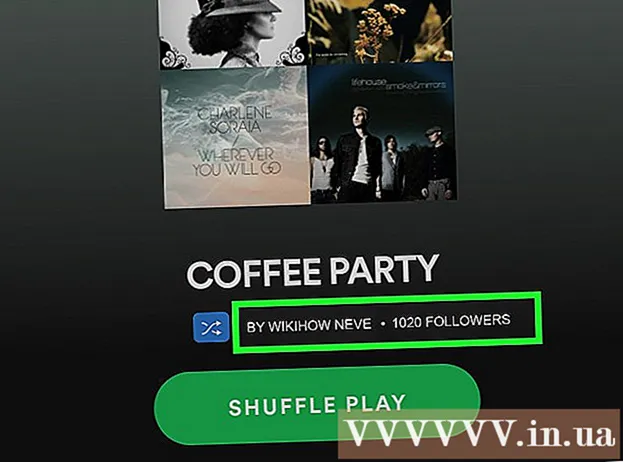लेखक:
Roger Morrison
निर्मितीची तारीख:
26 सप्टेंबर 2021
अद्यतन तारीख:
1 जुलै 2024

सामग्री
- पाऊल टाकण्यासाठी
- 3 पैकी 1 पद्धत: विंडोज 7
- 3 पैकी 2 पद्धत: विंडोज व्हिस्टा
- 3 पैकी 3 पद्धत: विंडोज एक्सपी
- टिपा
आपल्या PC वर नवीन फॉन्ट स्थापित करण्याचे बरेच मार्ग आहेत. हा लेख बर्याच मार्गांचे स्पष्टीकरण देतो जेणेकरुन आपण आपल्यासाठी सर्वोत्तम पद्धत निवडू शकता. स्पष्टीकरण आणि सोबत दिलेली चित्रे विंडोजच्या इंग्रजी आवृत्तीसाठी आहेत.
पाऊल टाकण्यासाठी
3 पैकी 1 पद्धत: विंडोज 7
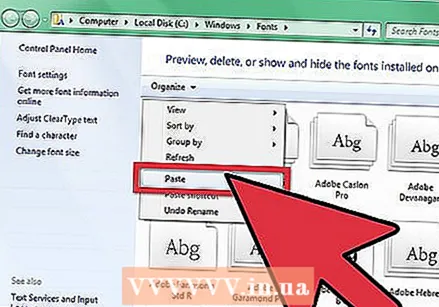 नवीन फोन्ट त्याच्या फोल्डरमधून कॉपी करा फॉन्ट किंवा फॉन्ट फोल्डर (आपल्याला हे सी मध्ये आढळेलः विंडोज फॉन्ट).
नवीन फोन्ट त्याच्या फोल्डरमधून कॉपी करा फॉन्ट किंवा फॉन्ट फोल्डर (आपल्याला हे सी मध्ये आढळेलः विंडोज फॉन्ट). - वर नेव्हिगेट करा विंडोज फॉन्ट फोल्डर.
- दुसर्या विंडोमध्ये, नवीन फॉन्टसह फोल्डर उघडा
- वर फॉन्ट ड्रॅग करा फॉन्ट फोल्डर.
- आपण विशिष्ट फोल्डर / फोल्डरमध्ये सर्व फॉन्ट स्थापित करू इच्छित असल्यास, पुढील गोष्टी करा:
- सर्व फॉन्ट निवडण्यासाठी Ctrl-A टाइप करा.
- सर्व निवडलेले फॉन्ट कॉपी करण्यासाठी Ctrl-C टाइप करा.
- वर नेव्हिगेट करा फॉन्ट फोल्डर आणि त्या फोल्डरमध्ये सर्व फॉन्ट पेस्ट करण्यासाठी Ctrl-V दाबा.
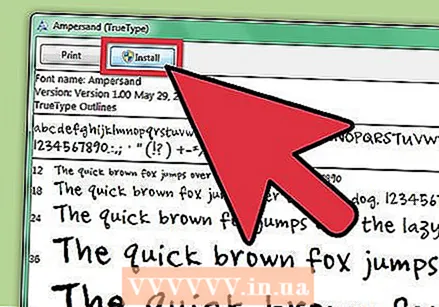 फॉन्ट उघडा आणि स्थापित करा.
फॉन्ट उघडा आणि स्थापित करा.- नवीन फॉन्टसह फोल्डर / फोल्डर उघडा.
- आपण स्थापित करू इच्छित फॉन्ट फाईलवर उजवे क्लिक करा आणि निवडा उघडा.
- खिडकीत फॉन्ट पूर्वावलोकन, स्क्रीनच्या डावीकडील इन्स्टॉल बटणावर क्लिक करा.
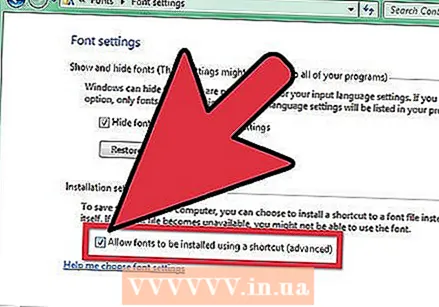 कीबोर्ड शॉर्टकट वापरा. आपण वेगळ्या निर्देशिकेतून किंवा वेगळ्या डिस्कवरील फॉन्ट देखील निवडू शकता
कीबोर्ड शॉर्टकट वापरा. आपण वेगळ्या निर्देशिकेतून किंवा वेगळ्या डिस्कवरील फॉन्ट देखील निवडू शकता - मध्ये विंडोज फॉन्ट निर्देशिका, "फॉन्ट सेटिंग्ज" वर क्लिक करा. आपण यावरुन प्रवेश देखील करू शकता नियंत्रण पॅनेल.
- पर्याय तपासा शॉर्टकट वापरुन फॉन्ट स्थापित करण्याची परवानगी द्या चालू.
- फॉन्टवर डबल क्लिक करा. इन्स्टॉल बटणाच्या पुढे तुम्हाला आता एक चेकबॉक्स सापडेल "शॉर्टकट वापरा. त्या फॉन्टसाठी ते तपासलेले आहे याची खात्री करा.
- लक्षात ठेवा की आपण ती डिस्क किंवा निर्देशिका हटविल्यास आपल्या अनुप्रयोगांवर फॉन्ट यापुढे उपलब्ध नसेल.
3 पैकी 2 पद्धत: विंडोज व्हिस्टा
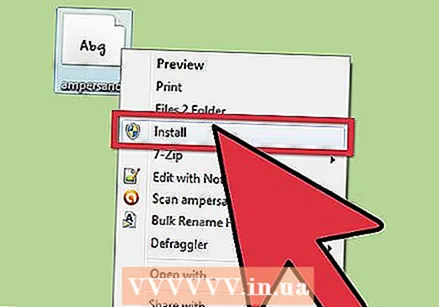 फॉन्ट उघडा आणि स्थापित करा.
फॉन्ट उघडा आणि स्थापित करा.- आपण स्थापित करू इच्छित फॉन्टवर उजवे क्लिक करा.
- निवडा स्थापित करा मेनू वरुन
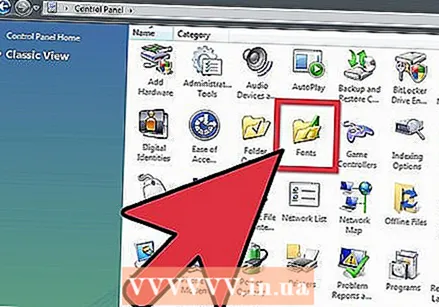 वापरा नियंत्रण पॅनेल.
वापरा नियंत्रण पॅनेल.- सलग क्लिक करा प्रारंभ करा, नियंत्रण पॅनेल नियंत्रण पॅनेल, बाह्यस्वरूप आणि वैयक्तिकीकरण, आणि नंतर पुढे फॉन्ट.
- क्लिक करा फाईल, नंतर नवीन फॉन्ट स्थापित करा. आपल्याला मेनू आवडला पाहिजे का? फाईल पाहू नका, मग दाबा ALT.
- मध्ये फॉन्ट जोडा खाली डायलॉग बॉक्स ड्राईव्ह, आपण स्थापित करू इच्छित फॉन्ट असलेली डिस्क क्लिक करा.
- खाली पत्रके, आपण जोडू इच्छित फॉन्टसह फोल्डरवर डबल-क्लिक करा.
- खाली फॉन्टची यादी, आपण जोडू इच्छित फॉन्टवर क्लिक करा, आणि नंतर क्लिक करा स्थापित करा.
3 पैकी 3 पद्धत: विंडोज एक्सपी
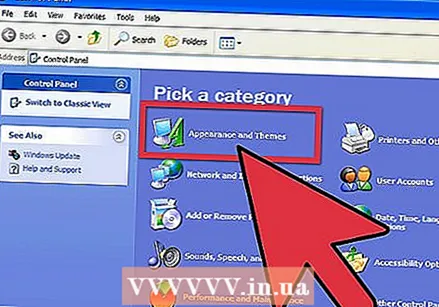 उघडा फॉन्ट ". वर क्लिक करा प्रारंभ करा, नियंत्रण पॅनेल, आणि नंतर पुढे देखावा आणि थीम.
उघडा फॉन्ट ". वर क्लिक करा प्रारंभ करा, नियंत्रण पॅनेल, आणि नंतर पुढे देखावा आणि थीम. - खाली हे देखील पहाक्लिक करा फॉन्ट.
- मेनूमध्ये फाईलक्लिक करा नवीन फॉन्ट स्थापित करा.
- मध्ये ड्राईव्ह, आपण शोधत असलेल्या ड्राइव्हवर क्लिक करा.
- मध्ये पत्रके, आपण जोडू इच्छित फॉन्ट असलेले फोल्डर डबल-क्लिक करा.
- मध्ये फॉन्टची यादी, आपण जोडू इच्छित फॉन्ट क्लिक करा आणि क्लिक करा ठीक आहे.
- सूचीतून सर्व फॉन्ट जोडण्यासाठी क्लिक करा सर्व निवडा आणि नंतर ठीक आहे.
टिपा
- आपण इंटरनेटवरून डाउनलोड केलेले बरेच फॉन्ट आकार कमी करण्यासाठी आणि डाउनलोडची गती वाढविण्यासाठी एक .zip फाईलमध्ये संकलित केले जाऊ शकतात. अशावेळी आपण .zip फाईलवर डबल-क्लिक करून आणि ऑन-स्क्रीन सूचना पाळून काढू शकता.
- आपण फॉन्ट्स फोल्डरमध्ये जोडण्यासाठी ओपनटाइप, ट्रूटाइप, टाइप 1 आणि रास्टर फॉन्टना दुसर्या स्थानावरून ड्रॅग करू शकता. हे केवळ त्या फोल्डरमध्ये फॉन्ट आधीपासून अस्तित्वात नसल्यास कार्य करते.
- आपल्या हार्ड ड्राईव्हवर न ठेवता नेटवर्क ड्राइव्हमधून फाँट जोडण्यासाठी: "फॉन्ट जोडा" फॉन्ट फोल्डमध्ये कॉपी करा "चेक फॉन्ट जोडा" फॉन्ट जोडा "संवाद बॉक्समध्ये. हा पर्याय केवळ फाईल मेनूमध्ये ओपनटाइप, ट्रूटाइप किंवा रास्टर फॉन्ट स्थापित करताना उपलब्ध असतो.
- लक्षात ठेवा की फॉन्ट दुसर्या संगणकावर स्थापित केला जाऊ शकत नाही, जो प्रेझेंटेशन किंवा दस्तऐवजात मजकूर प्रदर्शित होण्याच्या मार्गावर परिणाम करेल. जर फाँट दुसर्या पीसीवर उपलब्ध नसेल तर डीफॉल्ट सेटिंगवर अवलंबून एरियल किंवा टाईम्स न्यू रोमन सारख्या मानक फॉन्टचा वापर केला जाईल.
- सर्वत्र अचूक फॉन्टसह कागदजत्र प्रदर्शित झाला आहे हे सुनिश्चित करण्यासाठी आपण अन्य पीसीवर वापरलेला फाँट निश्चितपणे स्थापित करू शकता किंवा वर्ड किंवा मायक्रोसॉफ्ट पॉवरपॉईंटमध्ये जर हा ट्रूटाइप फॉन्ट असेल तर आपण तो आपल्या कागदजत्रात एम्बेड / समाविष्ट करू शकता. परिणामी फाईलचा आकार किंचित वाढेल, परंतु लेआउट योग्य आहे याची आपल्याला खात्री असू शकते.