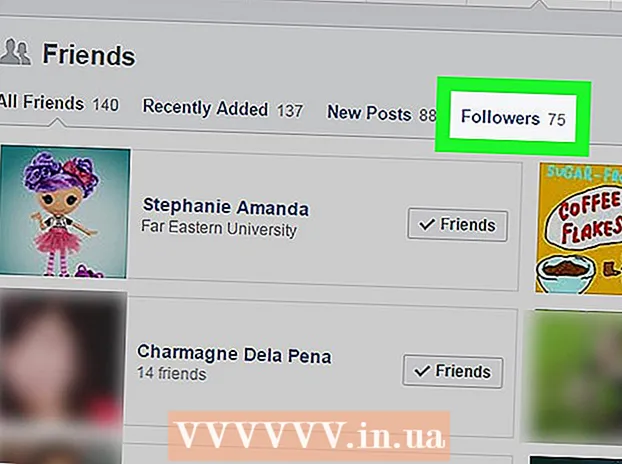लेखक:
Roger Morrison
निर्मितीची तारीख:
22 सप्टेंबर 2021
अद्यतन तारीख:
1 जुलै 2024

सामग्री
मायक्रोसॉफ्ट आउटलुकला त्याच्या विंडोज किंवा मॅकओएस मधील मूळ सेटिंग्समध्ये कसे पुनर्संचयित करावे हे हे विकीहॉ स्पष्ट करते. नवीन प्रोफाईल तयार करणे आणि डीफॉल्ट म्हणून सेट करणे हा सर्वात सोपा मार्ग आहे.
पाऊल टाकण्यासाठी
पद्धत 1 पैकी 1: विंडोज
 विंडोज शोध बार उघडा. हे करण्यासाठी, प्रारंभ मेनूच्या उजवीकडे असलेल्या भिंगकाच्या काठावर किंवा मंडळावर क्लिक करा.
विंडोज शोध बार उघडा. हे करण्यासाठी, प्रारंभ मेनूच्या उजवीकडे असलेल्या भिंगकाच्या काठावर किंवा मंडळावर क्लिक करा.  प्रकार नियंत्रण पॅनेल शोध बारमध्ये. शोध निकालांची यादी दिसेल.
प्रकार नियंत्रण पॅनेल शोध बारमध्ये. शोध निकालांची यादी दिसेल.  वर क्लिक करा नियंत्रण पॅनेल.
वर क्लिक करा नियंत्रण पॅनेल. प्रकार मेल नियंत्रण पॅनेलच्या शोध बारमध्ये. आपण हे स्क्रीनच्या उजव्या कोपर्यात शोधू शकता.
प्रकार मेल नियंत्रण पॅनेलच्या शोध बारमध्ये. आपण हे स्क्रीनच्या उजव्या कोपर्यात शोधू शकता.  वर क्लिक करा मेल (मायक्रोसॉफ्ट आउटलुक २०१)). आपल्या संगणकावर भिन्न आवृत्ती असेल.
वर क्लिक करा मेल (मायक्रोसॉफ्ट आउटलुक २०१)). आपल्या संगणकावर भिन्न आवृत्ती असेल.  वर क्लिक करा प्रोफाइल दर्शवा. आपण हे "प्रोफाइल" या शीर्षकाखाली शोधू शकता.
वर क्लिक करा प्रोफाइल दर्शवा. आपण हे "प्रोफाइल" या शीर्षकाखाली शोधू शकता.  वर क्लिक करा जोडा. प्रोफाइलच्या यादीतील हे पहिले बटण आहे.
वर क्लिक करा जोडा. प्रोफाइलच्या यादीतील हे पहिले बटण आहे.  प्रोफाइल नाव द्या आणि क्लिक करा ठीक आहे. प्रोफाइलचे नाव "प्रोफाइल नाव" बॉक्समध्ये जाते.
प्रोफाइल नाव द्या आणि क्लिक करा ठीक आहे. प्रोफाइलचे नाव "प्रोफाइल नाव" बॉक्समध्ये जाते.  आपली खाते माहिती प्रविष्ट करा आणि क्लिक करा पुढील एक. लॉगिन आणि संकेतशब्द माहिती ही आपण आपल्या मेल सर्व्हरशी कनेक्ट होण्यासाठी वापरता. आउटलुक सर्व्हरशी कनेक्ट करण्याचा प्रयत्न करतो.
आपली खाते माहिती प्रविष्ट करा आणि क्लिक करा पुढील एक. लॉगिन आणि संकेतशब्द माहिती ही आपण आपल्या मेल सर्व्हरशी कनेक्ट होण्यासाठी वापरता. आउटलुक सर्व्हरशी कनेक्ट करण्याचा प्रयत्न करतो.  आपला विंडोज संकेतशब्द प्रविष्ट करा आणि क्लिक करा ठीक आहे. आपल्याला हा पर्याय दिसत नसल्यास, फक्त पुढील चरणात जा.
आपला विंडोज संकेतशब्द प्रविष्ट करा आणि क्लिक करा ठीक आहे. आपल्याला हा पर्याय दिसत नसल्यास, फक्त पुढील चरणात जा.  वर क्लिक करा पूर्ण. हा पर्याय विंडोच्या तळाशी आढळू शकतो. हे आपले नवीन प्रोफाइल जतन करेल.
वर क्लिक करा पूर्ण. हा पर्याय विंडोच्या तळाशी आढळू शकतो. हे आपले नवीन प्रोफाइल जतन करेल.  वर क्लिक करा हे प्रोफाइल नेहमी वापरा आणि नवीन प्रोफाइल निवडा. हे आऊटलुकला नवीन, रिक्त प्रोफाइल उघडण्यास सांगते.
वर क्लिक करा हे प्रोफाइल नेहमी वापरा आणि नवीन प्रोफाइल निवडा. हे आऊटलुकला नवीन, रिक्त प्रोफाइल उघडण्यास सांगते.  वर क्लिक करा ठीक आहे. आपल्या सेटिंग्ज आता जतन केल्या गेल्या आहेत. जेव्हा आपण आउटलुक उघडता तेव्हा आपल्याला दिसेल की सर्वकाही रीसेट केले गेले आहे. आपले ईमेल आणि कॅलेंडर माहिती सर्व्हरसह संकालित केली गेली आहे जेणेकरून आपण आपल्या संदेशांमध्ये प्रवेश करू शकाल.
वर क्लिक करा ठीक आहे. आपल्या सेटिंग्ज आता जतन केल्या गेल्या आहेत. जेव्हा आपण आउटलुक उघडता तेव्हा आपल्याला दिसेल की सर्वकाही रीसेट केले गेले आहे. आपले ईमेल आणि कॅलेंडर माहिती सर्व्हरसह संकालित केली गेली आहे जेणेकरून आपण आपल्या संदेशांमध्ये प्रवेश करू शकाल.
2 पैकी 2 पद्धत: मॅकोस
 ओपन फाइंडर
ओपन फाइंडर  फोल्डरवर डबल क्लिक करा कार्यक्रम. स्थापित केलेल्या अॅप्सची सूची दिसून येईल.
फोल्डरवर डबल क्लिक करा कार्यक्रम. स्थापित केलेल्या अॅप्सची सूची दिसून येईल.  दाबा Ctrl आणि वर क्लिक करा मायक्रोसॉफ्ट आउटलुक. मेनू उघडेल.
दाबा Ctrl आणि वर क्लिक करा मायक्रोसॉफ्ट आउटलुक. मेनू उघडेल.  वर क्लिक करा पॅकेज सामग्री दर्शवा. अतिरिक्त फोल्डर्स दिसून येतील.
वर क्लिक करा पॅकेज सामग्री दर्शवा. अतिरिक्त फोल्डर्स दिसून येतील.  डबल क्लिक करा सामग्री.
डबल क्लिक करा सामग्री. डबल क्लिक करा सामायिक समर्थन.
डबल क्लिक करा सामायिक समर्थन. डबल क्लिक करा आउटलुक प्रोफाइल व्यवस्थापक.
डबल क्लिक करा आउटलुक प्रोफाइल व्यवस्थापक. वर क्लिक करा + नवीन प्रोफाइल तयार करा.
वर क्लिक करा + नवीन प्रोफाइल तयार करा. नवीन प्रोफाइलला नाव द्या आणि क्लिक करा ठीक आहे. हे सहसा आपले नाव आणि आडनाव असते.
नवीन प्रोफाइलला नाव द्या आणि क्लिक करा ठीक आहे. हे सहसा आपले नाव आणि आडनाव असते.  नवीन प्रोफाइल निवडा. नवीन प्रोफाइल तयार केल्यानंतर, एकदा ते निवडण्यासाठी क्लिक करा.
नवीन प्रोफाइल निवडा. नवीन प्रोफाइल तयार केल्यानंतर, एकदा ते निवडण्यासाठी क्लिक करा.  मेनूवर क्लिक करा डीफॉल्ट प्रोफाइल सेट करा आणि निवडा डीफॉल्ट म्हणून सेट. आता आपल्याकडे नवीन डीफॉल्ट प्रोफाइल आहे, तर आउटलुक रिक्त दिसेल. ते वापरण्यास प्रारंभ करण्यासाठी आपण आपले खाते या नवीन प्रोफाइलमध्ये जोडणे आवश्यक आहे.
मेनूवर क्लिक करा डीफॉल्ट प्रोफाइल सेट करा आणि निवडा डीफॉल्ट म्हणून सेट. आता आपल्याकडे नवीन डीफॉल्ट प्रोफाइल आहे, तर आउटलुक रिक्त दिसेल. ते वापरण्यास प्रारंभ करण्यासाठी आपण आपले खाते या नवीन प्रोफाइलमध्ये जोडणे आवश्यक आहे.  आउटलुक उघडा आणि मेनूवर क्लिक करा उपयुक्तता. आपण हे स्क्रीनच्या शीर्षस्थानी शोधू शकता.
आउटलुक उघडा आणि मेनूवर क्लिक करा उपयुक्तता. आपण हे स्क्रीनच्या शीर्षस्थानी शोधू शकता.  वर क्लिक करा खाती.
वर क्लिक करा खाती. आपले नवीन खाते जोडा. असे करण्याचे चरण आपल्या ईमेल प्रदात्यावर अवलंबून आहेत. आपण ते योग्यरित्या जोडत आहात हे सुनिश्चित करण्यासाठी सर्व्हर आणि लॉगिन माहितीसाठी आपल्या नेटवर्क प्रदात्यास विचारा.
आपले नवीन खाते जोडा. असे करण्याचे चरण आपल्या ईमेल प्रदात्यावर अवलंबून आहेत. आपण ते योग्यरित्या जोडत आहात हे सुनिश्चित करण्यासाठी सर्व्हर आणि लॉगिन माहितीसाठी आपल्या नेटवर्क प्रदात्यास विचारा. - आपले खाते पुन्हा तयार केल्यानंतर, क्लिक करा नेहमी परवानगी द्या जेव्हा आपले ईमेल आणि कॅलेंडर सर्व्हरसह समक्रमित करण्यास सांगितले जाते.