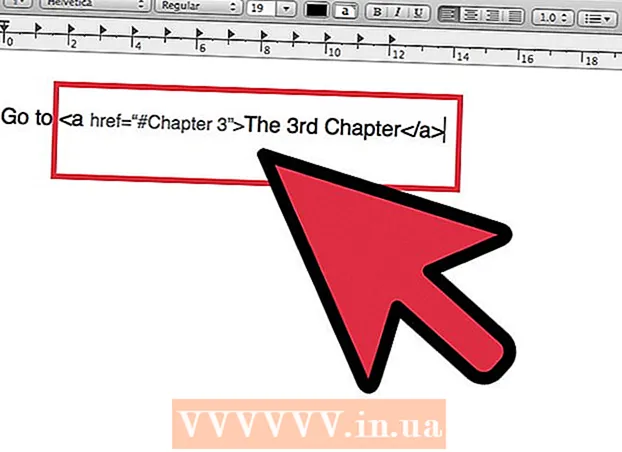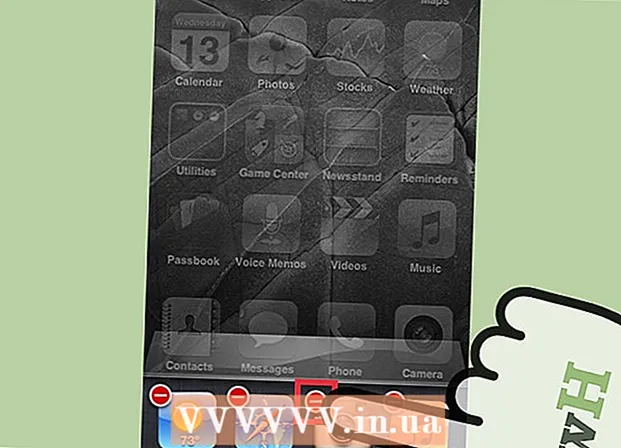लेखक:
Judy Howell
निर्मितीची तारीख:
26 जुलै 2021
अद्यतन तारीख:
1 जुलै 2024

सामग्री
- पाऊल टाकण्यासाठी
- 3 पैकी 1 पद्धत: समस्या निदान
- 3 पैकी 2 पद्धत: अहवालाचे विश्लेषण करा
- 3 पैकी 3 पद्धत: समस्येचे निराकरण करा
- टिपा
- चेतावणी
विंडोज निळा पडदा किंवा "स्टॉप एरर" बर्यापैकी निराश होऊ शकते. इंग्रजीमध्ये याला कशासाठीही "ब्लू स्क्रीन ऑफ डेथ" म्हटले जात नाही. त्रुटी संदेश सहसा आपल्याला मदत करत नाही आणि निळे स्क्रीन यादृच्छिक वेळी प्रहार होताना दिसते. या लेखात, आम्ही आपल्याला निळ्या पडद्याबद्दल, समस्येचे निदान कसे करावे आणि त्रुटी कशा दूर कराव्यात याबद्दल अधिक सांगू.
पाऊल टाकण्यासाठी
3 पैकी 1 पद्धत: समस्या निदान
 आपण अलीकडे काही बदलले आहे का ते पहा. निळ्या स्क्रीनचे सर्वात सामान्य कारण म्हणजे आपल्या संगणकावर किंवा हार्डवेअर सेटिंग्जमधील अलीकडील बदल. हे सहसा नवीन ड्रायव्हर्स स्थापित किंवा अद्यतनित करण्याशी संबंधित असते. ड्राइव्हर्स् सॉफ्टवेअरचे तुकडे आहेत जे हार्डवेअर आणि विंडोज दरम्यान संवाद प्रदान करतात.
आपण अलीकडे काही बदलले आहे का ते पहा. निळ्या स्क्रीनचे सर्वात सामान्य कारण म्हणजे आपल्या संगणकावर किंवा हार्डवेअर सेटिंग्जमधील अलीकडील बदल. हे सहसा नवीन ड्रायव्हर्स स्थापित किंवा अद्यतनित करण्याशी संबंधित असते. ड्राइव्हर्स् सॉफ्टवेअरचे तुकडे आहेत जे हार्डवेअर आणि विंडोज दरम्यान संवाद प्रदान करतात. - असीम संख्या हार्डवेअर कॉन्फिगरेशन शक्य आहेत, म्हणून सर्व संभाव्य सेटअपसाठी ड्रायव्हर्सची चाचणी करणे शक्य नाही. म्हणून, ड्राइव्हर स्थापित करणे किंवा अद्यतनित करणे गंभीर त्रुटी आणू शकते.
 संगणकाचे अंतर्गत हार्डवेअर तपासा. कधीकधी संगणकात खराब कनेक्शनमुळे निळ्या पडद्यास कारणीभूत ठरते. सर्व केबल्स आणि कार्डे व्यवस्थित बसली आहेत हे सुनिश्चित करण्यासाठी संगणक उघडा.
संगणकाचे अंतर्गत हार्डवेअर तपासा. कधीकधी संगणकात खराब कनेक्शनमुळे निळ्या पडद्यास कारणीभूत ठरते. सर्व केबल्स आणि कार्डे व्यवस्थित बसली आहेत हे सुनिश्चित करण्यासाठी संगणक उघडा. - लॅपटॉपसह हे थोडे अधिक कठीण आहे. कोणत्याही परिस्थितीत, आपण हार्ड ड्राइव्ह आणि रॅम योग्यरित्या जोडलेले आणि अडकले आहेत का ते तपासू शकता. लॅपटॉप केस अनस्क्रुव्ह करण्यासाठी एक लहान फिलिप्स स्क्रूड्रिव्हर वापरा. विविध घटकांवर घट्टपणे दाबा.
 संगणकाचे तापमान तपासा. जास्त गरम केल्याने हार्डवेअर बिघाड होऊ शकते. ग्राफिक कार्ड आणि प्रोसेसर हे ओव्हरहाटिंगसाठी बहुधा संभाव्य उमेदवार आहेत.
संगणकाचे तापमान तपासा. जास्त गरम केल्याने हार्डवेअर बिघाड होऊ शकते. ग्राफिक कार्ड आणि प्रोसेसर हे ओव्हरहाटिंगसाठी बहुधा संभाव्य उमेदवार आहेत. - आपण बीआयओएस मेनूमधून किंवा विंडोजच्या सॉफ्टवेअरसह विविध घटकांचे तापमान तपासू शकता.
 कार्यरत मेमरीची चाचणी घ्या. रॅम किंवा रॅमची समस्या ही निळ्या पडद्याचे सामान्य कारण आहे. रॅममध्ये काही गडबड असल्यास, सिस्टम अस्थिर होईल. आपण “मेमटेस्ट “86” नावाच्या प्रोग्रामद्वारे आपल्या रॅमची चाचणी घेऊ शकता. हा प्रोग्राम विनामूल्य उपलब्ध आहे, आपण तो बूट डिस्क (सीडी) बर्न करून चालवू शकता.
कार्यरत मेमरीची चाचणी घ्या. रॅम किंवा रॅमची समस्या ही निळ्या पडद्याचे सामान्य कारण आहे. रॅममध्ये काही गडबड असल्यास, सिस्टम अस्थिर होईल. आपण “मेमटेस्ट “86” नावाच्या प्रोग्रामद्वारे आपल्या रॅमची चाचणी घेऊ शकता. हा प्रोग्राम विनामूल्य उपलब्ध आहे, आपण तो बूट डिस्क (सीडी) बर्न करून चालवू शकता. - आपला संगणक रीस्टार्ट करा आणि सॉफ्टवेअर सुरू करू द्या. मेमटेस्टने स्वयंचलितपणे रॅम चाचण्या चालवाव्यात. यास कित्येक मिनिटे लागू शकतात. बर्याच वेळा चाचण्या केल्यावर उत्तम परिणाम मिळतात. जोपर्यंत आपण व्यक्तिचलितपणे हे थांबवत नाही तोपर्यंत मेमेटची चाचणी चालू राहील.
 आपल्या हार्ड ड्राइव्हची चाचणी घ्या. त्रुटींसाठी स्कॅन करण्यासाठी आणि संभाव्य अडचणी दूर करण्यासाठी आपल्या हार्ड ड्राइव्हचे "chkdsk" फंक्शन वापरा. आपण "कॉम्प्यूटर" / "माय कॉम्प्यूटर" उघडुन आणि आपण ज्या डिस्कला तपासू इच्छित आहात त्याच्या उजव्या माऊस बटणावर क्लिक करून chkdsk प्रारंभ करा. "गुणधर्म" निवडा.
आपल्या हार्ड ड्राइव्हची चाचणी घ्या. त्रुटींसाठी स्कॅन करण्यासाठी आणि संभाव्य अडचणी दूर करण्यासाठी आपल्या हार्ड ड्राइव्हचे "chkdsk" फंक्शन वापरा. आपण "कॉम्प्यूटर" / "माय कॉम्प्यूटर" उघडुन आणि आपण ज्या डिस्कला तपासू इच्छित आहात त्याच्या उजव्या माऊस बटणावर क्लिक करून chkdsk प्रारंभ करा. "गुणधर्म" निवडा. - "साधने" टॅबवर क्लिक करा.
- "त्रुटी तपासणी" अंतर्गत, "आता तपासा" क्लिक करा. आपल्याकडे प्रशासक संकेतशब्द किंवा पुष्टीकरणासाठी विचारले असल्यास संकेतशब्द किंवा पुष्टीकरण टाइप करा.
 सर्व अनावश्यक घटक बंद करा. काय चालू आहे हे ठरविण्याचा एक मार्ग म्हणजे संगणकाला काम करण्यासाठी आवश्यक नसणारी कोणतीही गोष्ट हटविणे होय. जर ही त्रुटी दूर झाली तर आपणास माहित आहे की समस्या काढलेल्या घटकांपैकी एक आहे.
सर्व अनावश्यक घटक बंद करा. काय चालू आहे हे ठरविण्याचा एक मार्ग म्हणजे संगणकाला काम करण्यासाठी आवश्यक नसणारी कोणतीही गोष्ट हटविणे होय. जर ही त्रुटी दूर झाली तर आपणास माहित आहे की समस्या काढलेल्या घटकांपैकी एक आहे. - डेस्कटॉप संगणकासाठी कमीतकमी मदरबोर्ड, हार्ड ड्राइव्ह, वीजपुरवठा, रॅम आणि कीबोर्ड आवश्यक असतात. आपले प्रदर्शन आपल्या मदरबोर्डच्या मॉनिटर आउटपुटशी थेट कनेक्ट करा (असल्यास) आपण ग्राफिक्स कार्ड काढू शकता. निदानाच्या वेळी आपण इतर सर्व गोष्टी काढून टाकू शकता.
- जर घटक काढून टाकल्यानंतर संगणक समस्या न घेता कार्य करीत असेल तर, घटकांना एकामागून एक जोडणे आणि समस्या परत येते का ते पाहणे महत्वाचे आहे. या मार्गाने आपण शोधू शकता की कोणत्या घटकामुळे समस्या उद्भवत आहेत.
- ही पद्धत लॅपटॉपसह कार्य करत नाही, कारण विविध घटक काढणे खूपच कठीण आहे (किंवा अशक्यही आहे).
3 पैकी 2 पद्धत: अहवालाचे विश्लेषण करा
 संगणक सेट करा जेणेकरून ते निळ्या स्क्रीनवर रीस्टार्ट होणार नाही. बर्याचदा डीफॉल्ट सेटिंग अशी असते की संगणक निळ्या पडद्यासह रीबूट होतो, म्हणून त्रुटी संदेश काय आहे त्याचे विश्लेषण करण्यासाठी आपल्याकडे वेळ नाही. निळ्या पडद्याच्या घटनेत संगणक थांबविण्यासाठी सेट करा जेणेकरून आपण आवश्यक माहिती कॉपी करू शकाल.
संगणक सेट करा जेणेकरून ते निळ्या स्क्रीनवर रीस्टार्ट होणार नाही. बर्याचदा डीफॉल्ट सेटिंग अशी असते की संगणक निळ्या पडद्यासह रीबूट होतो, म्हणून त्रुटी संदेश काय आहे त्याचे विश्लेषण करण्यासाठी आपल्याकडे वेळ नाही. निळ्या पडद्याच्या घटनेत संगणक थांबविण्यासाठी सेट करा जेणेकरून आपण आवश्यक माहिती कॉपी करू शकाल. - "सिस्टम प्रॉपर्टीज" उघडा. सिस्टीम गुणधर्म उघडण्यासाठी आपल्या कीबोर्डवर एकाच वेळी विंडोज की आणि पॉझ की दाबा (सर्व विंडोज आवृत्त्यांवर कार्य करते).
- "प्रगत" टॅबवर क्लिक करा. विंडोज एक्सपी वापरकर्ते त्वरित प्रगत सिस्टम प्रॉपर्टीमध्ये असतात.
- "स्टार्टअप आणि पुनर्प्राप्ती" अंतर्गत, "सेटिंग्ज" (किंवा "स्टार्टअप आणि पुनर्प्राप्ती") क्लिक करा.
- "संगणक स्वयंचलितपणे रीस्टार्ट करा" च्या पुढील बॉक्स अनचेक करा. बदल जतन करण्यासाठी "लागू करा" वर क्लिक करा. पुढच्या वेळी निळा पडदा आढळल्यास आपण सिस्टम मॅन्युअली रीबूट होईपर्यंत त्रुटी संदेश पाहण्यास सक्षम असाल.
 समस्या पुन्हा येण्याची प्रतीक्षा करा. जेव्हा निळा पडदा पुन्हा पॉप अप करेल, तेव्हा खालील माहिती कॉपी करा. हार्डवेअर किंवा सॉफ्टवेअरचा कोणता तुकडा समस्या निर्माण करीत आहे हे शोधण्यासाठी शोध इंजिनमध्ये आढळलेली माहिती प्रविष्ट करा:
समस्या पुन्हा येण्याची प्रतीक्षा करा. जेव्हा निळा पडदा पुन्हा पॉप अप करेल, तेव्हा खालील माहिती कॉपी करा. हार्डवेअर किंवा सॉफ्टवेअरचा कोणता तुकडा समस्या निर्माण करीत आहे हे शोधण्यासाठी शोध इंजिनमध्ये आढळलेली माहिती प्रविष्ट करा: - पुढील फाईलमुळे ही समस्या उद्भवली आहे: या वाक्यानंतर कोणती फाइल सूचीबद्ध आहे आणि खाली त्रुटी संदेश लिहून ठेवा.
- "थांबवा:" स्टॉप संदेशानंतर पहिला कोड कॉपी करा.
3 पैकी 3 पद्धत: समस्येचे निराकरण करा
 सेफ मोडमध्ये बूट करा. स्टॉप त्रुटींमुळे विंडोज बूट होणार नसल्यास सेफ मोडमध्ये बूट करण्याचा प्रयत्न करा जेणेकरून आपण समस्येचे निराकरण करण्याचा प्रयत्न करू शकता. संगणक बूट झाल्यावर, बूट मेनू दिसेपर्यंत F8 कळ वारंवार दाबा. सेफ मोडमध्ये बूट करण्यासाठी "सेफ मोड विथ नेटवर्किंग" निवडा, परंतु नेटवर्क ड्रायव्हर्स आणि सेवांसह आपल्याला आपल्या नेटवर्कवरील इंटरनेट किंवा इतर संगणकांशी कनेक्ट करणे आवश्यक आहे.
सेफ मोडमध्ये बूट करा. स्टॉप त्रुटींमुळे विंडोज बूट होणार नसल्यास सेफ मोडमध्ये बूट करण्याचा प्रयत्न करा जेणेकरून आपण समस्येचे निराकरण करण्याचा प्रयत्न करू शकता. संगणक बूट झाल्यावर, बूट मेनू दिसेपर्यंत F8 कळ वारंवार दाबा. सेफ मोडमध्ये बूट करण्यासाठी "सेफ मोड विथ नेटवर्किंग" निवडा, परंतु नेटवर्क ड्रायव्हर्स आणि सेवांसह आपल्याला आपल्या नेटवर्कवरील इंटरनेट किंवा इतर संगणकांशी कनेक्ट करणे आवश्यक आहे.  व्हायरससाठी स्कॅन करा. व्हायरस आणि मालवेयरमुळे निळ्या पडद्यास कारणीभूत असलेल्या समस्यांचे अधोरेखित होऊ शकते. आपले अँटी-व्हायरस सॉफ्टवेअर नेहमीच अद्ययावत ठेवा आणि आपल्या समस्येची संभाव्य कारणे शोधण्यासाठी संपूर्ण स्कॅन चालवा.
व्हायरससाठी स्कॅन करा. व्हायरस आणि मालवेयरमुळे निळ्या पडद्यास कारणीभूत असलेल्या समस्यांचे अधोरेखित होऊ शकते. आपले अँटी-व्हायरस सॉफ्टवेअर नेहमीच अद्ययावत ठेवा आणि आपल्या समस्येची संभाव्य कारणे शोधण्यासाठी संपूर्ण स्कॅन चालवा.  "दुरुस्ती स्थापना" करा. पुनर्प्राप्ती स्थापना पूर्ण विंडोज रीस्टोलेशनसाठी एक द्रुत विकल्प आहे कारण ती केवळ आपल्या संगणकावर सिस्टम फायली कॉपी करते. जर एखादी अत्यावश्यक फाइल संगणकास खराब होण्यास कारणीभूत असेल तर हे उपयुक्त ठरेल.
"दुरुस्ती स्थापना" करा. पुनर्प्राप्ती स्थापना पूर्ण विंडोज रीस्टोलेशनसाठी एक द्रुत विकल्प आहे कारण ती केवळ आपल्या संगणकावर सिस्टम फायली कॉपी करते. जर एखादी अत्यावश्यक फाइल संगणकास खराब होण्यास कारणीभूत असेल तर हे उपयुक्त ठरेल. - पुनर्प्राप्ती स्थापना करण्यासाठी, सीडी ट्रेमध्ये विंडोज स्थापना डिस्क घाला आणि या डिस्कमधून बूट करा. मेनूमधून "दुरुस्ती स्थापना" निवडा. विंडोज आता जुन्या विंडोज फायली हटवेल आणि नवीन स्थापित करेल. आपण आपले दस्तऐवज आणि वैयक्तिक फायली गमावणार नाही.
 आपल्या ड्रायव्हर्सच्या मागील आवृत्त्यांकडे परत जा. हार्डवेअरमुळे समस्या उद्भवत असल्यास, जुन्या ड्रायव्हर्सना प्रयत्न करणे चांगले आहे. ही प्रक्रिया ड्राइव्हर सॉफ्टवेअरची मागील आवृत्ती स्थापित करेल आणि यामुळे समस्येचे निराकरण होईल.
आपल्या ड्रायव्हर्सच्या मागील आवृत्त्यांकडे परत जा. हार्डवेअरमुळे समस्या उद्भवत असल्यास, जुन्या ड्रायव्हर्सना प्रयत्न करणे चांगले आहे. ही प्रक्रिया ड्राइव्हर सॉफ्टवेअरची मागील आवृत्ती स्थापित करेल आणि यामुळे समस्येचे निराकरण होईल. - डिव्हाइस व्यवस्थापक उघडा. प्रारंभ> नियंत्रण पॅनेल> सिस्टम आणि सुरक्षा क्लिक करा, नंतर "सिस्टम" अंतर्गत "डिव्हाइस व्यवस्थापक" क्लिक करा. विंडोज 8 मध्ये, विंडोज की + एक्स दाबा आणि "डिव्हाइस व्यवस्थापक" निवडा.
- डिव्हाइस ड्रायव्हर असलेल्या श्रेणीवर डबल-क्लिक करा, त्यानंतर आपण मागील ड्राइव्हर आवृत्तीवर पुनर्संचयित करू इच्छित डिव्हाइसच्या नावावर डबल-क्लिक करा.
- "ड्रायव्हर" टॅब क्लिक करा आणि नंतर "रोल बॅक ड्राइव्हर" क्लिक करा.
- नेहमीप्रमाणे संगणक वापरणे सुरू ठेवा. एकदा आपण ड्रायव्हर पुनर्संचयित केल्यानंतर, आपण संगणक नेहमीप्रमाणे वापरणे सुरू करू शकता. नवीन आवृत्ती रिलीझ होईपर्यंत ड्राइव्हरला अद्यतनित करू नका.
 विंडोज अद्यतने विस्थापित करा. ड्राइव्हर्स पुनर्संचयित करणे कार्य करत नसल्यास, विंडोजच्या जुन्या, कार्यरत आवृत्तीकडे परत जाण्याचा प्रयत्न करा. अलीकडील सिस्टम अपडेटमुळे समस्या उद्भवली आहे की नाही हे निर्धारित करण्यात हे आपल्याला मदत करेल.
विंडोज अद्यतने विस्थापित करा. ड्राइव्हर्स पुनर्संचयित करणे कार्य करत नसल्यास, विंडोजच्या जुन्या, कार्यरत आवृत्तीकडे परत जाण्याचा प्रयत्न करा. अलीकडील सिस्टम अपडेटमुळे समस्या उद्भवली आहे की नाही हे निर्धारित करण्यात हे आपल्याला मदत करेल. - सिस्टम पुनर्संचयित करा. प्रारंभ मेनूच्या शोध बॉक्समध्ये "सिस्टम पुनर्संचयित" टाइप करा. प्रोग्राम उघडा आणि समस्या सुरू होण्यापूर्वी कॅलेंडरवर एक तारीख निवडा.
- हे त्या तारखेपासून सर्व अद्यतने आणि सेटिंग्ज परत करेल. विंडोज अपडेटमुळे समस्या उद्भवत आहे की नाही हे निर्धारित करण्यासाठी याचा वापर करा.
 आपल्या हार्ड ड्राइव्हवर जागा मोकळी करा. विंडोज स्थापित केलेल्या डिस्कवर पुरेशी मोकळी जागा नसल्यास समस्या उद्भवू शकतात. आपल्याकडे डिस्कवर 15% पेक्षा कमी मोकळी जागा शिल्लक असल्यास अनावश्यक फायली आणि प्रोग्राम हटवा.
आपल्या हार्ड ड्राइव्हवर जागा मोकळी करा. विंडोज स्थापित केलेल्या डिस्कवर पुरेशी मोकळी जागा नसल्यास समस्या उद्भवू शकतात. आपल्याकडे डिस्कवर 15% पेक्षा कमी मोकळी जागा शिल्लक असल्यास अनावश्यक फायली आणि प्रोग्राम हटवा.  अद्यतने करा आणि ड्रायव्हर्सच्या नवीन आवृत्त्या स्थापित करा. अद्यतने पुनर्संचयित करणे आणि ड्राइव्हर्स् कार्य करत नसल्यास, आपण नवीनतम अद्यतने आणि ड्राइव्हर्स् स्थापित करण्याचा प्रयत्न करू शकता. कोणती सिस्टम आणि हार्डवेअर अद्यतने उपलब्ध आहेत हे पाहण्यासाठी Windows अद्यतन तपासा.
अद्यतने करा आणि ड्रायव्हर्सच्या नवीन आवृत्त्या स्थापित करा. अद्यतने पुनर्संचयित करणे आणि ड्राइव्हर्स् कार्य करत नसल्यास, आपण नवीनतम अद्यतने आणि ड्राइव्हर्स् स्थापित करण्याचा प्रयत्न करू शकता. कोणती सिस्टम आणि हार्डवेअर अद्यतने उपलब्ध आहेत हे पाहण्यासाठी Windows अद्यतन तपासा. - स्टार्ट वर क्लिक करा आणि “विंडोज अपडेट” शोधा. विंडोज 8 मध्ये, विंडोज की टॅप करा आणि “विंडोज अपडेट” टाइप करा.
 विंडोज पुन्हा स्थापित करा. आपण अद्याप समस्येचे स्रोत शोधू शकत नसल्यास, आपण संपूर्ण विंडोज पुनर्स्थापनासाठी प्रयत्न करू शकता. आपल्याकडे सर्व कागदपत्रे आणि फायलींचा एक चांगला बॅकअप असल्याची खात्री करा. आपले हार्ड ड्राइव्ह स्वरूपित केले जाईल आणि सर्व डेटा मिटविला जाईल.
विंडोज पुन्हा स्थापित करा. आपण अद्याप समस्येचे स्रोत शोधू शकत नसल्यास, आपण संपूर्ण विंडोज पुनर्स्थापनासाठी प्रयत्न करू शकता. आपल्याकडे सर्व कागदपत्रे आणि फायलींचा एक चांगला बॅकअप असल्याची खात्री करा. आपले हार्ड ड्राइव्ह स्वरूपित केले जाईल आणि सर्व डेटा मिटविला जाईल. - जर निळा पडदा हार्डवेअरमुळे उद्भवला असेल, तर विंडोज पुन्हा स्थापित केल्याने समस्या सुटणार नाही. केवळ हार्डवेअर पुनर्स्थित केल्याने समस्या सुटेल.
 हार्डवेअर पुनर्स्थित करा. जर वरील चरणांनी कार्य केले नाही तर आपणास घटक पुनर्स्थित करावे लागू शकतात. लॅपटॉपवर रॅम आणि हार्ड डिस्कशिवाय हार्डवेअर पुनर्स्थित करणे सोपे आणि बर्याच वेळा महाग असते.
हार्डवेअर पुनर्स्थित करा. जर वरील चरणांनी कार्य केले नाही तर आपणास घटक पुनर्स्थित करावे लागू शकतात. लॅपटॉपवर रॅम आणि हार्ड डिस्कशिवाय हार्डवेअर पुनर्स्थित करणे सोपे आणि बर्याच वेळा महाग असते. - रॅम चाचणीमध्ये रॅममध्ये समस्या असल्याचे दर्शविल्यास, आपल्याला शक्य तितक्या लवकर आपली रॅम पुनर्स्थित करावी लागेल.
- हार्ड ड्राइव्ह त्रुटी आढळल्यास, ड्राइव्हचा बॅक अप घ्या आणि नवीन हार्ड ड्राइव्ह स्थापित करा. अशा परिस्थितीत, आपल्याला आपल्या नवीन ड्राइव्हवर विंडोज पुन्हा स्थापित करावे लागेल.
- ग्राफिक्स कार्ड पुनर्स्थित करणे बर्याचदा महाग होते. बर्याच लॅपटॉपमध्ये ग्राफिक्स कार्ड पुनर्स्थित करणे जवळजवळ अशक्य आहे. डेस्कटॉप संगणकात आपण केस उघडू शकता आणि जुन्या ग्राफिक्स कार्डला नवीनसह पुनर्स्थित करू शकता.
टिपा
- थांबा त्रुटी आढळल्यास, प्रथम केवळ आवश्यक हार्डवेअरसह संगणक सुरू करण्याचा प्रयत्न करा. संगणक नंतर समस्या नसल्यास कार्य करीत असल्यास, आपण घटक आणि ड्रायव्हर्सची तपासणी एक-एक करुन करू शकता.
चेतावणी
- आपण काय करीत आहात याची आपल्याला खात्री नसल्यास नोंदणी सेटिंग्ज किंवा स्टार्टअप प्रोग्राममध्ये बदल करु नका.
- सिस्टम पुनर्संचयित करण्यापूर्वी आणि त्रुटी तपासणीचे विश्लेषण करण्यापूर्वी आपल्या डेटाचा बॅक अप घ्या.