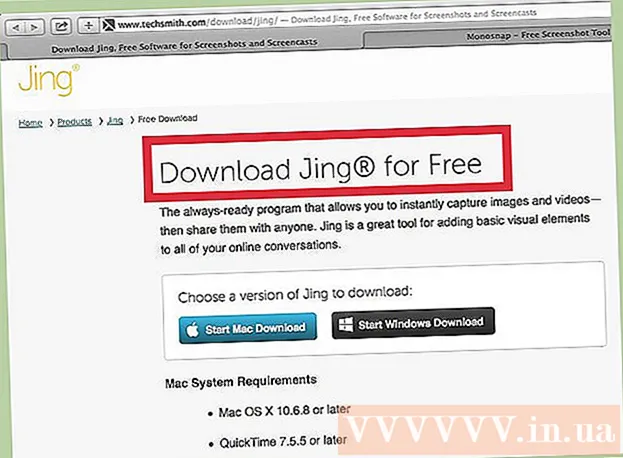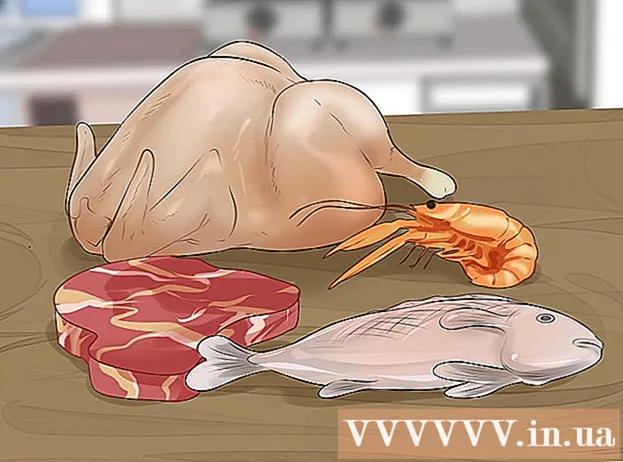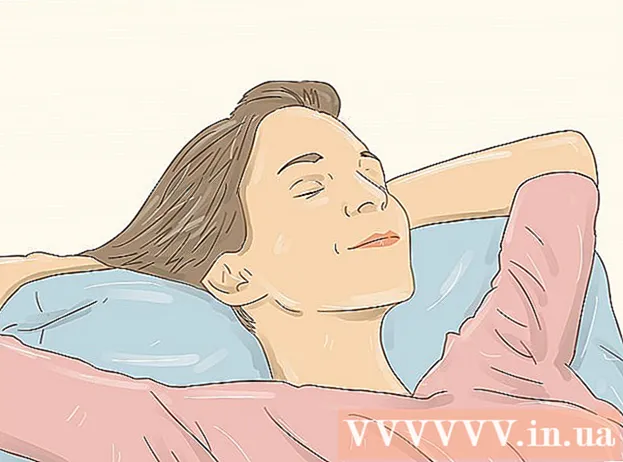लेखक:
Frank Hunt
निर्मितीची तारीख:
13 मार्च 2021
अद्यतन तारीख:
1 जुलै 2024

सामग्री
एक्सेल आपोआप मजकूर ओळखू शकतो जो टॅब विभक्तकर्ता म्हणून वापरतो (टॅब मर्यादित) आणि स्वतंत्र स्तंभांमध्ये डेटा योग्यरित्या ठेवू शकतो. हे कार्य करत नसल्यास आणि आपण पेस्ट केलेली प्रत्येक गोष्ट समान स्तंभात ठेवली असेल तर एक्सेल विभाजक भिन्न वर्णात सेट केला जाईल किंवा आपल्या मजकूरामध्ये टॅबऐवजी मोकळी जागा असतील. एक्सेल मधील "मजकूर ते स्तंभ" उपयुक्तता द्रुतपणे योग्य विभाजक निवडू शकते आणि योग्य स्तंभांवर डेटा वितरित करू शकते.
पाऊल टाकण्यासाठी
 टॅब-मर्यादित मजकूर कॉपी करा. टॅब-सीमांकित मजकूर हा स्प्रेडशीटमधील मजकूर फाईल म्हणून डेटा जतन करण्यासाठी एक स्वरूप आहे. प्रत्येक सेल टॅबद्वारे इतरांपासून विभक्त केला जातो आणि प्रत्येक प्रविष्टी मजकूर फाईलमध्ये वेगळ्या ओळीवर असते. आपण एक्सेलवर कॉपी करू इच्छित सर्व मजकूर निवडा आणि क्लिपबोर्डवर कॉपी करा.
टॅब-मर्यादित मजकूर कॉपी करा. टॅब-सीमांकित मजकूर हा स्प्रेडशीटमधील मजकूर फाईल म्हणून डेटा जतन करण्यासाठी एक स्वरूप आहे. प्रत्येक सेल टॅबद्वारे इतरांपासून विभक्त केला जातो आणि प्रत्येक प्रविष्टी मजकूर फाईलमध्ये वेगळ्या ओळीवर असते. आपण एक्सेलवर कॉपी करू इच्छित सर्व मजकूर निवडा आणि क्लिपबोर्डवर कॉपी करा.  आपण डेटा पेस्ट करू इच्छित असलेल्या एक्सेलमधील सेल निवडा. वरचा डावा सेल निवडा जेथे आपण पेस्ट केलेला डेटा ठेऊ इच्छिता. आपला पेस्ट केलेला डेटा पहिल्या सेलच्या खाली आणि खाली उजवीकडे सेल भरेल.
आपण डेटा पेस्ट करू इच्छित असलेल्या एक्सेलमधील सेल निवडा. वरचा डावा सेल निवडा जेथे आपण पेस्ट केलेला डेटा ठेऊ इच्छिता. आपला पेस्ट केलेला डेटा पहिल्या सेलच्या खाली आणि खाली उजवीकडे सेल भरेल.  डेटा पेस्ट करा. एक्सेलच्या नवीन आवृत्त्यांमध्ये (आणि आपला डेटा टॅबसह योग्यरितीने विभक्त केला गेला असेल तर) सेल योग्य डेटाने योग्यरित्या भरला जावा. प्रत्येक टॅबचा परिणाम भिन्न सेलमध्ये प्रवेशाचा परिणाम असावा. जर सर्व डेटा एकाच स्तंभात असेल तर डेटा टॅबद्वारे विभक्त केला जाऊ शकत नाही परंतु स्वल्पविरामासारख्या अन्य वर्णांद्वारे विभक्त केला जाऊ शकतो. आपण हे एक्सेल टेक्स्ट टू कॉलम युटिलिटी वापरुन दुरुस्त करू शकता.
डेटा पेस्ट करा. एक्सेलच्या नवीन आवृत्त्यांमध्ये (आणि आपला डेटा टॅबसह योग्यरितीने विभक्त केला गेला असेल तर) सेल योग्य डेटाने योग्यरित्या भरला जावा. प्रत्येक टॅबचा परिणाम भिन्न सेलमध्ये प्रवेशाचा परिणाम असावा. जर सर्व डेटा एकाच स्तंभात असेल तर डेटा टॅबद्वारे विभक्त केला जाऊ शकत नाही परंतु स्वल्पविरामासारख्या अन्य वर्णांद्वारे विभक्त केला जाऊ शकतो. आपण हे एक्सेल टेक्स्ट टू कॉलम युटिलिटी वापरुन दुरुस्त करू शकता.  डेटाचा संपूर्ण स्तंभ निवडा. जर आपला टॅब-सीमांकित केलेला डेटा योग्यरित्या पेस्ट केला नसेल तर आपण तो दुरुस्त करण्यासाठी एक्सेल उपयुक्तता "मजकूर ते स्तंभ" वापरू शकता. आपण पेस्ट केलेल्या सर्व डेटासह संपूर्ण स्तंभ निवडून हे करा.
डेटाचा संपूर्ण स्तंभ निवडा. जर आपला टॅब-सीमांकित केलेला डेटा योग्यरित्या पेस्ट केला नसेल तर आपण तो दुरुस्त करण्यासाठी एक्सेल उपयुक्तता "मजकूर ते स्तंभ" वापरू शकता. आपण पेस्ट केलेल्या सर्व डेटासह संपूर्ण स्तंभ निवडून हे करा. - कॉलमच्या शीर्षस्थानी असलेल्या पत्रावर क्लिक करून आपण संपूर्ण स्तंभ द्रुतपणे निवडू शकता.
- आपण प्रति स्तंभ केवळ मजकूर ते स्तंभ वापरू शकता.
 डेटा टॅब उघडा आणि "मजकूर ते स्तंभ" वर क्लिक करा. आपण हे डेटा टॅबमधील डेटा साधने गटात शोधू शकता.
डेटा टॅब उघडा आणि "मजकूर ते स्तंभ" वर क्लिक करा. आपण हे डेटा टॅबमधील डेटा साधने गटात शोधू शकता. - आपण Office 2003 वापरत असल्यास, डेटा मेनू क्लिक करा आणि "मजकूर ते स्तंभ" निवडा.
 "विभक्त" निवडा आणि "पुढील" क्लिक करा. हे एक्सेलला हे स्पष्ट करते की पेशींमधील अंतर चिन्हांकित करण्यासाठी त्याने विशिष्ट वर्ण शोधले पाहिजे.
"विभक्त" निवडा आणि "पुढील" क्लिक करा. हे एक्सेलला हे स्पष्ट करते की पेशींमधील अंतर चिन्हांकित करण्यासाठी त्याने विशिष्ट वर्ण शोधले पाहिजे.  विभाजक निवडा. आपला डेटा टॅबने विभक्त केलेला असल्यास, "टॅब" बॉक्स तपासा आणि अन्य बॉक्स अनचेक करा. आपला डेटा दुसर्या वर्णाद्वारे विभक्त केल्यास आपण भिन्न विभाजक निवडू शकता. आपला डेटा टॅबऐवजी एकाधिक मोकळ्या जागेद्वारे विभक्त केल्यास, "स्पेस" बॉक्स आणि "एक म्हणून डबल डिलिमिटरचा विचार करा" बॉक्स तपासा. लक्षात ठेवा स्पेस आपल्या स्तंभ विभाजक न करता आपल्या डेटाचा भाग असल्यास ही समस्या उद्भवू शकते.
विभाजक निवडा. आपला डेटा टॅबने विभक्त केलेला असल्यास, "टॅब" बॉक्स तपासा आणि अन्य बॉक्स अनचेक करा. आपला डेटा दुसर्या वर्णाद्वारे विभक्त केल्यास आपण भिन्न विभाजक निवडू शकता. आपला डेटा टॅबऐवजी एकाधिक मोकळ्या जागेद्वारे विभक्त केल्यास, "स्पेस" बॉक्स आणि "एक म्हणून डबल डिलिमिटरचा विचार करा" बॉक्स तपासा. लक्षात ठेवा स्पेस आपल्या स्तंभ विभाजक न करता आपल्या डेटाचा भाग असल्यास ही समस्या उद्भवू शकते.  पहिल्या स्तंभचे स्वरूप निवडा. विभाजक निवडल्यानंतर आपण तयार केलेल्या प्रत्येक स्तंभचे स्वरूप निवडू शकता. आपण "मानक", "मजकूर" आणि "तारीख" मधून निवडू शकता.
पहिल्या स्तंभचे स्वरूप निवडा. विभाजक निवडल्यानंतर आपण तयार केलेल्या प्रत्येक स्तंभचे स्वरूप निवडू शकता. आपण "मानक", "मजकूर" आणि "तारीख" मधून निवडू शकता. - संख्यांकरिता "मानक" किंवा संख्या आणि अक्षरे यांचे संयोजन निवडा.
- केवळ मजकूराचा समावेश असलेल्या डेटासाठी "मजकूर" निवडा, जसे की नावे.
- मानक तारीख स्वरूपनात डेटासाठी "तारीख" निवडा.
 इतर स्तंभांसाठी याची पुनरावृत्ती करा. विंडोच्या तळाशी असलेल्या फ्रेममधील प्रत्येक कॉलम निवडा आणि ऑर्डर निवडा. आयात / रूपांतरित करताना आपण स्तंभ वगळणे देखील निवडू शकता.
इतर स्तंभांसाठी याची पुनरावृत्ती करा. विंडोच्या तळाशी असलेल्या फ्रेममधील प्रत्येक कॉलम निवडा आणि ऑर्डर निवडा. आयात / रूपांतरित करताना आपण स्तंभ वगळणे देखील निवडू शकता.  विझार्ड बंद करा. एकदा आपण प्रत्येक स्तंभ स्वरूपित केले की, नवीन विभाजक लागू करण्यासाठी समाप्त क्लिक करा. "मजकूर ते स्तंभ" उपयुक्तता च्या सेटिंग्जनुसार आपला डेटा स्तंभांमध्ये विभागला जाईल.
विझार्ड बंद करा. एकदा आपण प्रत्येक स्तंभ स्वरूपित केले की, नवीन विभाजक लागू करण्यासाठी समाप्त क्लिक करा. "मजकूर ते स्तंभ" उपयुक्तता च्या सेटिंग्जनुसार आपला डेटा स्तंभांमध्ये विभागला जाईल.