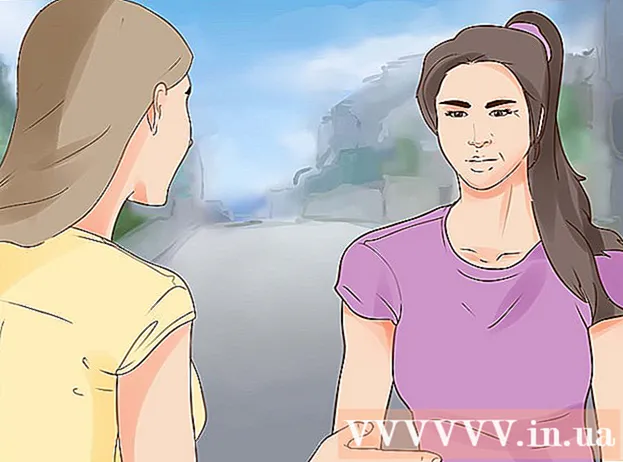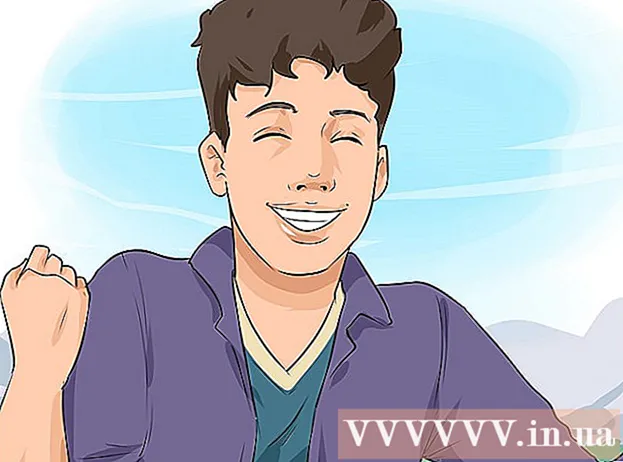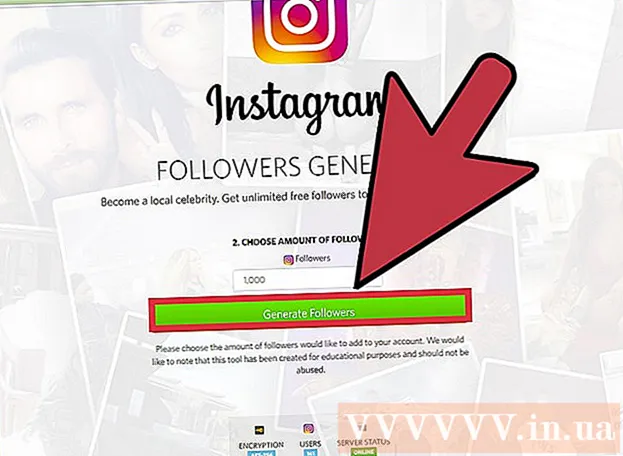लेखक:
Christy White
निर्मितीची तारीख:
3 मे 2021
अद्यतन तारीख:
1 जुलै 2024

सामग्री
- पाऊल टाकण्यासाठी
- 8 पैकी भाग 1: एक टेबल बनविणे
- 8 चे भाग 2: टेबल विस्तृत करणे आणि कमी करणे
- भाग 8 चा 3: सारणी पंक्ती आणि स्तंभ समाविष्ट करणे आणि काढणे
- 8 चा भाग 4: टेबल पंक्ती क्रमवारीत आहे
- 8 चे भाग 5: सारण्यांमधील डेटा फिल्टर करणे
- भाग 8 चा 6: एका टेबलमध्ये एकूण पंक्ती जोडणे
- 8 चे भाग 7: एका टेबलमध्ये गणना स्तंभ जोडा
- 8 चे 8 चे भाग: टेबलची शैली बदलणे
- टिपा
स्प्रेडशीट म्हणून नेहमीच्या शक्यता व्यतिरिक्त मायक्रोसॉफ्ट एक्सेल देखील स्प्रेडशीटमध्ये सारण्या तयार करण्याची शक्यता देते. त्यांना एक्सेल 2003 मध्ये "याद्या" किंवा याद्या म्हणतात, आणि त्या वर्कशीटवरील डेटा किंवा स्प्रेडशीटमधील इतर कोठेही डेटा स्वतंत्रपणे व्यवस्थापित केला जाऊ शकतो. मायक्रोसॉफ्ट एक्सेलमध्ये टेबल्स तयार आणि संपादित कशी करावी यावरील सूचनांसाठी खालील चरण 1 पहा.
पाऊल टाकण्यासाठी
8 पैकी भाग 1: एक टेबल बनविणे
 सेलची श्रेणी निवडा. सेलमध्ये डेटा असू शकतो, परंतु रिक्त देखील असू शकतो किंवा दोन्हीही असू शकतात. आपल्याला खात्री नसल्यास, टेबल तयार करण्यापूर्वी आपल्याला सेल निवडण्याची आवश्यकता नाही.
सेलची श्रेणी निवडा. सेलमध्ये डेटा असू शकतो, परंतु रिक्त देखील असू शकतो किंवा दोन्हीही असू शकतात. आपल्याला खात्री नसल्यास, टेबल तयार करण्यापूर्वी आपल्याला सेल निवडण्याची आवश्यकता नाही.  टेबल घाला. सारणी तयार करण्यास प्रारंभ करण्यासाठी, आपल्याला प्रथम स्प्रेडशीटमध्ये एक टेबल घालण्याची आवश्यकता असेल.
टेबल घाला. सारणी तयार करण्यास प्रारंभ करण्यासाठी, आपल्याला प्रथम स्प्रेडशीटमध्ये एक टेबल घालण्याची आवश्यकता असेल. - एक्सेल 2003 मध्ये, डेटा मेनू क्लिक करा आणि सूची निवडा.
- एक्सेल 2007, 2010 आणि 2013 मध्ये, रिबनच्या घाला मेनूमधून एकतर "सारणी" निवडा किंवा मुख्यपृष्ठ (स्टार्ट) मधील शैलीतील गटातून "सारणी म्हणून स्वरूपित करा" निवडा. पहिला पर्याय एक्सेल टेबलच्या डीफॉल्ट शैलीसह असतो, तर दुसरा टेबल तयार करताना शैली निवडण्याची परवानगी देतो. नंतर आपण टेबल साधने डिझाइनमधील शैलींच्या गटातील एक पर्याय निवडून आपल्या टेबलची शैली बदलू शकता.
 आपल्या टेबलवर डेटा स्रोत असल्याचे सुनिश्चित करा. जर आपण पूर्वीच्या टप्प्यावर सेलचा समूह निवडलेला नसेल तर आत्ता हे करणे आवश्यक आहे. श्रेणी निवडल्यानंतर, एक संवाद बॉक्स दिसून येईल, एकतर सारणी तयार करा - एक्सेल 2003 मध्ये सूची तयार करा किंवा सारणीचे स्वरूपित करा.
आपल्या टेबलवर डेटा स्रोत असल्याचे सुनिश्चित करा. जर आपण पूर्वीच्या टप्प्यावर सेलचा समूह निवडलेला नसेल तर आत्ता हे करणे आवश्यक आहे. श्रेणी निवडल्यानंतर, एक संवाद बॉक्स दिसून येईल, एकतर सारणी तयार करा - एक्सेल 2003 मध्ये सूची तयार करा किंवा सारणीचे स्वरूपित करा. - फील्ड "आपल्या टेबलाचा डेटा कोठे आहे?" (टेबलसाठी डेटा कोठे आहे) सध्या निवडलेल्या सेलसाठी परिपूर्ण संदर्भ प्रदर्शित करते. आपण ही माहिती बदलू इच्छित असल्यास आपण इतर सेल किंवा भिन्न श्रेणी प्रविष्ट करू शकता.
 आपल्या टेबलांमध्ये देखील शीर्षलेख आहेत किंवा नाही हे दर्शवा. आपल्या टेबलमध्ये शीर्षलेख असल्यास, "माझ्या टेबलमध्ये शीर्षलेख आहेत" बॉक्स निवडा. आपण हे न तपासल्यास, टेबल डीफॉल्ट शीर्षलेख नावे दर्शवेल ("स्तंभ 1," "स्तंभ 2," इ.).
आपल्या टेबलांमध्ये देखील शीर्षलेख आहेत किंवा नाही हे दर्शवा. आपल्या टेबलमध्ये शीर्षलेख असल्यास, "माझ्या टेबलमध्ये शीर्षलेख आहेत" बॉक्स निवडा. आपण हे न तपासल्यास, टेबल डीफॉल्ट शीर्षलेख नावे दर्शवेल ("स्तंभ 1," "स्तंभ 2," इ.). - आपण शीर्षलेख निवडून आणि सूत्र बारमध्ये नाव टाइप करून स्तंभाचे नाव बदलू शकता.
8 चे भाग 2: टेबल विस्तृत करणे आणि कमी करणे
 टेबलचा कोपरा घे. टेबलच्या उजव्या कोपर्यात आकार बदलणार्या हँडलवर माउस कर्सर हलवा. कर्सर 2-बाजूंच्या कर्ण बाणात बदलेल. कोपरा हस्तगत करण्यासाठी हे बटण दाबा आणि धरून ठेवा.
टेबलचा कोपरा घे. टेबलच्या उजव्या कोपर्यात आकार बदलणार्या हँडलवर माउस कर्सर हलवा. कर्सर 2-बाजूंच्या कर्ण बाणात बदलेल. कोपरा हस्तगत करण्यासाठी हे बटण दाबा आणि धरून ठेवा.  टेबलचा आकार बदला. सारणी लहान करण्यासाठी कर्सर ड्रॅग करा, त्यास विस्तृत करा. ड्रॅगिंगमुळे पंक्ती आणि स्तंभांची संख्या बदलते.
टेबलचा आकार बदला. सारणी लहान करण्यासाठी कर्सर ड्रॅग करा, त्यास विस्तृत करा. ड्रॅगिंगमुळे पंक्ती आणि स्तंभांची संख्या बदलते. - कर्सरला स्तंभ शीर्षलेख दिशेने ड्रॅग केल्याने टेबलमधील पंक्तींची संख्या कमी होते, तर कर्सर खाली ड्रॅग केल्याने पंक्तींची संख्या वाढते.
- कर्सर डावीकडे ड्रॅग केल्याने टेबलमधील स्तंभांची संख्या कमी होते, तर उजवीकडे ड्रॅग केल्यामुळे स्तंभांची संख्या वाढते. जेव्हा नवीन स्तंभ जोडला जातो तेव्हा नवीन शीर्षलेख तयार केला जातो.
भाग 8 चा 3: सारणी पंक्ती आणि स्तंभ समाविष्ट करणे आणि काढणे
 आपण जिथे पंक्ती किंवा स्तंभ समाविष्ट करू किंवा हटवू इच्छित आहात अशा टेबल सेलवर राइट-क्लिक करा. एक पॉप-अप मेनू दिसेल.
आपण जिथे पंक्ती किंवा स्तंभ समाविष्ट करू किंवा हटवू इच्छित आहात अशा टेबल सेलवर राइट-क्लिक करा. एक पॉप-अप मेनू दिसेल.  पॉप-अप मेनूमधून "घाला" निवडा. समाविष्ट करा सबमेनूमधून एक पर्याय निवडा.
पॉप-अप मेनूमधून "घाला" निवडा. समाविष्ट करा सबमेनूमधून एक पर्याय निवडा. - टेबलमध्ये नवीन कॉलम जोडण्यासाठी "डावीकडे स्तंभ घाला" किंवा "उजवीकडे स्तंभ घाला" निवडा.
- सारणीमध्ये नवीन पंक्ती जोडण्यासाठी "वरील पंक्ती घाला" किंवा "खाली पंक्ती घाला" निवडा.
 पॉप-अप मेनूमधून "हटवा" निवडा. हटवा सबमेनूमधून एक पर्याय निवडा.
पॉप-अप मेनूमधून "हटवा" निवडा. हटवा सबमेनूमधून एक पर्याय निवडा. - निवडलेल्या सेलचे संपूर्ण स्तंभ हटविण्यासाठी "सारणी स्तंभ" निवडा.
- निवडलेल्या सेलसह संपूर्ण पंक्ती हटविण्यासाठी "सारणी पंक्ती" निवडा.
8 चा भाग 4: टेबल पंक्ती क्रमवारीत आहे
 आपण क्रमवारी लावू इच्छित असलेल्या स्तंभाच्या शीर्षकाच्या उजवीकडे खाली असलेल्या बाणावर क्लिक करा. एक ड्रॉप-डाउन मेनू दिसेल.
आपण क्रमवारी लावू इच्छित असलेल्या स्तंभाच्या शीर्षकाच्या उजवीकडे खाली असलेल्या बाणावर क्लिक करा. एक ड्रॉप-डाउन मेनू दिसेल.  प्रदर्शित एक क्रमवारी पर्याय निवडा. ड्रॉप-डाउन मेनूच्या शीर्षस्थानी क्रमवारी लावलेले पर्याय दिसतात.
प्रदर्शित एक क्रमवारी पर्याय निवडा. ड्रॉप-डाउन मेनूच्या शीर्षस्थानी क्रमवारी लावलेले पर्याय दिसतात. - चढत्या क्रमाने आयटमची क्रमवारी लावण्यासाठी "ए टू झेडची क्रमवारी लावा" (किंवा "डेटा क्रमांकामध्ये सर्वात लहान क्रमांकावर क्रमवारी लावा") निवडा.
- उतरत्या क्रमाने आयटमची क्रमवारी लावण्यासाठी "झेड ते ए ला क्रमवारी लावा" (किंवा "डेटा क्रमांकामध्ये सर्वात मोठ्या क्रमांकावर क्रमवारी लावा") निवडा.
- सानुकूल क्रमवारी सुरू करण्यासाठी सबमेनूमधून "रंगानुसार क्रमवारी लावा" निवडा आणि नंतर निवडा "सानुकूल क्रमवारी". जर आपला डेटा एकाधिक रंगांमध्ये दर्शविला गेला असेल तर आपण डेटा क्रमवारी लावण्यासाठी एक रंग निवडू शकता.
 अतिरिक्त पर्यायांमध्ये प्रवेश. स्तंभातील कोणत्याही सेलवर उजवे-क्लिक करून आणि पॉप-अप मेनूमधून "क्रमवारी लावा" निवडून आपण अतिरिक्त क्रमवारी लावलेले पर्याय शोधू शकता. वरील पर्यायांव्यतिरिक्त, आपण सेल किंवा लेटर रंगानुसार क्रमवारी देखील लावू शकता.
अतिरिक्त पर्यायांमध्ये प्रवेश. स्तंभातील कोणत्याही सेलवर उजवे-क्लिक करून आणि पॉप-अप मेनूमधून "क्रमवारी लावा" निवडून आपण अतिरिक्त क्रमवारी लावलेले पर्याय शोधू शकता. वरील पर्यायांव्यतिरिक्त, आपण सेल किंवा लेटर रंगानुसार क्रमवारी देखील लावू शकता.
8 चे भाग 5: सारण्यांमधील डेटा फिल्टर करणे
 आपण फिल्टर करू इच्छित स्तंभातील शीर्षलेख उजवीकडे खाली बाण क्लिक करा. एक ड्रॉप-डाउन मेनू दिसेल.
आपण फिल्टर करू इच्छित स्तंभातील शीर्षलेख उजवीकडे खाली बाण क्लिक करा. एक ड्रॉप-डाउन मेनू दिसेल.  प्रदर्शित झालेल्या फिल्टरपैकी एक निवडा. तीन फिल्टर पर्याय उपलब्ध आहेत: "रंगानुसार फिल्टर," "मजकूर फिल्टर," आणि "संख्या फिल्टर." ("मजकूर फिल्टर" पर्याय केवळ तेव्हाच दर्शविला जातो जेव्हा स्तंभांमध्ये मजकूर असेल तर "नंबर फिल्टर" पर्याय केवळ जेव्हा स्तंभांमध्ये संख्या असेल तेव्हाच दर्शविला जाईल.) त्या खाली आपल्याला चेकबॉक्सेसची एक मालिका आढळेल.
प्रदर्शित झालेल्या फिल्टरपैकी एक निवडा. तीन फिल्टर पर्याय उपलब्ध आहेत: "रंगानुसार फिल्टर," "मजकूर फिल्टर," आणि "संख्या फिल्टर." ("मजकूर फिल्टर" पर्याय केवळ तेव्हाच दर्शविला जातो जेव्हा स्तंभांमध्ये मजकूर असेल तर "नंबर फिल्टर" पर्याय केवळ जेव्हा स्तंभांमध्ये संख्या असेल तेव्हाच दर्शविला जाईल.) त्या खाली आपल्याला चेकबॉक्सेसची एक मालिका आढळेल. - मजकूर किंवा संख्या एकाधिक रंगात प्रदर्शित केल्यावर “फिल्टर बाय कलर” हा पर्याय सक्रिय असतो. ज्या डेटासाठी आपण डेटा फिल्टर करू इच्छित आहात तो रंग निवडा.
- "टेक्स्ट फिल्टर्स" पर्यायात "समान", "" समान नसते, "" ग्रेटर थान "," बिगिन विथ इज, "" एंड्स विथ, "" "समाविष्ट नाही", आणि "सानुकूल फिल्टर" पर्याय देखील समाविष्ट आहेत.
- "नंबर फिल्टर्स" पर्यायात "समान", "समान नाही," "ग्रेटरपेक्षा", "" ग्रेटर थान किंवा इक्वल टू "," "कमी", "" इक्वल टू इक्वल टू, "" बिट, " "शीर्ष 10," "सरासरीपेक्षा वरचे," "सरासरीच्या खाली" आणि "सानुकूल फिल्टर".
- या पर्यायांच्या खाली असलेल्या चेकबॉक्सेसमध्ये, प्रत्येक अद्वितीय डेटा घटकाच्या यादीसह (जसे की समान नावाच्या) व्यतिरिक्त, रिक्त सेलसह फिल्टर किंवा सर्व पंक्तीशी जुळणारे सर्व डेटा दर्शविण्यासाठी "ब्लॉक" हा पर्याय आहे. तो स्तंभ. केवळ त्या दोन व्यक्तींची संख्या दर्शविण्यासाठी "स्मिथ" आणि "जोन्स" सारख्या घटकांना टिकिंग सारख्या निश्चित निकषांची पूर्तता करीत असलेल्या सेलसह केवळ त्या पंक्ती दर्शविण्यासाठी बॉक्सचे संयोजन तपासा.
- एक्सेल २०१० आणि २०१ an मध्ये अतिरिक्त फिल्टर पर्याय ऑफर करा: शोध क्षेत्रात मजकूर किंवा क्रमांक प्रविष्ट करा आणि केवळ त्या पंक्ती स्तंभातील आयटमसह दर्शविल्या जातील जे शोध क्षेत्रातील मूल्याशी जुळतात.
 आपण हे पूर्ण झाल्यावर फिल्टर काढा. मूळ विहंगावलोकन पुनर्संचयित करण्यासाठी, ड्रॉप-डाउन मेनूमधून "[स्तंभ नाव] वरून फिल्टर साफ करा" निवडा. (स्तंभाचे वास्तविक नाव या पर्यायाद्वारे दर्शविले आहे.)
आपण हे पूर्ण झाल्यावर फिल्टर काढा. मूळ विहंगावलोकन पुनर्संचयित करण्यासाठी, ड्रॉप-डाउन मेनूमधून "[स्तंभ नाव] वरून फिल्टर साफ करा" निवडा. (स्तंभाचे वास्तविक नाव या पर्यायाद्वारे दर्शविले आहे.)
भाग 8 चा 6: एका टेबलमध्ये एकूण पंक्ती जोडणे
 टेबलमधील कोणत्याही सेलवर राइट-क्लिक करा. हे कॉन्टेक्स्ट मेनू प्रदर्शित करेल. पॉप-अप मेनूमधून "सारणी" निवडा.
टेबलमधील कोणत्याही सेलवर राइट-क्लिक करा. हे कॉन्टेक्स्ट मेनू प्रदर्शित करेल. पॉप-अप मेनूमधून "सारणी" निवडा.  सारणी सबमेनूमधून "एकूण पंक्ती" निवडा. सारणीच्या शेवटच्या पंक्तीच्या खाली एक एकूण पंक्ती दिसून येते, प्रत्येक स्तंभातील एकूण संख्यात्मक डेटा.
सारणी सबमेनूमधून "एकूण पंक्ती" निवडा. सारणीच्या शेवटच्या पंक्तीच्या खाली एक एकूण पंक्ती दिसून येते, प्रत्येक स्तंभातील एकूण संख्यात्मक डेटा.  प्रदर्शित मूल्य बदला. आपण समायोजित करू इच्छित मूल्यासाठी बेरीजवरील मेनूवर क्लिक करा. आपण कोणते कार्य प्रदर्शित करू इच्छिता हे आपण निवडू शकता. आपण इतर गोष्टींबरोबरच बेरीज, सरासरी आणि एकूण देखील प्रदर्शित करू शकता.
प्रदर्शित मूल्य बदला. आपण समायोजित करू इच्छित मूल्यासाठी बेरीजवरील मेनूवर क्लिक करा. आपण कोणते कार्य प्रदर्शित करू इच्छिता हे आपण निवडू शकता. आपण इतर गोष्टींबरोबरच बेरीज, सरासरी आणि एकूण देखील प्रदर्शित करू शकता.
8 चे भाग 7: एका टेबलमध्ये गणना स्तंभ जोडा
 रिक्त स्तंभात एक सेल निवडा. आवश्यक असल्यास, आपण प्रथम रिक्त स्तंभ जोडणे आवश्यक आहे. हे करण्याच्या पद्धतींसाठी, "सारणी विस्तृत आणि संकोचन करणे" आणि "सारणी पंक्ती आणि स्तंभ समाविष्ट करणे आणि हटविणे" पहा.
रिक्त स्तंभात एक सेल निवडा. आवश्यक असल्यास, आपण प्रथम रिक्त स्तंभ जोडणे आवश्यक आहे. हे करण्याच्या पद्धतींसाठी, "सारणी विस्तृत आणि संकोचन करणे" आणि "सारणी पंक्ती आणि स्तंभ समाविष्ट करणे आणि हटविणे" पहा.  रिक्त सेलमध्ये गणनासाठी सूत्र प्रविष्ट करा, परंतु शीर्षलेखात नाही. आपले सूत्र जिथे आपण सूत्र प्रविष्ट केले त्या सेलच्या वरील आणि खाली दोन्ही स्तंभातील सर्व सेलवर स्वयंचलितपणे कॉपी केले गेले आहे. आपण हे देखील स्वहस्ते करू शकता.
रिक्त सेलमध्ये गणनासाठी सूत्र प्रविष्ट करा, परंतु शीर्षलेखात नाही. आपले सूत्र जिथे आपण सूत्र प्रविष्ट केले त्या सेलच्या वरील आणि खाली दोन्ही स्तंभातील सर्व सेलवर स्वयंचलितपणे कॉपी केले गेले आहे. आपण हे देखील स्वहस्ते करू शकता. - आपण टेबलच्या खाली वर्कशीटच्या कोणत्याही ओळीत फॉर्म्युला प्रविष्ट करू शकता, परंतु आपण टेबलच्या संदर्भात त्या पंक्तीमधील सेलचा संदर्भ घेऊ शकत नाही.
- आपण सूत्र टाइप करू शकता किंवा त्यास आधीपासून डेटा असलेल्या स्तंभात हलवू शकता, परंतु त्यास गणना स्तंभात रुपांतरित करण्यासाठी, विद्यमान डेटा अधिलिखित करण्यासाठी आपण "स्वयंचलित दुरुस्ती पर्याय" पर्याय क्लिक करणे आवश्यक आहे. आपण सूत्र कॉपी केल्यास आपल्यास त्या सेलमध्ये सूत्र कॉपी करून स्वहस्ते डेटा अधिलिखित करावा लागेल.
 अपवाद करा. गणना स्तंभ तयार केल्यानंतर, आपण परत जाऊ शकता आणि नंतरच्या टप्प्यात सेलमध्ये सूत्रांव्यतिरिक्त डेटा टाइप करून अपवाद करू शकता, जे त्या पेशींमधील सूत्र हटवेल किंवा आपण पेशींमध्ये आणखी एक सूत्र कॉपी करू शकता. सूत्र हटविण्याव्यतिरिक्त गणना स्तंभ सूत्रात अपवाद स्पष्टपणे चिन्हांकित केले आहेत.
अपवाद करा. गणना स्तंभ तयार केल्यानंतर, आपण परत जाऊ शकता आणि नंतरच्या टप्प्यात सेलमध्ये सूत्रांव्यतिरिक्त डेटा टाइप करून अपवाद करू शकता, जे त्या पेशींमधील सूत्र हटवेल किंवा आपण पेशींमध्ये आणखी एक सूत्र कॉपी करू शकता. सूत्र हटविण्याव्यतिरिक्त गणना स्तंभ सूत्रात अपवाद स्पष्टपणे चिन्हांकित केले आहेत.
8 चे 8 चे भाग: टेबलची शैली बदलणे
 पूर्वनिर्धारित शैली निवडा. आपण आपल्या टेबलासाठी अनेक प्रीसेट रंग संयोजनांमधून निवडू शकता. ते निवडण्यासाठी टेबलमधील कोठेही क्लिक करा, तर ते आधीपासून उघडलेले नसल्यास डिझाइन टॅबवर क्लिक करा.
पूर्वनिर्धारित शैली निवडा. आपण आपल्या टेबलासाठी अनेक प्रीसेट रंग संयोजनांमधून निवडू शकता. ते निवडण्यासाठी टेबलमधील कोठेही क्लिक करा, तर ते आधीपासून उघडलेले नसल्यास डिझाइन टॅबवर क्लिक करा. - सारणी शैलीतील उपलब्ध शैलींपैकी एक निवडा. उजवीकडील अधिक बटणावर क्लिक करा आणि सर्व पर्याय पाहण्यासाठी सूची विस्तृत करा.
 एक सानुकूल शैली तयार करा. प्रीसेट शैलींच्या सूचीच्या उजवीकडे असलेल्या अधिक बटणावर क्लिक करा. मेनूच्या तळाशी असलेल्या “न्यू टेबल स्टाईल” वर क्लिक करा. हे “न्यू टेबल क्विक स्टाईल” विंडो उघडेल.
एक सानुकूल शैली तयार करा. प्रीसेट शैलींच्या सूचीच्या उजवीकडे असलेल्या अधिक बटणावर क्लिक करा. मेनूच्या तळाशी असलेल्या “न्यू टेबल स्टाईल” वर क्लिक करा. हे “न्यू टेबल क्विक स्टाईल” विंडो उघडेल. - आपल्या शैलीचे नाव द्या. आपणास नवीन शैली द्रुतपणे शोधायची असल्यास, ते नाव द्या जे आपणास आठवत असेल किंवा त्या शैलीचे चांगले वर्णन करेल.
- आपण समायोजित करू इच्छित घटक निवडा. आपल्याला सारणी घटकांची यादी दिसेल. आपण संपादित करू इच्छित घटक निवडा आणि “स्वरूप” बटणावर क्लिक करा.
- घटकांच्या लेआउटसाठी गुणधर्म निवडा. आपण फॉन्ट समायोजित करू शकता, सीमांचे रंग आणि शैली भरा. हे स्वरूपन आपण निवडलेल्या घटकावर लागू केले जाईल.
 आपले टेबल पुन्हा सामान्य वर्कशीटवर बदला. जेव्हा आपण स्वतंत्र टेबलमध्ये डेटासह कार्य करणे समाप्त केले असेल, तेव्हा आपण कोणताही डेटा गमावल्याशिवाय परत सामान्य वर्कशीटमध्ये रुपांतरित करू शकता. ते निवडण्यासाठी टेबलमधील कोठेही क्लिक करा.
आपले टेबल पुन्हा सामान्य वर्कशीटवर बदला. जेव्हा आपण स्वतंत्र टेबलमध्ये डेटासह कार्य करणे समाप्त केले असेल, तेव्हा आपण कोणताही डेटा गमावल्याशिवाय परत सामान्य वर्कशीटमध्ये रुपांतरित करू शकता. ते निवडण्यासाठी टेबलमधील कोठेही क्लिक करा. - डिझाइन टॅब क्लिक करा.
- कन्व्हर्ट टू रेंज वर क्लिक करा आणि मग हो.
- सारणीचे स्वरूपन काढले जाईल, परंतु शैली कायम राहील. डेटाची क्रमवारी लावणे आणि / किंवा फिल्टर करणे यापुढे शक्य नाही.
टिपा
- आपल्याला यापुढे सारणीची आवश्यकता नसल्यास आपण ते पूर्णपणे हटवू शकता किंवा आपल्या वर्कशीटमधील डेटाच्या मालिकेत परत करू शकता. सारणी पूर्णपणे हटविण्यासाठी, सारणी निवडा आणि "हटवा" की दाबा. त्यास डेटाच्या श्रेणीत परत आणण्यासाठी, एका सेलवर उजवे-क्लिक करा, पॉप-अप मेनूमधून "टेबल" निवडा आणि नंतर टेबल सबमेनूमधून "कन्व्हर्ट टू रेंज" निवडा. क्रमवारी आणि फिल्टर बाण स्तंभ शीर्षलेखांवरून अदृश्य होतात आणि सेल सूत्रांमधील सारणी संदर्भ काढले जातात. स्तंभ शीर्षलेख आणि सारणीचे स्वरुपण जतन केले गेले आहे.
- जर आपण टेबल लावला असेल तर स्तंभ शीर्षलेख वर्कशीटच्या शीर्ष डाव्या कोपर्यात (सेल A1) असेल तर स्तंभ शीर्षलेख वर्कशीट शीर्षलेख पुनर्स्थित करेल जेव्हा आपण वर स्क्रोल कराल. आपण सारणी इतरत्र हलविल्यास स्तंभ शीर्षलेख जेव्हा आपण वर स्क्रोल करता तेव्हा दृष्टीक्षेपात स्क्रोल केले जातील आणि त्यांना सतत प्रदर्शित करण्यासाठी आपल्याला फ्रीझ पॅन वापरावे लागतील.
.