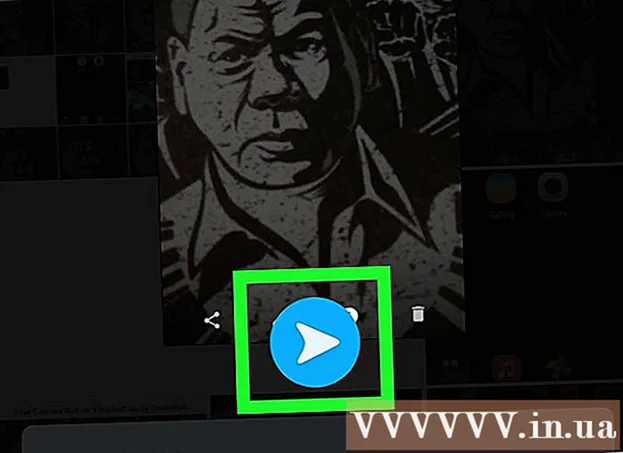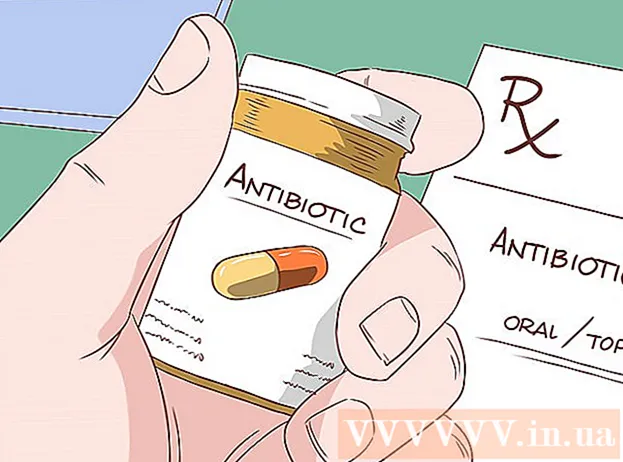लेखक:
Mark Sanchez
निर्मितीची तारीख:
7 जानेवारी 2021
अद्यतन तारीख:
1 जुलै 2024

सामग्री
कनेक्टेड स्कॅनर किंवा मल्टीफंक्शन डिव्हाइस (MFP) वापरून तुमच्या Mac वर दस्तऐवज कसे स्कॅन करायचे ते हा लेख तुम्हाला दाखवेल. जेव्हा तुम्ही तुमचे स्कॅनर किंवा MFP तुमच्या कॉम्प्युटरशी जोडता आणि आवश्यक सॉफ्टवेअर इन्स्टॉल करता, तेव्हा तुम्ही दस्तऐवज स्कॅन करू शकता आणि नंतर तुमच्या हार्ड ड्राइव्हवर स्कॅन केलेले डॉक्युमेंट सेव्ह करण्यासाठी व्ह्यूअर वापरू शकता.
पावले
2 पैकी 1 भाग: स्कॅनर कसा जोडावा
 1 स्कॅनर किंवा MFP कनेक्ट करा. बहुतांश घटनांमध्ये, हे स्कॅनर / MFP पोर्ट आणि संगणकाच्या मागील किंवा बाजूला जोडणाऱ्या USB केबलचा वापर करून करता येते.
1 स्कॅनर किंवा MFP कनेक्ट करा. बहुतांश घटनांमध्ये, हे स्कॅनर / MFP पोर्ट आणि संगणकाच्या मागील किंवा बाजूला जोडणाऱ्या USB केबलचा वापर करून करता येते. - आपण वायरलेस मॉड्यूलसह स्कॅनर / एमएफपी देखील वापरू शकता.
- जर स्कॅनर वायरलेस पद्धतीने संगणकाशी जोडलेला असेल तर स्कॅनर सेट करा. ते तुमच्या कॉम्प्यूटर सारख्याच वायरलेस नेटवर्कशी जोडलेले असल्याची खात्री करा.
 2 Appleपल मेनू उघडा
2 Appleपल मेनू उघडा  . स्क्रीनच्या वरच्या डाव्या कोपर्यात Apple लोगोवर क्लिक करा.
. स्क्रीनच्या वरच्या डाव्या कोपर्यात Apple लोगोवर क्लिक करा.  3 वर क्लिक करा प्रणाली संयोजना. हा पर्याय मेनूमध्ये आहे. सिस्टम प्राधान्ये विंडो उघडेल.
3 वर क्लिक करा प्रणाली संयोजना. हा पर्याय मेनूमध्ये आहे. सिस्टम प्राधान्ये विंडो उघडेल.  4 मेनू उघडा दृश्य. हे स्क्रीनच्या शीर्षस्थानी आहे.
4 मेनू उघडा दृश्य. हे स्क्रीनच्या शीर्षस्थानी आहे.  5 वर क्लिक करा प्रिंट आणि स्कॅन करा. हा पर्याय मेनूमध्ये आहे. एक पॉप-अप विंडो उघडेल.
5 वर क्लिक करा प्रिंट आणि स्कॅन करा. हा पर्याय मेनूमध्ये आहे. एक पॉप-अप विंडो उघडेल.  6 वर क्लिक करा +. हे खिडकीच्या खालच्या डाव्या बाजूला आहे. उपलब्ध प्रिंटर आणि स्कॅनरची सूची उघडेल.
6 वर क्लिक करा +. हे खिडकीच्या खालच्या डाव्या बाजूला आहे. उपलब्ध प्रिंटर आणि स्कॅनरची सूची उघडेल.  7 आपले स्कॅनर निवडा. सूचीमध्ये त्याच्या नावावर क्लिक करा.
7 आपले स्कॅनर निवडा. सूचीमध्ये त्याच्या नावावर क्लिक करा.  8 तुमचा स्कॅनर सेट अप करण्यास सांगितले असल्यास ऑनस्क्रीन सूचनांचे अनुसरण करा.
8 तुमचा स्कॅनर सेट अप करण्यास सांगितले असल्यास ऑनस्क्रीन सूचनांचे अनुसरण करा. 9 स्कॅनर सॉफ्टवेअर अपडेट करा (आवश्यक असल्यास). एकदा स्कॅनर सेट अप झाल्यानंतर, त्याचे सॉफ्टवेअर तपासा जेणेकरून त्याला अद्यतनाची आवश्यकता नाही याची खात्री करा:
9 स्कॅनर सॉफ्टवेअर अपडेट करा (आवश्यक असल्यास). एकदा स्कॅनर सेट अप झाल्यानंतर, त्याचे सॉफ्टवेअर तपासा जेणेकरून त्याला अद्यतनाची आवश्यकता नाही याची खात्री करा: - macOS Mojave आणि नवीन - Appleपल मेनू उघडा
 आणि सॉफ्टवेअर अपडेट> सर्व अपडेट करा वर क्लिक करा.
आणि सॉफ्टवेअर अपडेट> सर्व अपडेट करा वर क्लिक करा. - macOS हाय सिएरा आणि जुने - Appleपल मेनू उघडा
 , App Store वर क्लिक करा, अपडेट्स टॅबवर जा आणि सर्व अपडेट करा (उपलब्ध असल्यास) क्लिक करा.
, App Store वर क्लिक करा, अपडेट्स टॅबवर जा आणि सर्व अपडेट करा (उपलब्ध असल्यास) क्लिक करा.
- macOS Mojave आणि नवीन - Appleपल मेनू उघडा
2 पैकी 2 भाग: दस्तऐवज कसे स्कॅन करावे
 1 आपले दस्तऐवज स्कॅनरमध्ये ठेवा. या प्रकरणात, दस्तऐवजाचा मजकूर खाली निर्देशित केला पाहिजे.
1 आपले दस्तऐवज स्कॅनरमध्ये ठेवा. या प्रकरणात, दस्तऐवजाचा मजकूर खाली निर्देशित केला पाहिजे.  2 स्पॉटलाइट उघडा
2 स्पॉटलाइट उघडा  . स्क्रीनच्या वरच्या उजव्या कोपर्यात असलेल्या भिंगाच्या चिन्हावर क्लिक करा.
. स्क्रीनच्या वरच्या उजव्या कोपर्यात असलेल्या भिंगाच्या चिन्हावर क्लिक करा.  3 पूर्वावलोकन उघडा. एंटर करा पाहणे स्पॉटलाइट मजकूर बॉक्समध्ये, आणि नंतर शोध परिणामांमध्ये पहा वर डबल-क्लिक करा.
3 पूर्वावलोकन उघडा. एंटर करा पाहणे स्पॉटलाइट मजकूर बॉक्समध्ये, आणि नंतर शोध परिणामांमध्ये पहा वर डबल-क्लिक करा.  4 वर क्लिक करा फाइल. हा मेनू स्क्रीनच्या वरच्या डाव्या कोपर्यात आहे.
4 वर क्लिक करा फाइल. हा मेनू स्क्रीनच्या वरच्या डाव्या कोपर्यात आहे.  5 कृपया निवडा स्कॅनर वरून आयात करा. हा पर्याय मेनूमध्ये आहे. एक नवीन मेनू उघडेल.
5 कृपया निवडा स्कॅनर वरून आयात करा. हा पर्याय मेनूमध्ये आहे. एक नवीन मेनू उघडेल.  6 वर क्लिक करा नेटवर्क उपकरणे सक्षम करा. हा पर्याय नवीन मेनूमध्ये आहे.
6 वर क्लिक करा नेटवर्क उपकरणे सक्षम करा. हा पर्याय नवीन मेनूमध्ये आहे.  7 आपले स्कॅनर निवडा. जेव्हा दर्शकांना नेटवर्क स्कॅनर सापडतात तेव्हा खालील गोष्टी करा:
7 आपले स्कॅनर निवडा. जेव्हा दर्शकांना नेटवर्क स्कॅनर सापडतात तेव्हा खालील गोष्टी करा: - "फाइल" वर क्लिक करा.
- स्कॅनरमधून आयात निवडा.
- स्कॅनरच्या नावावर क्लिक करा.
 8 वर क्लिक करा फाइल > PDF मध्ये निर्यात करा. "जतन करा" विंडो उघडेल.
8 वर क्लिक करा फाइल > PDF मध्ये निर्यात करा. "जतन करा" विंडो उघडेल.  9 आपले नांव लिहा. नाव मजकूर बॉक्समध्ये, स्कॅन केलेल्या PDF दस्तऐवजासाठी नाव प्रविष्ट करा.
9 आपले नांव लिहा. नाव मजकूर बॉक्समध्ये, स्कॅन केलेल्या PDF दस्तऐवजासाठी नाव प्रविष्ट करा.  10 सेव्ह करण्यासाठी फोल्डर निवडा. "कुठे" वर क्लिक करा आणि मेनूमधून इच्छित फोल्डर निवडा.
10 सेव्ह करण्यासाठी फोल्डर निवडा. "कुठे" वर क्लिक करा आणि मेनूमधून इच्छित फोल्डर निवडा.  11 वर क्लिक करा जतन करा. हे बटण विंडोच्या तळाशी आहे. स्कॅन केलेले दस्तऐवज निर्दिष्ट फोल्डरमध्ये PDF स्वरूपात जतन केले जाईल.
11 वर क्लिक करा जतन करा. हे बटण विंडोच्या तळाशी आहे. स्कॅन केलेले दस्तऐवज निर्दिष्ट फोल्डरमध्ये PDF स्वरूपात जतन केले जाईल.
टिपा
- जर तुम्ही वायरलेस स्कॅनर वापरत असाल आणि ते काम करत नसेल तर ते वायरलेस नेटवर्कशी जोडलेले आहे का ते तपासा.
चेतावणी
- काही इंस्टॉलेशन डिस्क कालबाह्य आहेत आणि तुमच्या Mac वर समस्या निर्माण करू शकतात.