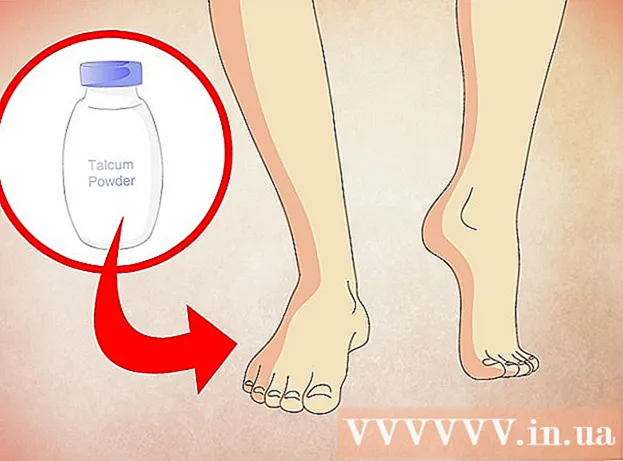लेखक:
Frank Hunt
निर्मितीची तारीख:
16 मार्च 2021
अद्यतन तारीख:
1 जुलै 2024
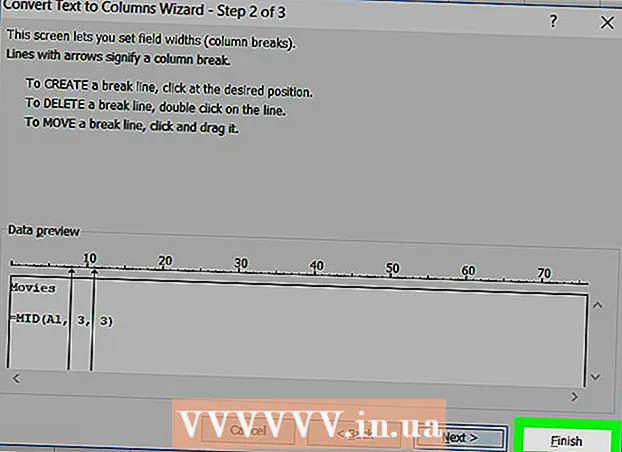
सामग्री
- पाऊल टाकण्यासाठी
- पद्धत 3 पैकी 1: डावीकडे आणि उजवीकडे कार्ये वापरून हायफनेट मजकूर
- पद्धत 3 पैकी: सामायिक फंक्शनसह मजकूर हायफिनेट करा
- 3 पैकी 3 पद्धत: एकाधिक स्तंभांमध्ये मजकूर विभाजित करा
मायक्रोसॉफ्ट एक्सेलमध्ये डेटा ट्रिम कसा करावा हे हे विकी तुम्हाला शिकवते. हे करण्यासाठी, आपण प्रथम एक्सेलमध्ये बिगर न केलेला डेटा प्रविष्ट करणे आवश्यक आहे.
पाऊल टाकण्यासाठी
पद्धत 3 पैकी 1: डावीकडे आणि उजवीकडे कार्ये वापरून हायफनेट मजकूर
 मायक्रोसॉफ्ट एक्सेल उघडा. आपल्याकडे विद्यमान दस्तऐवज असेल जेथे डेटा आधीच प्रविष्ट केला गेला असेल तर आपण तो उघडण्यासाठी त्यावर डबल-क्लिक करू शकता. तसे नसल्यास, आपल्याला नवीन कार्यपुस्तिका उघडण्याची आणि तेथे आपला डेटा प्रविष्ट करण्याची आवश्यकता असेल.
मायक्रोसॉफ्ट एक्सेल उघडा. आपल्याकडे विद्यमान दस्तऐवज असेल जेथे डेटा आधीच प्रविष्ट केला गेला असेल तर आपण तो उघडण्यासाठी त्यावर डबल-क्लिक करू शकता. तसे नसल्यास, आपल्याला नवीन कार्यपुस्तिका उघडण्याची आणि तेथे आपला डेटा प्रविष्ट करण्याची आवश्यकता असेल.  ज्या सेलमध्ये आपल्याला छोटी आवृत्ती दिसावी अशी सेल निवडा. आपल्या स्प्रेडशीटमध्ये आधीपासून असलेल्या मजकूरासाठी ही पद्धत उपयुक्त आहे.
ज्या सेलमध्ये आपल्याला छोटी आवृत्ती दिसावी अशी सेल निवडा. आपल्या स्प्रेडशीटमध्ये आधीपासून असलेल्या मजकूरासाठी ही पद्धत उपयुक्त आहे. - लक्षात घ्या की हे सेल ज्या मजकूरात लक्ष्य मजकूर दिसते त्या सेलपेक्षा भिन्न असणे आवश्यक आहे.
 निवडलेल्या सेलमध्ये डावे किंवा उजवीकडे कार्य टाइप करा. डावीकडे व उजवीकडे फंक्शन्स समान आधार वापरतात, जरी डावीकडे फंक्शन सेलमधील मजकूराच्या डावीकडील वर्ण दर्शविते आणि उजवीकडे कार्य फंक्शन उजवीकडे अक्षरे दर्शविते. कोटेशिवाय फंक्शन "= डायरेक्शन (सेल नाव, प्रदर्शित करण्यासाठी पात्रांची संख्या)" आहे. उदाहरणार्थ:
निवडलेल्या सेलमध्ये डावे किंवा उजवीकडे कार्य टाइप करा. डावीकडे व उजवीकडे फंक्शन्स समान आधार वापरतात, जरी डावीकडे फंक्शन सेलमधील मजकूराच्या डावीकडील वर्ण दर्शविते आणि उजवीकडे कार्य फंक्शन उजवीकडे अक्षरे दर्शविते. कोटेशिवाय फंक्शन "= डायरेक्शन (सेल नाव, प्रदर्शित करण्यासाठी पात्रांची संख्या)" आहे. उदाहरणार्थ: - = डावीकडे (A3, 6) सेल ए 3 मधील प्रथम सहा वर्ण दर्शविते. जर ए 3 मधील मजकूर "मांजरी अधिक चांगले आहे" असे म्हटले असेल तर निवडलेला सेलमधील छोटा मजकूर "मांजरी एक" आहे.
- = उजवीकडे (बी 2, 5) सेल बी 2 मधील शेवटचे पाच वर्ण दर्शविते. जर बी 2 मधील मजकूराला "मला विकी आवडते" असे म्हटले असेल तर निवडलेल्या सेलमध्ये संक्षिप्त आवृत्ती "कीहॉ" असेल.
- हे लक्षात ठेवावे की मोकळी जागा वर्णांप्रमाणे मोजली जाते.
 फंक्शन एंटर केल्यावर एंटर दाबा. निवडलेला सेल आपोआप संक्षिप्त मजकूराने भरला जाईल.
फंक्शन एंटर केल्यावर एंटर दाबा. निवडलेला सेल आपोआप संक्षिप्त मजकूराने भरला जाईल.
पद्धत 3 पैकी: सामायिक फंक्शनसह मजकूर हायफिनेट करा
 छोटा केलेला मजकूर दिसावा असा सेल निवडा. हे सेल लक्ष्य मजकूर असलेल्या सेलपेक्षा भिन्न असणे आवश्यक आहे.
छोटा केलेला मजकूर दिसावा असा सेल निवडा. हे सेल लक्ष्य मजकूर असलेल्या सेलपेक्षा भिन्न असणे आवश्यक आहे. - आपण अद्याप एक्सेलमध्ये आपला डेटा प्रविष्ट केला नसेल तर आपण प्रथम तसे करणे आवश्यक आहे.
 आपल्या निवडलेल्या सेलमध्ये सामायिक कार्य टाइप करा. एमआयडी सुरूवातीस आणि शेवटी निर्दिष्ट सेलमधील स्ट्रिंग लहान करते. DIVIDE फंक्शन सेट करण्यासाठी कोट्सशिवाय "= DIV (सेल नाव, प्रथम वर्ण, प्रदर्शित करण्यासाठी पात्रांची संख्या)" टाइप करा. उदाहरणार्थ:
आपल्या निवडलेल्या सेलमध्ये सामायिक कार्य टाइप करा. एमआयडी सुरूवातीस आणि शेवटी निर्दिष्ट सेलमधील स्ट्रिंग लहान करते. DIVIDE फंक्शन सेट करण्यासाठी कोट्सशिवाय "= DIV (सेल नाव, प्रथम वर्ण, प्रदर्शित करण्यासाठी पात्रांची संख्या)" टाइप करा. उदाहरणार्थ: - = भाग (ए 1, 3, 3) सेल A1 मधील तीन वर्ण दर्शविते, त्यातील प्रथम मजकूरातील डावीकडून तिसरी वर्ण आहे. जर ए 1 मध्ये "दुर्मिळता" मजकूर असेल तर आपण निवडलेल्या सेलमध्ये खंडित मजकूर "रीट" दिसेल.
- = विभागणी (बी 3, 4, 8) डावीकडून चौथ्या वर्णापासून प्रारंभ करुन सेल बी 3 मधील आठ वर्ण दाखवतात. बी 3 मध्ये "केळी लोक नाहीत" हा मजकूर असल्यास, खंडित मजकूर "अ आणि ते" आपल्या निवडलेल्या सेलमध्ये दिसून येईल.
 आपण फंक्शन प्रविष्ट केल्यावर एंटर दाबा. हे काटलेल्या मजकूर निवडलेल्या सेलमध्ये जोडेल.
आपण फंक्शन प्रविष्ट केल्यावर एंटर दाबा. हे काटलेल्या मजकूर निवडलेल्या सेलमध्ये जोडेल.
3 पैकी 3 पद्धत: एकाधिक स्तंभांमध्ये मजकूर विभाजित करा
 आपण विभाजित करू इच्छित सेल निवडा. जागेपेक्षा जास्त वर्ण असलेले हे सेल असले पाहिजे.
आपण विभाजित करू इच्छित सेल निवडा. जागेपेक्षा जास्त वर्ण असलेले हे सेल असले पाहिजे.  डेटा वर क्लिक करा. आपल्याला हा पर्याय एक्सेलच्या मुख्य मेनूमध्ये सापडेल.
डेटा वर क्लिक करा. आपल्याला हा पर्याय एक्सेलच्या मुख्य मेनूमध्ये सापडेल.  मजकूर ते स्तंभ निवडा. आपल्याला हा पर्याय डेटा टॅबच्या "डेटा साधने" गटामध्ये सापडतो.
मजकूर ते स्तंभ निवडा. आपल्याला हा पर्याय डेटा टॅबच्या "डेटा साधने" गटामध्ये सापडतो. - हे फंक्शन सेलमधील सामग्री एकाधिक स्तंभांमध्ये विभाजित करते.
 निश्चित रूंदी निवडा. आपण दाबा नंतर स्तंभांवर मजकूर क्लिक केल्याने "मजकूर ते स्तंभ विझार्ड - 3 पैकी 1 चरण" नावाची विंडो येईल. या विंडोमध्ये दोन निवडी आहेत: "विभक्त" आणि "निश्चित रूंदी". डिलिमिटेड म्हणजे टॅब किंवा स्वल्पविरामासारखे वर्ण प्रत्येक फील्डचे विभाजन करतात. जेव्हा आपण दुसर्या अनुप्रयोगावरून डेटा आयात करता तेव्हा आपण सामान्यपणे स्वतंत्र निवड करता. "निश्चित रुंदी" पर्यायाचा अर्थ म्हणजे फील्ड्स कॉलममध्ये संरेखित केले आहेत.
निश्चित रूंदी निवडा. आपण दाबा नंतर स्तंभांवर मजकूर क्लिक केल्याने "मजकूर ते स्तंभ विझार्ड - 3 पैकी 1 चरण" नावाची विंडो येईल. या विंडोमध्ये दोन निवडी आहेत: "विभक्त" आणि "निश्चित रूंदी". डिलिमिटेड म्हणजे टॅब किंवा स्वल्पविरामासारखे वर्ण प्रत्येक फील्डचे विभाजन करतात. जेव्हा आपण दुसर्या अनुप्रयोगावरून डेटा आयात करता तेव्हा आपण सामान्यपणे स्वतंत्र निवड करता. "निश्चित रुंदी" पर्यायाचा अर्थ म्हणजे फील्ड्स कॉलममध्ये संरेखित केले आहेत.  पुढील वर क्लिक करा. ही विंडो तीन पर्याय दाखवते. आपण स्तंभ ब्रेक करू इच्छित असल्यास मजकूर कोठे मोडला पाहिजे त्या ठिकाणी क्लिक करा. आपल्याला कॉलम ब्रेक हटवायचा असल्यास ओळीवर डबल क्लिक करा. रेषा हलविण्यासाठी त्यावर क्लिक करा व त्या ओळीला इच्छित स्थानावर ड्रॅग करा.
पुढील वर क्लिक करा. ही विंडो तीन पर्याय दाखवते. आपण स्तंभ ब्रेक करू इच्छित असल्यास मजकूर कोठे मोडला पाहिजे त्या ठिकाणी क्लिक करा. आपल्याला कॉलम ब्रेक हटवायचा असल्यास ओळीवर डबल क्लिक करा. रेषा हलविण्यासाठी त्यावर क्लिक करा व त्या ओळीला इच्छित स्थानावर ड्रॅग करा.  पुन्हा नेक्स्ट वर क्लिक करा. या विंडोमध्ये अनेक पर्याय आहेत: "डीफॉल्ट", "मजकूर," "तारीख" आणि "आयात करताना स्तंभ वगळा". जोपर्यंत आपण सेल फॉरमॅटिंग डीफॉल्ट डेटा प्रकारापेक्षा भिन्न असू इच्छित नाही तोपर्यंत आपण हे पृष्ठ वगळू शकता.
पुन्हा नेक्स्ट वर क्लिक करा. या विंडोमध्ये अनेक पर्याय आहेत: "डीफॉल्ट", "मजकूर," "तारीख" आणि "आयात करताना स्तंभ वगळा". जोपर्यंत आपण सेल फॉरमॅटिंग डीफॉल्ट डेटा प्रकारापेक्षा भिन्न असू इच्छित नाही तोपर्यंत आपण हे पृष्ठ वगळू शकता.  Finish वर क्लिक करा. मजकूर आता दोन किंवा अधिक सेलमध्ये विभागला पाहिजे.
Finish वर क्लिक करा. मजकूर आता दोन किंवा अधिक सेलमध्ये विभागला पाहिजे.