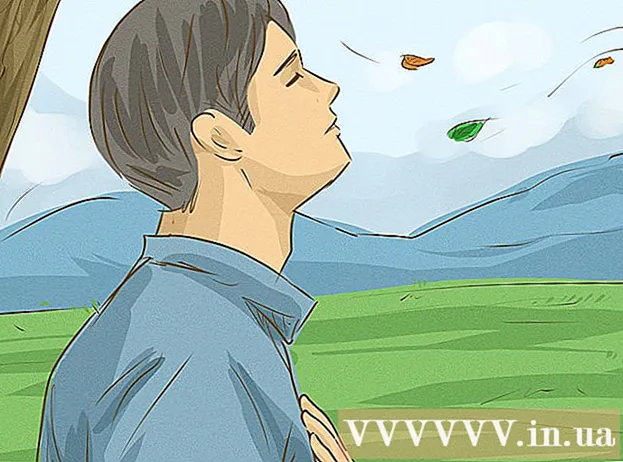लेखक:
Frank Hunt
निर्मितीची तारीख:
12 मार्च 2021
अद्यतन तारीख:
1 जुलै 2024
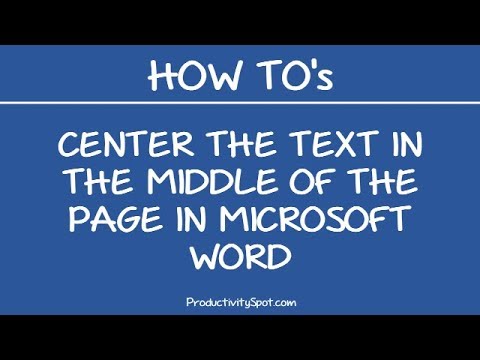
सामग्री
- पाऊल टाकण्यासाठी
- पद्धत पैकी 1: मध्यभागी मजकूर क्षैतिजरित्या
- पद्धत 2 पैकी 2: मध्यभागी मजकूर अनुलंब
- टिपा
मायक्रोसॉफ्ट वर्ड आपल्या दस्तऐवजांचे सानुकूलित करण्यासाठी मोठ्या संख्येने पर्याय ऑफर करतो - खरं तर, मजकूर मध्यभागी ठेवण्यासारख्या साध्या गोष्टी कशा करायच्या हे शोधणे कठीण आहे. सुदैवाने, एकदा आपल्याला हे माहित झाल्यावर ही पद्धत लक्षात ठेवणे सोपे आहे. पृष्ठाच्या शीर्षस्थानी असलेल्या "पॅराग्राफ" लेबल अंतर्गत "केंद्र" पर्यायावर क्लिक करा (किंवा मध्यभागी आणि डावीकडे संरेखित मजकूर दरम्यान स्विच करण्यासाठी शॉर्टकट Ctrl + E दाबा).
पाऊल टाकण्यासाठी
पद्धत पैकी 1: मध्यभागी मजकूर क्षैतिजरित्या
 आपण मध्यभागी इच्छित मजकूर निवडा. कागदजत्रात आधीच मजकूर असल्यास, आपण ते प्रथम निवडणे आवश्यक आहे. आपण मध्यभागी इच्छित असलेल्या मजकूराच्या सुरूवातीस माउस कर्सर ठेवा. माउस चे डावे बटण क्लिक करा आणि धरून ठेवा. आपण निवडू इच्छित मजकूराच्या शेवटी कर्सर हलवा. मजकूर आता पारदर्शक निळ्या फ्रेमने घेरलेला असावा.
आपण मध्यभागी इच्छित मजकूर निवडा. कागदजत्रात आधीच मजकूर असल्यास, आपण ते प्रथम निवडणे आवश्यक आहे. आपण मध्यभागी इच्छित असलेल्या मजकूराच्या सुरूवातीस माउस कर्सर ठेवा. माउस चे डावे बटण क्लिक करा आणि धरून ठेवा. आपण निवडू इच्छित मजकूराच्या शेवटी कर्सर हलवा. मजकूर आता पारदर्शक निळ्या फ्रेमने घेरलेला असावा.  शीर्ष टूलबारमधील "केंद्र" बटणावर क्लिक करा. या सूचनांचे अनुसरण करा:
शीर्ष टूलबारमधील "केंद्र" बटणावर क्लिक करा. या सूचनांचे अनुसरण करा: - वर्ड विंडोच्या शीर्षस्थानी टूलबार पहा (सर्व पर्यायांसह क्षेत्र) वरच्या डाव्या कोपर्यात "प्रारंभ" हा शब्द निवडला पाहिजे (हा डीफॉल्ट आहे) नसल्यास (किंवा आपल्याला खात्री नसल्यास), "प्रारंभ करा" क्लिक करा.
- पुढे, "परिच्छेद" शीर्षकाखाली पहा, जे "प्रारंभ" च्या खाली आणि उजवीकडे आहे. आपल्याला तीन लहान बटणे दिसली पाहिजेत जी डाव्या, मध्यभागी आणि उजवीकडे संरेखित केलेल्या मजकूरासह पृष्ठांसारखी दिसत आहेत.
- मध्यभागी मजकूरासह बटणावर क्लिक करा.
 मजकूराची निवड रद्द करा. आपण निवडलेला मजकूर आता समान आणि डाव्या आणि उजव्या समासांच्या दरम्यान संरेखित केला जावा. आता आपण जिथे टाइप करणे सुरू ठेऊ इच्छिता त्यावर क्लिक करा आणि उर्वरित कागदजत्र सुरू ठेवा.
मजकूराची निवड रद्द करा. आपण निवडलेला मजकूर आता समान आणि डाव्या आणि उजव्या समासांच्या दरम्यान संरेखित केला जावा. आता आपण जिथे टाइप करणे सुरू ठेऊ इच्छिता त्यावर क्लिक करा आणि उर्वरित कागदजत्र सुरू ठेवा. - मजकूर मध्यभागी नसल्यास मध्यभागी बटण दाबण्यापूर्वी आपण कदाचित त्यास चुकून निवड रद्द केली असेल. पृष्ठावर इतर कोठेही क्लिक न करता मजकूर निवडताना तो मध्यभागी ठेवावा.
 आपण अद्याप काहीही टाइप केले नसल्यास "केंद्र" बटणावर क्लिक करा. कागदजत्र पूर्णपणे रिक्त असल्यास, नंतर दर्शविल्याप्रमाणे "केंद्र" बटणावर क्लिक करा आणि आपण टाइप केलेला सर्व मजकूर मध्यभागी संरेखित केला जाईल.
आपण अद्याप काहीही टाइप केले नसल्यास "केंद्र" बटणावर क्लिक करा. कागदजत्र पूर्णपणे रिक्त असल्यास, नंतर दर्शविल्याप्रमाणे "केंद्र" बटणावर क्लिक करा आणि आपण टाइप केलेला सर्व मजकूर मध्यभागी संरेखित केला जाईल. - आपण दस्तऐवजाच्या शेवटी मध्यभागी मजकूर जोडू इच्छित असल्यास, दस्तऐवजाच्या शेवटी क्लिक करा, नवीन ओळ सुरू करण्यासाठी एंटर किंवा रिटर्न की दाबा, नंतर "केंद्र" बटणावर क्लिक करा.
 किंवा Ctrl + E दाबा. या की संयोजनासह आपण डावी संरेखित मजकूर आणि मध्यभागी मजकूराच्या दरम्यान मागे आणि पुढे स्विच करा. निवडलेल्या मजकूराचा वापर करताना, मजकूर मध्यभागी बदलला (आणि आपण पुन्हा कळा दाबल्यावर परत). रिकाम्या ओळीवर हे वापरल्याने कर्सर संरेखन बदलेल जेणेकरून आपण टाइप केलेले पुढील शब्द मध्यभागी असतील.
किंवा Ctrl + E दाबा. या की संयोजनासह आपण डावी संरेखित मजकूर आणि मध्यभागी मजकूराच्या दरम्यान मागे आणि पुढे स्विच करा. निवडलेल्या मजकूराचा वापर करताना, मजकूर मध्यभागी बदलला (आणि आपण पुन्हा कळा दाबल्यावर परत). रिकाम्या ओळीवर हे वापरल्याने कर्सर संरेखन बदलेल जेणेकरून आपण टाइप केलेले पुढील शब्द मध्यभागी असतील.  संरेखन बदलण्यासाठी इतर बटणे वापरा. टूलबारमधील "मध्यभागी" बटणाच्या पुढील बटणे वापरून आपण भिन्न मजकूर संरेखन मिळवू शकता. ते सर्व मध्यम बटणाप्रमाणेच कार्य करतात. डावीकडून उजवीकडे, संरेखन बटणे अशी आहेत:
संरेखन बदलण्यासाठी इतर बटणे वापरा. टूलबारमधील "मध्यभागी" बटणाच्या पुढील बटणे वापरून आपण भिन्न मजकूर संरेखन मिळवू शकता. ते सर्व मध्यम बटणाप्रमाणेच कार्य करतात. डावीकडून उजवीकडे, संरेखन बटणे अशी आहेत: - डावे संरेखित करा
- केंद्रीकरण
- उजवीकडे संरेखित करा
- समायोजित करा (मध्यभागी सारखेच, शब्द आपोआप ताणले जातील जेणेकरून सर्व रेषा समान रूंदी असतील).
पद्धत 2 पैकी 2: मध्यभागी मजकूर अनुलंब
 आपण मध्यभागी इच्छित मजकूर निवडा. ही पद्धत पृष्ठावरील मजल्यावरील वरच्या आणि खालच्या समासांच्या अर्ध्या भागामध्ये संरेखित करते. प्रारंभ करण्यासाठी, मजकूराच्या आडव्या संरेखित करण्याच्या मार्गावरच निवडा (वरील पद्धत पहा).
आपण मध्यभागी इच्छित मजकूर निवडा. ही पद्धत पृष्ठावरील मजल्यावरील वरच्या आणि खालच्या समासांच्या अर्ध्या भागामध्ये संरेखित करते. प्रारंभ करण्यासाठी, मजकूराच्या आडव्या संरेखित करण्याच्या मार्गावरच निवडा (वरील पद्धत पहा). - आपण अद्याप काहीही टाइप केले नसल्यास हे चरण वगळा. आपण पूर्ण झाल्यावर आपण टाइप केलेला मजकूर अनुलंब मध्यभागी असेल.
 "लेआउट" मेनू उघडा. या सूचनांचे अनुसरण करा:
"लेआउट" मेनू उघडा. या सूचनांचे अनुसरण करा: - शीर्ष टूलबारमधील "पृष्ठ सेटअप" क्लिक करा (डीफॉल्टनुसार निवडलेल्या "मुख्यपृष्ठ" टॅबच्या उजवीकडे).
- "पृष्ठ सेटअप" बटणावर क्लिक करा.
- दिसत असलेल्या विंडोमध्ये, "लेआउट" टॅब क्लिक करा.
 मध्यभागी उभ्या संरेखन निवडा. आपण आत्ताच निवडलेल्या टॅबमध्ये, "अनुलंब संरेखित करा" बॉक्स शोधा. "केंद्र" निवडा.
मध्यभागी उभ्या संरेखन निवडा. आपण आत्ताच निवडलेल्या टॅबमध्ये, "अनुलंब संरेखित करा" बॉक्स शोधा. "केंद्र" निवडा.  बदल लागू करा. "ओके" क्लिक केल्याने संरेखन बदलते आणि आपल्याला दस्तऐवजात परत मिळते. आपण इच्छित असल्यास, दस्तऐवजाचे कोणते भाग अनुलंब मध्यभागी असावेत हे बदलण्यासाठी आपण "अर्ज करा" अंतर्गत पर्याय वापरू शकता.
बदल लागू करा. "ओके" क्लिक केल्याने संरेखन बदलते आणि आपल्याला दस्तऐवजात परत मिळते. आपण इच्छित असल्यास, दस्तऐवजाचे कोणते भाग अनुलंब मध्यभागी असावेत हे बदलण्यासाठी आपण "अर्ज करा" अंतर्गत पर्याय वापरू शकता. - उदाहरणार्थ, जर आपण अनुलंब मध्यभागी इच्छित असलेला मजकूर निवडला असेल तर आपण "अर्ज करा" मेनूमधील "निवडलेला मजकूर" पर्याय निवडला असल्याचे सुनिश्चित करा.
टिपा
- जर आपण दस्तऐवजासाठी शीर्षक तयार करीत असाल तर आपण केवळ त्यास मध्यभागी न ठेवता मजकूर वाढवू इच्छित असाल. फॉन्ट आकार बदलण्याबाबत आमचा लेख पहा.
- आपणास महत्वाच्या माहितीवर जोर द्यायचा असल्यास आपणास माहिती केंद्रीत करण्याऐवजी - किंवा त्याऐवजी माहिती ठळक, तिर्यक किंवा अधोरेखित करता येईल. डीफॉल्टनुसार, हे पर्याय "फॉन्ट" शीर्षकाखाली असलेल्या संरेखन पर्यायांच्या डावीकडे आहेत.