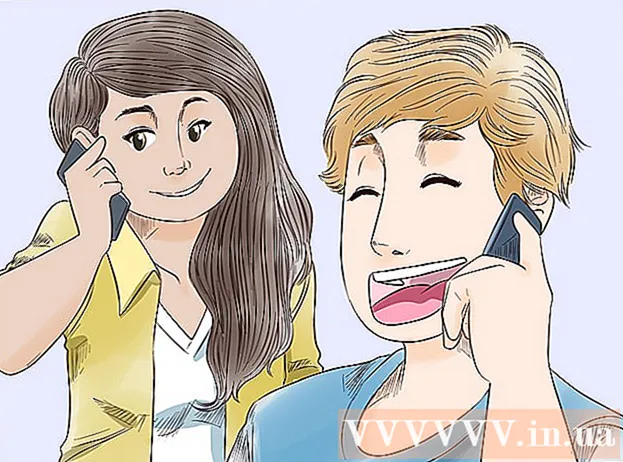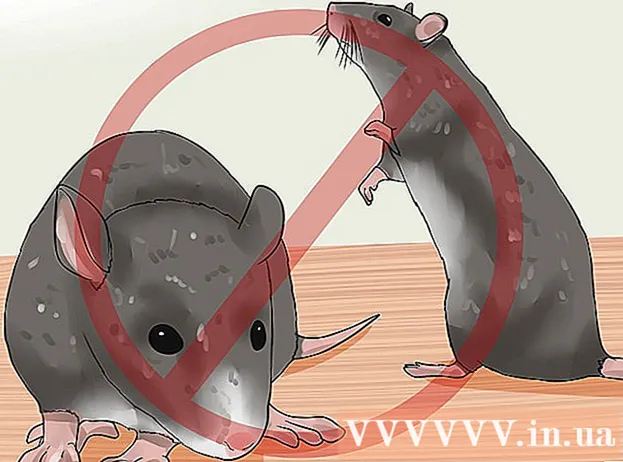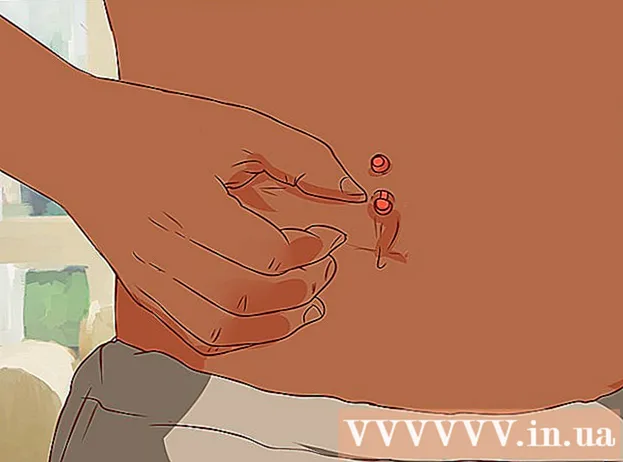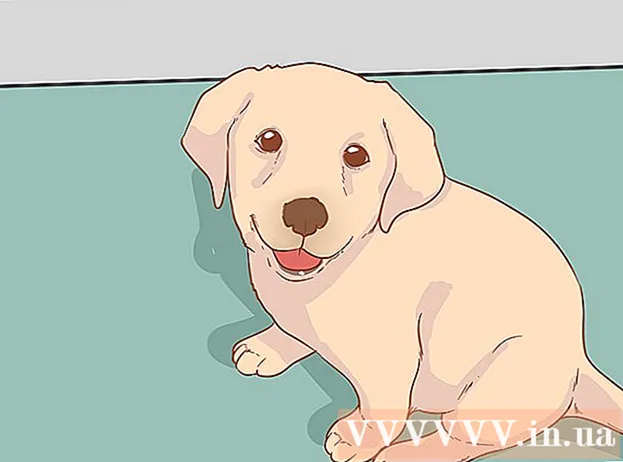लेखक:
Tamara Smith
निर्मितीची तारीख:
26 जानेवारी 2021
अद्यतन तारीख:
2 जुलै 2024

सामग्री
आयट्यून्स संगीत व्यवस्थापित करण्यासाठी आणि आपल्या iOS डिव्हाइसवर ठेवण्यासाठी हे आश्चर्यकारकपणे उपयुक्त आहे, परंतु आपल्या आयट्यून्स लायब्ररीत व्हिडिओ जोडणे खूप कठीण आहे. बर्याच वेळा, फाइल आपल्या लायब्ररीत कितीही वेळा जोडण्याचा प्रयत्न केला तरी ती आयट्यून्समध्ये सहज दिसून येत नाही. समस्या सहसा व्हिडिओ स्वरूप असते; आयट्यून्स केवळ काही भिन्न प्रकारच्या फायलींसह कार्य करते. सुदैवाने, एक विनामूल्य कनव्हर्टर प्रोग्राम आहे जो कोणताही व्हिडिओ आयट्यून्समध्ये आयात करू शकतो.
पाऊल टाकण्यासाठी
2 पैकी 1 पद्धत: व्हिडिओ तयार करा
 आपण जोडू इच्छित व्हिडिओचे स्वरूप पहा. आयट्यून्स काही भिन्न व्हिडिओ स्वरूपनास समर्थन देते: .मोव्ह, .m4v आणि .mp4. तसेच, फाईल्स क्विकटाइमसह प्ले करण्यायोग्य असणे आवश्यक आहे (उदाहरणार्थ, सर्व .mp4 फायली क्विकटाइममध्ये प्ले केल्या जाऊ शकत नाहीत).
आपण जोडू इच्छित व्हिडिओचे स्वरूप पहा. आयट्यून्स काही भिन्न व्हिडिओ स्वरूपनास समर्थन देते: .मोव्ह, .m4v आणि .mp4. तसेच, फाईल्स क्विकटाइमसह प्ले करण्यायोग्य असणे आवश्यक आहे (उदाहरणार्थ, सर्व .mp4 फायली क्विकटाइममध्ये प्ले केल्या जाऊ शकत नाहीत). - आपण पाहू इच्छित असलेल्या व्हिडिओवर राइट-क्लिक करा आणि "गुणधर्म" (विंडोज) किंवा "अधिक माहिती" (ओएस एक्स) क्लिक करा.
- "फाइल स्वरूप" किंवा "प्रकार" शीर्षकाच्या मागे काय आहे ते पहा. जर आपल्या इथे .mkv, .wmv किंवा .वी आढळले, फाइल रूपांतरित करणे आवश्यक आहे.
- फाईल क्विकटाइमसह प्ले केली जाऊ शकते का ते तपासा. जर आपली फाईल आयट्यून्सद्वारे समर्थित स्वरूपात असेल तर आपण ती क्विकटाइममध्ये प्ले करू शकाल की नाही ते तपासा. नसल्यास, आपल्याला फाइल रूपांतरित करण्याची आवश्यकता असेल. आपण व्हिडिओ प्ले करू शकत असल्यास, आपण त्वरित व्हिडिओ आयट्यून्समध्ये आयात करू शकता.
 हँडब्रॅक डाउनलोड आणि स्थापित करा. हे एक विनामूल्य, मुक्त-स्रोत अॅडवेअर-मुक्त व्हिडिओ कनव्हर्टर आहे आणि विंडोज आणि ओएस एक्ससाठी उपलब्ध आहे. या प्रोग्रामद्वारे आपण व्हिडिओ सहजतेने आणि द्रुतपणे आयट्यून्सद्वारे समर्थित स्वरूपात रूपांतरित करू शकता.
हँडब्रॅक डाउनलोड आणि स्थापित करा. हे एक विनामूल्य, मुक्त-स्रोत अॅडवेअर-मुक्त व्हिडिओ कनव्हर्टर आहे आणि विंडोज आणि ओएस एक्ससाठी उपलब्ध आहे. या प्रोग्रामद्वारे आपण व्हिडिओ सहजतेने आणि द्रुतपणे आयट्यून्सद्वारे समर्थित स्वरूपात रूपांतरित करू शकता. - आपण हँडब्रेक चालू करू शकता handbrake.fr डाउनलोड करण्यासाठी.
- आपल्याला ऑनलाइन फायली रूपांतरित करण्याची परवानगी देणार्या वेबसाइट्सचा वापर करणे टाळा. हे बर्याचदा फाइल आकार कमी करते आणि व्हिडिओ अपलोड करणे आणि डाउनलोड करणे देखील बर्याच प्रमाणात बँडविड्थ घेते.
 ओपन हँडब्रेक. आपण प्रोग्राम स्थापित केल्यानंतर, त्यास आपल्या डेस्कटॉपवर किंवा आपल्या अनुप्रयोग फोल्डरमध्ये शॉर्टकट असावा. हँडब्रेक आधी थोडा गोंधळलेला दिसू शकेल परंतु व्हिडिओ रूपांतरित करण्यासाठी आपल्याला सर्वात प्रगत पर्यायांची आवश्यकता नाही.
ओपन हँडब्रेक. आपण प्रोग्राम स्थापित केल्यानंतर, त्यास आपल्या डेस्कटॉपवर किंवा आपल्या अनुप्रयोग फोल्डरमध्ये शॉर्टकट असावा. हँडब्रेक आधी थोडा गोंधळलेला दिसू शकेल परंतु व्हिडिओ रूपांतरित करण्यासाठी आपल्याला सर्वात प्रगत पर्यायांची आवश्यकता नाही.  "स्त्रोत" वर क्लिक करा. हे बटण स्क्रीनच्या सर्वात वर उजवीकडे स्थित आहे आणि रूपांतरित करण्यासाठी आपल्याला फाइल निवडण्याची परवानगी देते.
"स्त्रोत" वर क्लिक करा. हे बटण स्क्रीनच्या सर्वात वर उजवीकडे स्थित आहे आणि रूपांतरित करण्यासाठी आपल्याला फाइल निवडण्याची परवानगी देते.  आपण फायली कशा जोडायच्या आहेत ते निवडा. आपण एकाधिक फायली रूपांतरित करू इच्छित असल्यास, फोल्डर निवडा. यासाठी सर्व फायली एकाच फोल्डरमध्ये साठवल्या पाहिजेत. आपणास एखादा व्हिडिओ रूपांतरित करायचा असेल तर फाईलवर क्लिक करा आणि विचाराधीन व्हिडिओ शोधा.
आपण फायली कशा जोडायच्या आहेत ते निवडा. आपण एकाधिक फायली रूपांतरित करू इच्छित असल्यास, फोल्डर निवडा. यासाठी सर्व फायली एकाच फोल्डरमध्ये साठवल्या पाहिजेत. आपणास एखादा व्हिडिओ रूपांतरित करायचा असेल तर फाईलवर क्लिक करा आणि विचाराधीन व्हिडिओ शोधा.  बटण दाबा.पाने डेस्टिनेशन मथळा पुढे. आपण आता एक फोल्डर निवडू शकता जेथे रूपांतरित व्हिडिओ जतन केला जाईल. आपल्याला फाईलला नाव देखील द्यावे लागेल.
बटण दाबा.पाने डेस्टिनेशन मथळा पुढे. आपण आता एक फोल्डर निवडू शकता जेथे रूपांतरित व्हिडिओ जतन केला जाईल. आपल्याला फाईलला नाव देखील द्यावे लागेल.  सेटिंग्ज शीर्षकाच्या उजव्या विंडोमध्ये, "सामान्य" निवडा. आपल्याला ही स्क्रीन न दिसल्यास, "सेटिंग्ज" वर क्लिक करा आणि "सेटिंग्ज दर्शवा" निवडा.
सेटिंग्ज शीर्षकाच्या उजव्या विंडोमध्ये, "सामान्य" निवडा. आपल्याला ही स्क्रीन न दिसल्यास, "सेटिंग्ज" वर क्लिक करा आणि "सेटिंग्ज दर्शवा" निवडा. - आपण सेटिंग्ज "सामान्य" वर सेट केल्यास, व्हिडिओ स्वयंचलितपणे .mp4 स्वरूपनात रूपांतरित केले जातील. त्यानंतर आपण रूपांतरित व्हिडिओ आयट्यून्समध्ये आयात करू शकता.
 "प्रारंभ" वर क्लिक करा. हँडब्रेक आता फाईल रूपांतरित करण्यास प्रारंभ करेल. यास काही मिनिटे लागतात आणि चित्रपटांसारख्या अधिक व्हिडिओंना 30 ते 60 मिनिटे किंवा जास्त लागू शकतात.
"प्रारंभ" वर क्लिक करा. हँडब्रेक आता फाईल रूपांतरित करण्यास प्रारंभ करेल. यास काही मिनिटे लागतात आणि चित्रपटांसारख्या अधिक व्हिडिओंना 30 ते 60 मिनिटे किंवा जास्त लागू शकतात.  रूपांतरित व्हिडिओ प्ले करा. एकदा व्हिडिओ रूपांतरित झाल्यानंतर, आपण सर्व काही व्यवस्थित झाले आहे हे सुनिश्चित करण्यासाठी आपण क्विकटाइमसह प्ले करून पहा. बर्याच प्रकरणांमध्ये गुणवत्तेचे प्रमाण कमी किंवा कमी होत नाही.
रूपांतरित व्हिडिओ प्ले करा. एकदा व्हिडिओ रूपांतरित झाल्यानंतर, आपण सर्व काही व्यवस्थित झाले आहे हे सुनिश्चित करण्यासाठी आपण क्विकटाइमसह प्ले करून पहा. बर्याच प्रकरणांमध्ये गुणवत्तेचे प्रमाण कमी किंवा कमी होत नाही.
2 पैकी 2 पद्धत: आयात करा
 एकाधिक बिंदूंसह व्हिडिओ फायली पुनर्नामित करा. डाउनलोड केलेल्या टोरंट फायलींमध्ये व्हिडिओ फाडलेल्या आणि एन्कोडिंगने सूचित करण्यासाठी अनेकदा त्यांच्या फाईलच्या नावामध्ये एकाधिक ठिपके असतात. हे अतिरिक्त बिंदू काढा कारण ते आयट्यून्समध्ये आयात करताना समस्या आणू शकतात.
एकाधिक बिंदूंसह व्हिडिओ फायली पुनर्नामित करा. डाउनलोड केलेल्या टोरंट फायलींमध्ये व्हिडिओ फाडलेल्या आणि एन्कोडिंगने सूचित करण्यासाठी अनेकदा त्यांच्या फाईलच्या नावामध्ये एकाधिक ठिपके असतात. हे अतिरिक्त बिंदू काढा कारण ते आयट्यून्समध्ये आयात करताना समस्या आणू शकतात. - फाईलवर राइट-क्लिक करा आणि नाव बदलण्यासाठी "पुनर्नामित करा" दाबा.
 आयट्यून्स उघडा. आपण सर्वात अलीकडील आवृत्ती वापरत असल्याचे सुनिश्चित करा.
आयट्यून्स उघडा. आपण सर्वात अलीकडील आवृत्ती वापरत असल्याचे सुनिश्चित करा.  व्हिडिओ आयात करा. वर क्लिक करा फाईल (विंडोज) किंवा चालू आयट्यून्स (ओएस एक्स) वर क्लिक करा आणि "लायब्ररीमध्ये फाइल जोडा" (विंडोज) किंवा "लायब्ररीमध्ये जोडा" (ओएस एक्स) क्लिक करा. रूपांतरित व्हिडिओ शोधा आणि निवडा.
व्हिडिओ आयात करा. वर क्लिक करा फाईल (विंडोज) किंवा चालू आयट्यून्स (ओएस एक्स) वर क्लिक करा आणि "लायब्ररीमध्ये फाइल जोडा" (विंडोज) किंवा "लायब्ररीमध्ये जोडा" (ओएस एक्स) क्लिक करा. रूपांतरित व्हिडिओ शोधा आणि निवडा. - आपल्याकडे विंडोज संगणक आहे आणि आपल्याला काही दिसत नाही? फाईल मेनू, नंतर Alt की दाबा.
- व्हिडिओ फाइल जोडताना आपल्यास कोणत्याही त्रुटी किंवा त्रुटी आढळणार नाहीत.
 "व्हिडिओ" वर क्लिक करा. हे बटण आयट्यून्स स्क्रीनच्या शीर्षस्थानी असलेल्या बटणाच्या पंक्तीमध्ये आहे आणि कॅमेरा रोलसारखे दिसते.
"व्हिडिओ" वर क्लिक करा. हे बटण आयट्यून्स स्क्रीनच्या शीर्षस्थानी असलेल्या बटणाच्या पंक्तीमध्ये आहे आणि कॅमेरा रोलसारखे दिसते.  "होम व्हिडिओ" वर क्लिक करा. आपण आयात केलेल्या सर्व व्हिडिओ फायली "मुख्य व्हिडिओ" म्हणून जोडल्या जातील. आपण सूचीवर आयात केलेला व्हिडिओ आपल्याला दिसत नसेल तर रूपांतरित करताना काहीतरी चूक झाली असेल.
"होम व्हिडिओ" वर क्लिक करा. आपण आयात केलेल्या सर्व व्हिडिओ फायली "मुख्य व्हिडिओ" म्हणून जोडल्या जातील. आपण सूचीवर आयात केलेला व्हिडिओ आपल्याला दिसत नसेल तर रूपांतरित करताना काहीतरी चूक झाली असेल.  व्हिडिओ दुसर्या लायब्ररीत हलवा. जर आपण आपले सर्व व्हिडिओ एकाच फोल्डरमध्ये सोडले तर लवकरच आपण झाडांसाठीच्या जंगलाची दृष्टी गमावाल. नंतर आपले व्हिडिओ क्रमवारी लावण्यासाठी फोल्डर देखील तयार करा जेणेकरून आपण नंतर त्यांना सहज शोधू शकाल.
व्हिडिओ दुसर्या लायब्ररीत हलवा. जर आपण आपले सर्व व्हिडिओ एकाच फोल्डरमध्ये सोडले तर लवकरच आपण झाडांसाठीच्या जंगलाची दृष्टी गमावाल. नंतर आपले व्हिडिओ क्रमवारी लावण्यासाठी फोल्डर देखील तयार करा जेणेकरून आपण नंतर त्यांना सहज शोधू शकाल. - व्हिडिओवर उजवे क्लिक करा आणि नंतर "अधिक माहिती" वर.
- आता दिसणार्या स्क्रीनमधील “पर्याय” वर क्लिक करा.
- आपण व्हिडिओ हलवू इच्छित लायब्ररी निवडण्यासाठी "होम व्हिडिओ" वर क्लिक करा.
- बदल जतन करण्यासाठी ओके क्लिक करा. आपण आता आपल्या निवडलेल्या लायब्ररीत व्हिडिओ शोधू शकता.
 आपले व्हिडिओ आपल्या iOS डिव्हाइसवर ठेवा. आता फायली आयट्यून्समध्ये आयात केल्या गेल्या आहेत, आपण त्या आपल्या iOS डिव्हाइसवर देखील हस्तांतरित करू शकता. हे मुळात आपल्या फोनवर किंवा टॅब्लेटवर संगीत ठेवण्यासारखेच आहे.
आपले व्हिडिओ आपल्या iOS डिव्हाइसवर ठेवा. आता फायली आयट्यून्समध्ये आयात केल्या गेल्या आहेत, आपण त्या आपल्या iOS डिव्हाइसवर देखील हस्तांतरित करू शकता. हे मुळात आपल्या फोनवर किंवा टॅब्लेटवर संगीत ठेवण्यासारखेच आहे. - आपण आपल्या फोनवर किंवा टॅब्लेटवर व्हिडिओ ठेवू शकत नसल्यास, आपल्याला आपल्या डिव्हाइसला समर्थन देणारी आयट्यून्समध्ये व्हिडिओची आवृत्ती तयार करण्याची आवश्यकता असेल. हे करण्यासाठी, यावर क्लिक करा फाईल आणि नंतर "नवीन आवृत्ती तयार करा". आपण व्हिडिओ चालू ठेवू इच्छित असलेले डिव्हाइस निवडा आणि फाइल रूपांतरित होण्याची प्रतीक्षा करा.