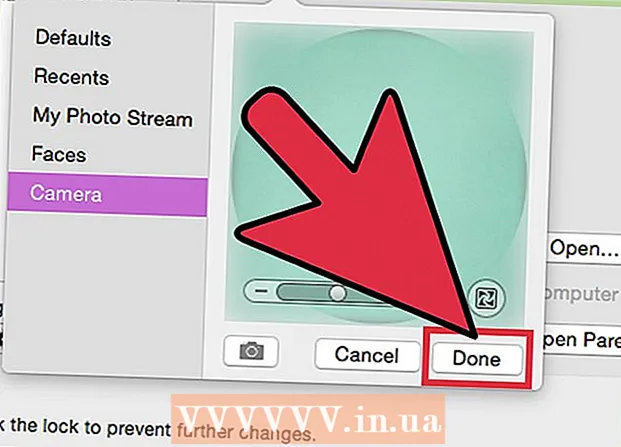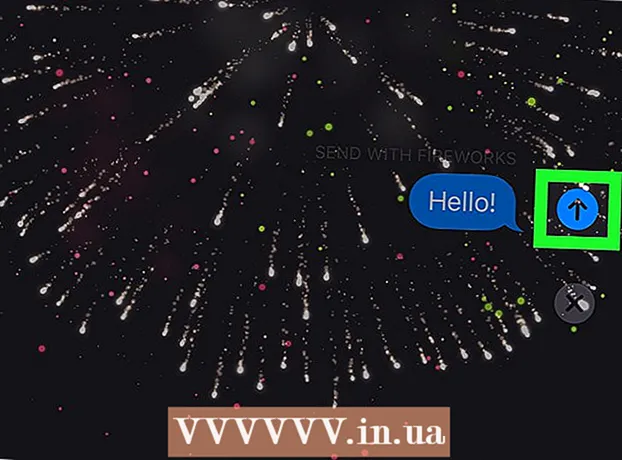लेखक:
Robert Simon
निर्मितीची तारीख:
24 जून 2021
अद्यतन तारीख:
1 जुलै 2024

सामग्री
- पाऊल टाकण्यासाठी
- पद्धत 1 पैकी 1: एरो सक्रिय करा
- 2 पैकी 2 पद्धत: विशिष्ट एरो प्रभाव सक्षम करणे
- टिपा
- चेतावणी
विंडोज एरो एक ग्राफिक्स थीम आहे आणि प्रथम विंडोज व्हिस्टामध्ये सादर केली गेली होती. हे पारदर्शी विंडो तयार करते आणि त्या विंडो कमीतकमी आणि वाढवण्यासाठी प्रभाव जोडते. विंडोज एरो सहसा डीफॉल्टनुसार चालू असतो, परंतु ते तसे नसल्यास आपण त्यास काही क्लिकद्वारे सक्रिय करू शकता. आपल्या सिस्टमच्या कार्यप्रदर्शनात एरोमुळे समस्या उद्भवत असल्याचे आपल्याला आढळल्यास आपण त्याचे काही किंवा सर्व प्रभाव अक्षम करू शकता.
पाऊल टाकण्यासाठी
पद्धत 1 पैकी 1: एरो सक्रिय करा
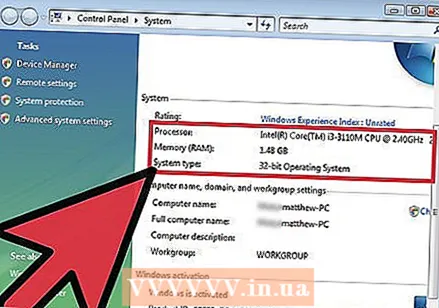 आपला संगणक सर्व गरजा पूर्ण करीत असल्याचे सुनिश्चित करा. एरो आपल्या सिस्टमवर थोडासा अतिरिक्त ताण ठेवू शकतो, म्हणून आपला संगणक चालू करण्यापूर्वी खालील संगणक आवश्यकता पूर्ण करते हे सुनिश्चित करणे महत्वाचे आहे. दाबून आपण आपल्या सद्य हार्डवेअर सेटिंग्ज पाहू शकता ⊞ विजय+विराम द्या.
आपला संगणक सर्व गरजा पूर्ण करीत असल्याचे सुनिश्चित करा. एरो आपल्या सिस्टमवर थोडासा अतिरिक्त ताण ठेवू शकतो, म्हणून आपला संगणक चालू करण्यापूर्वी खालील संगणक आवश्यकता पूर्ण करते हे सुनिश्चित करणे महत्वाचे आहे. दाबून आपण आपल्या सद्य हार्डवेअर सेटिंग्ज पाहू शकता ⊞ विजय+विराम द्या. - 1-गीगाहेर्ट्झ (जीएचझेड) 32-बिट (एक्स 86) प्रोसेसर किंवा 1-गीगाहर्ट्झ 64-बिट (x64) प्रोसेसर
- 1 जीबी किंवा सिस्टम मेमरी
- 128 एमबी मेमरीसह डायरेक्टएक्स 9 ग्राफिक्स कार्ड
- विंडोज व्हिस्टा होम प्रीमियम किंवा अधिक (होम बेसिक आणि स्टार्टर एरोला समर्थन देत नाही)
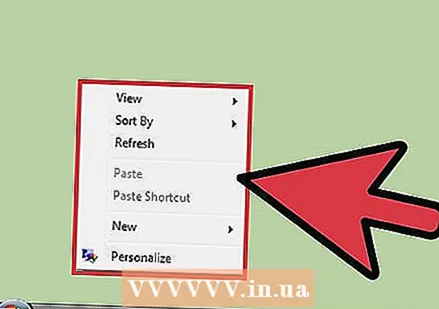 आपल्या डेस्कटॉपवर उजवे क्लिक करा.
आपल्या डेस्कटॉपवर उजवे क्लिक करा. "वैयक्तिकृत करा" निवडा.
"वैयक्तिकृत करा" निवडा.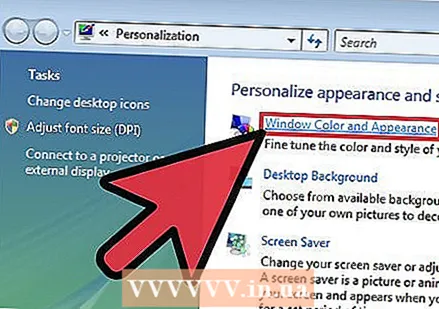 "विंडोचा रंग आणि देखावा" दुव्यावर क्लिक करा.
"विंडोचा रंग आणि देखावा" दुव्यावर क्लिक करा.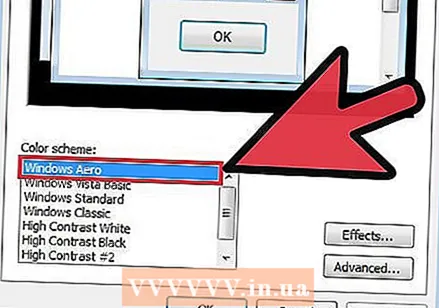 योजनांच्या सूचीमधून "विंडोज एरो" निवडा.
योजनांच्या सूचीमधून "विंडोज एरो" निवडा.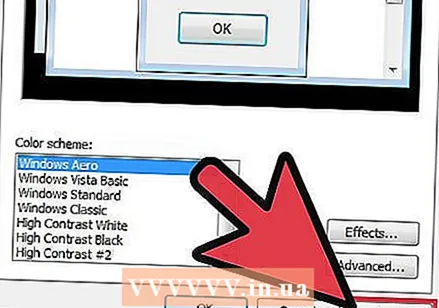 यावर क्लिक करा.लागू करण्यासाठी.
यावर क्लिक करा.लागू करण्यासाठी.
2 पैकी 2 पद्धत: विशिष्ट एरो प्रभाव सक्षम करणे
 प्रारंभ मेनू उघडा.
प्रारंभ मेनू उघडा.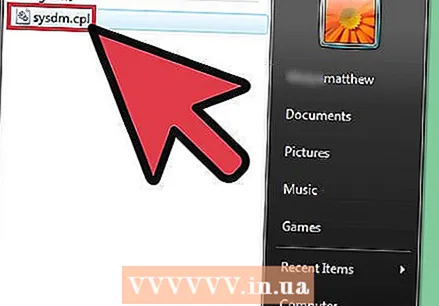 प्रकार.sysdm.cplआणि दाबा↵ प्रविष्ट करा.
प्रकार.sysdm.cplआणि दाबा↵ प्रविष्ट करा.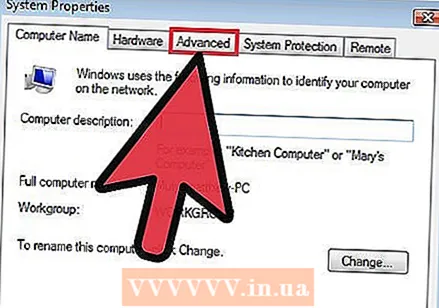 टॅबवर क्लिक करा.प्रगत .
टॅबवर क्लिक करा.प्रगत .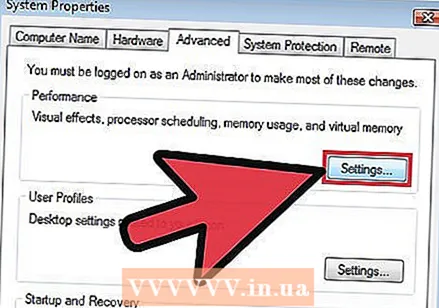 बटण दाबा.सेटिंग्ज कामगिरी विभागात.
बटण दाबा.सेटिंग्ज कामगिरी विभागात.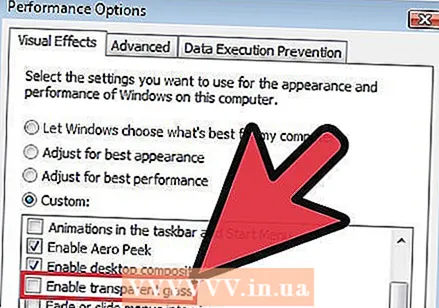 आपण वापरू इच्छित नाही असे कोणतेही प्रभाव अनचेक करा. विशिष्ट प्रभाव बंद करणे आपल्या सिस्टमची कार्यक्षमता सुधारण्यास मदत करू शकते.
आपण वापरू इच्छित नाही असे कोणतेही प्रभाव अनचेक करा. विशिष्ट प्रभाव बंद करणे आपल्या सिस्टमची कार्यक्षमता सुधारण्यास मदत करू शकते. - "क्लीअर ग्लास सक्षम करा" अक्षम करणे ही सर्वात मोठी कामगिरी मिळवून देईल, परंतु हे मुख्य वैशिष्ट्यांपैकी एक आहे जे एरोला इतके वैशिष्ट्यपूर्ण बनवते.
- सर्व एरो प्रभाव बंद करण्यासाठी आपण "सर्वोत्कृष्ट कार्यप्रदर्शन" पर्याय निवडू शकता.
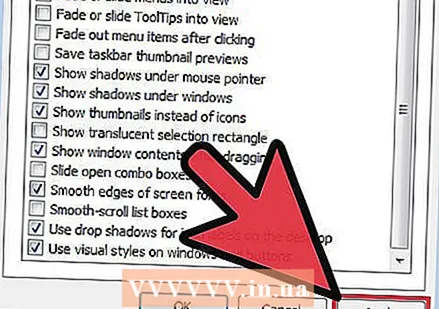 यावर क्लिक करा.लागू करण्यासाठी आपल्या निवडी केल्यानंतर. आपले बदल प्रभावी होण्यासाठी आपल्याला प्रतीक्षा करावी लागेल.
यावर क्लिक करा.लागू करण्यासाठी आपल्या निवडी केल्यानंतर. आपले बदल प्रभावी होण्यासाठी आपल्याला प्रतीक्षा करावी लागेल.
टिपा
- विंडोज फ्लिप 3 डी वापरण्यासाठी दाबा ⊞ विजय+टॅब ↹, ज्यानंतर आपण जोडा टॅब ↹ जाऊ द्या ⊞ विजय दाबली. आपल्याला आता 3 डी यादी म्हणून व्यवस्था केलेल्या सर्व खुल्या विंडो दिसतील. स्क्रोल करण्यासाठी माउस व्हील किंवा बाण की वापरा. विंडोज पैकी एक उघडण्यासाठी, फक्त त्याच्या प्रतिमेवर क्लिक करा.
- इतर वैशिष्ट्ये "लाइव्ह थंबनेल" आहेत. टास्कबारमध्ये विंडोवर आपला माउस पॉईंटर ठेवा आणि संभाव्य अॅनिमेशनसह विंडो प्रदर्शित होईल तेथे एक छोटा "थंबनेल" दिसेल.
चेतावणी
- विंडोज व्हिस्टा एरो कधीकधी तुमची प्रणाली खाली आणते, विशेषत: क्लियर ग्लास इफेक्ट. आपल्याला खरोखर पाहिजे असल्यास केवळ एरो वापरा.