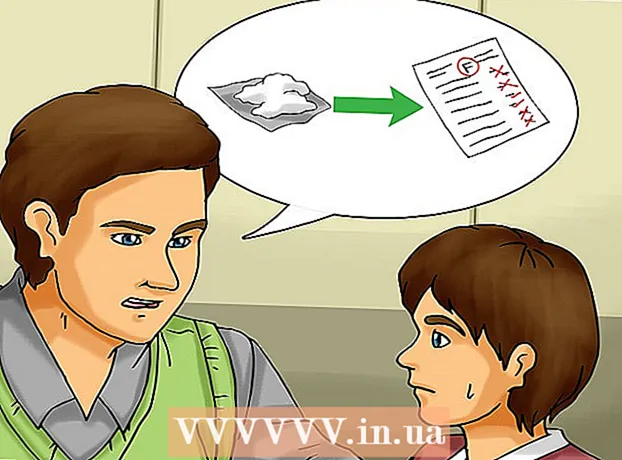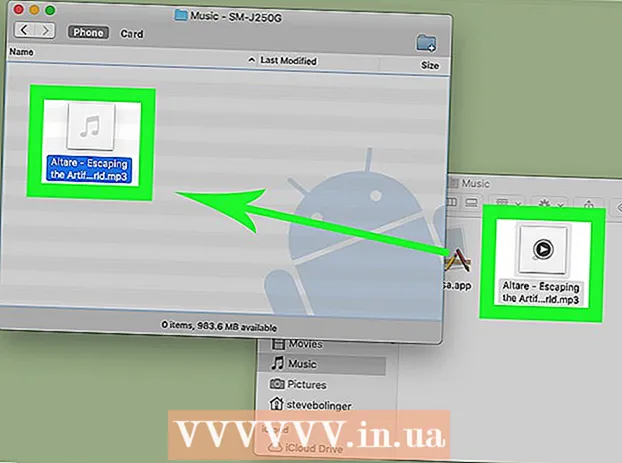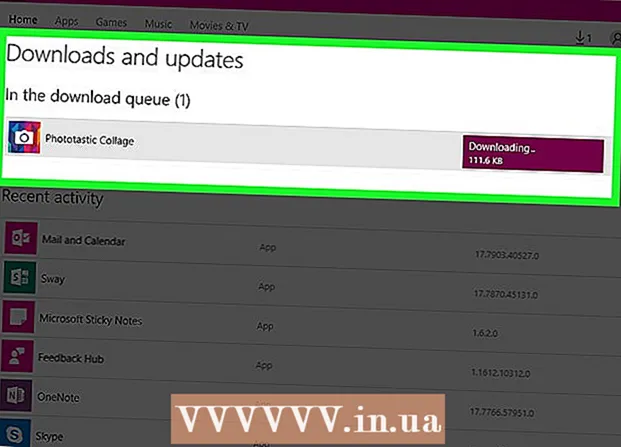लेखक:
Randy Alexander
निर्मितीची तारीख:
25 एप्रिल 2021
अद्यतन तारीख:
1 जुलै 2024

सामग्री
आधुनिक मोबाइल फोन तंत्रज्ञान वापरकर्त्यास डेटा कनेक्शनसह कोणत्याही वेळी इंटरनेटशी वायरलेसरित्या कनेक्ट होण्यास अनुमती देते. आपण आपल्या फोनचे लॅपटॉप (लॅपटॉप) इंटरनेट कनेक्शन वायफाय, ब्ल्यूटूथ किंवा यूएसबी द्वारे सामायिक करू शकता. बरेच नवीन फोन आणि लॅपटॉप कोणतीही कनेक्शन पद्धत निवडू शकतात, त्या प्रत्येकाचे स्वतःचे फायदे आहेत.
पायर्या
3 पैकी 1 पद्धतः आयफोनचे कनेक्शन लॅपटॉपवर सामायिक करा
वाहकाचे पॅकेज तपासा. काही वाहक आपला डेटा कनेक्शन सामायिक करण्यासाठी अतिरिक्त शुल्क आकारतात किंवा आपल्याला टिथरिंग योजना खरेदी करण्याची आवश्यकता असते.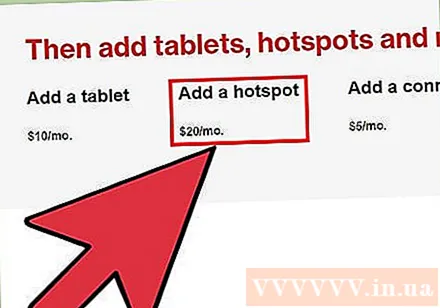
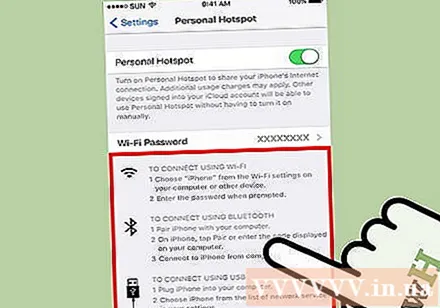
तुमची पद्धत निवडा. लॅपटॉपसाठी आपल्या फोनचे इंटरनेट कनेक्शन सामायिक करण्यासाठी तीन पद्धती आहेत. प्रत्येक पद्धतीसाठी खालील आवश्यकता आहेतः- मार्गे कनेक्शन सामायिक करा वायफाय आयफोन 4 चालू iOS 4.3 आणि त्यावरील कार्य केले जाऊ शकते. आपल्यास पाहिजे तितक्या लॅपटॉपशी कनेक्ट होऊ शकते, जोपर्यंत त्यात वायफाय आहे आणि जोपर्यंत मॅक ओएस 10.4.11 किंवा त्याहून अधिक विंडोज एक्सपी एसपी 2 चालवितो.
- मार्गे कनेक्शन सामायिक करा युएसबी आयफोन 3 जी आणि त्यावरील कार्य केले जाऊ शकते. आपल्या लॅपटॉपशी आपला आयफोन कनेक्ट करण्यासाठी आपल्याला एक यूएसबी केबलची आवश्यकता असेल. आपल्या संगणकावर आयट्यून्स 8.2 किंवा त्यापेक्षा जास्त असणे आवश्यक आहे आणि मॅक ओएस 10.5.7 किंवा विंडोज एक्सपी एसपी 2 किंवा उच्च चालवा.
- मार्गे कनेक्शन सामायिक करा ब्लूटूथ आयफोन 3 जी किंवा नंतरची आवश्यकता आहे. हे ब्लूटूथ 2.0 सह मॅक ओएस 10.4.11 किंवा विंडोज एक्सपी एसपी 2 किंवा त्याहून अधिक चालणार्या लॅपटॉपशी कनेक्ट होऊ शकते.
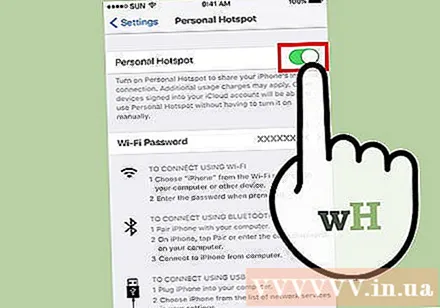
वैयक्तिक हॉटस्पॉट चालू करा. आयफोनवरील सेटिंग्ज वर जा. वैयक्तिक हॉटस्पॉट स्लाइडरला "चालू" वर सेट करा. आपण वापरू इच्छित असलेली पद्धत (वायफाय, ब्लूटूथ किंवा यूएसबी) टॅप करा.- आपण सेटिंग्ज → सेल्युलर अंतर्गत वैयक्तिक हॉटस्पॉट सेटिंग्ज शोधू शकता; सेटिंग्ज → सामान्य → नेटवर्क; किंवा आपल्या डिव्हाइसवर अवलंबून मुख्य सेटिंग्ज मेनूमध्ये.
- WiFi वर असताना, WiFi संकेतशब्द बटणावर स्पर्श करा आणि संकेतशब्द टाइप करा. आपण फक्त एएससीआयआय वर्ण वापरावे.
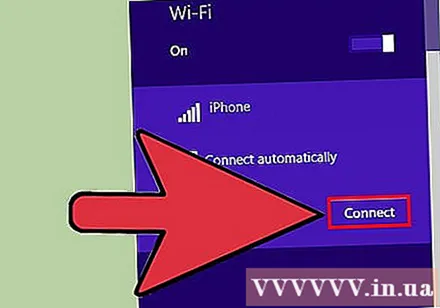
सामायिक केलेल्या वायफायशी कनेक्ट करा. सामायिक केलेली वायफाय कनेक्शन वायरलेस कनेक्शनची सर्वात वेगवान पद्धत आहे, परंतु सर्वात बॅटरी उर्जा वापरते. आपल्या लॅपटॉप वरून कनेक्ट होण्यासाठी, फक्त वायफाय चालू करा, आपल्या फोनसाठी नेटवर्क निवडा, नंतर आपल्या आवडीचा संकेतशब्द प्रविष्ट करा. डीफॉल्ट नेटवर्कला सहसा "आयफोन" असे नाव दिले जाते.- आपण 90 सेकंद डिव्हाइस कनेक्ट न केल्यास फोनची वायफाय सामायिकरण अक्षम केले आहे.
- आपण 2 जी मोबाइल नेटवर्कवर असल्यास, आपण कॉल करता तेव्हा वायफाय डिस्कनेक्ट होईल.
यूएसबी मार्गे कनेक्ट करा. हे केबल्समध्ये तितके लोकप्रिय नसले तरीही, यूएसबी सेट करणे सर्वात वेगवान आणि सोपी कनेक्शन पद्धत आहे. एकदा वैयक्तिक हॉटस्पॉट चालू झाल्यावर, यूएसबी केबल दोन्ही डिव्हाइसवर प्लग करा. कनेक्शन सामायिकरण स्वयंचलितपणे होईल. नसल्यास, लॅपटॉपच्या नेटवर्क सेटिंग्जवर जाण्याचा प्रयत्न करा आणि यूएसबी पर्यायावर क्लिक करा.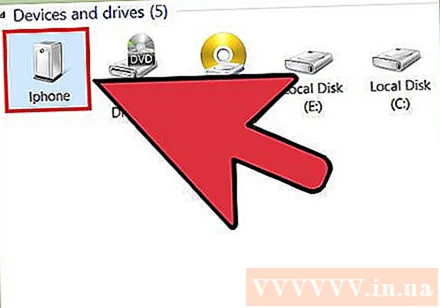
- आपल्या लॅपटॉपवर आपल्यास आयट्यून्स असणे आवश्यक आहे. आपण आयट्यून्स विनामूल्य डाउनलोड करू शकता.
सामायिक केलेल्या ब्लूटूथशी कनेक्ट व्हा. ब्लूटूथ वायफायपेक्षा हळू आहे आणि हे दुसर्या डिव्हाइससह त्याचे कनेक्शन सामायिक करू शकते. तथापि, त्यात कमी बॅटरी वापरली जाईल. लॅपटॉपसाठी ब्लूटूथ कनेक्शन कसे सेट करावे ते येथे आहे.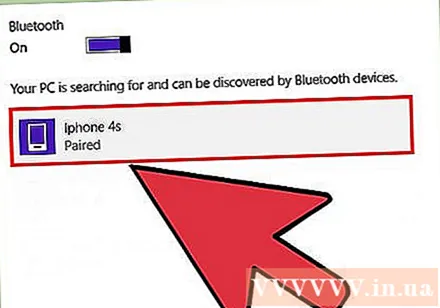
- च्या साठी मॅक:
- लॅपटॉपवरील सिस्टम प्राधान्ये → ब्लूटूथ वर जा.
- "ब्लूटूथ चालू करा" क्लिक करा किंवा "एक नवीन डिव्हाइस सेट करा" क्लिक करा आणि ऑन-स्क्रीन सूचनांचे अनुसरण करा. डिव्हाइस सूचीमध्ये आयफोन निवडा.
- आयफोनवर पेअरिंग कोड प्रविष्ट करा.
- काही आयफोनवर, आयात केल्यावर आपल्याला "नेटवर्क पोर्ट म्हणून डिव्हाइस वापरा" टॅप करण्याची आवश्यकता असेल.
- च्या साठी विंडोज 10:
- टास्कबारवरील अॅक्शन सेंटर आयकॉन (चॅट बबलसह) निवडा आणि ब्लूटूथ क्लिक करा.
- कनेक्ट क्लिक करा, नंतर आपला आयफोन निवडा.
- आयफोनवर पेअरिंग कोड टाइप करा.
- च्या साठी विंडोज 7:
- कंट्रोल पॅनेल → ब्लूटूथ → ब्लूटूथ सेटिंग्ज → पर्यायांवर जा. ब्लूटुथ शोध आणि कनेक्शन चालू करा.
- प्रारंभ करा Go डिव्हाइस आणि प्रिंटर to डिव्हाइस जोडा. आपला आयफोन निवडा.
- आयफोनवर पेअरिंग कोड प्रविष्ट करा.
- च्या साठी विंडोज व्हिस्टा:
- कंट्रोल पॅनेल → हार्डवेअर आणि ध्वनी → ब्लूटूथ डिव्हाइस → पर्यायांवर जा. ब्लूटुथ शोध आणि कनेक्शन चालू करा.
- समान ब्ल्यूटूथ डिव्हाइस मेनूमध्ये, जोडा क्लिक करा, नंतर आपला आयफोन निवडा.
- आयफोनवर पेअरिंग कोड टाइप करा.
- च्या साठी मॅक:
पद्धत 3 पैकी 2: लॅपटॉपवर Android फोनचे कनेक्शन सामायिक करा
आपल्या डेटा योजनेचा विचार करा. बहुतेक वाहक टेदरिंगसाठी अतिरिक्त शुल्क आकारतात किंवा ही फी आपल्या डेटा मर्यादेच्या आधीपासूनच आहे. काही पॅकेजेस देखील कनेक्शन सामायिकरणला परवानगी देत नाहीत.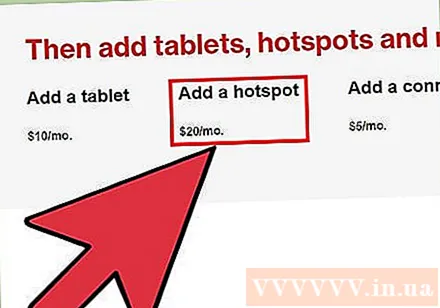
आपले डिव्हाइस सुसंगत आहे की नाही ते शोधा. अँड्रॉइडने आवृत्ती २.२ मध्ये वायफाय आणि यूएसबी टिथरिंग सादर केले आहे. ब्लूटुथ टिथरिंगसाठी Android 3.0 किंवा उच्चतम आवश्यक आहे.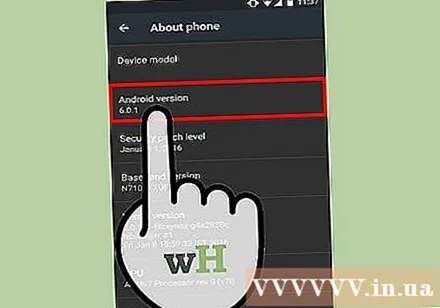
- आपले फोन मॉडेल आणि लॅपटॉपच्या ऑपरेटिंग सिस्टममध्ये टिथरिंग देखील असणे आवश्यक आहे. डिव्हाइस विकल्या गेल्यानंतर बर्याच वर्षानंतर तोपर्यंत ही क्वचितच एक समस्या बनते.
- अँड्रॉइडची जुनी आवृत्ती चालणारी काही डिव्हाइस टिथरिंग सक्षम करण्यासाठी अॅप्स स्थापित करू शकतात.
वायफाय द्वारे कनेक्शन सामायिकरण. वायफाय वेगवान कनेक्शन प्रदान करते आणि दहा उपकरणांपर्यंत समर्थन देऊ शकते. तथापि, यामुळे डिव्हाइसची बॅटरी फार द्रुत होते. ते कसे सेट करावे ते येथे आहे: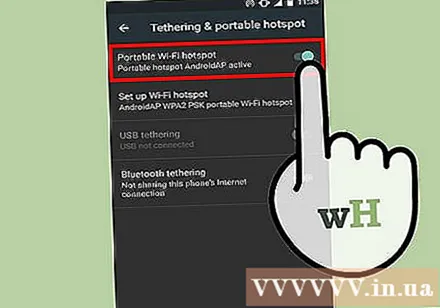
- आपल्या Android फोनवर सेटिंग्ज उघडा. वायरलेस अंतर्गत अधिक → टिथरिंग आणि पोर्टेबल हॉटस्पॉट टॅप करा.
- "पोर्टेबल वायफाय हॉटस्पॉट" चालू करा.
- एक प्रसारण स्टेशन संदेश येईल. सूचना टॅप करा आणि "वाय-फाय हॉटस्पॉट सेट अप करा" निवडा. केवळ एएससीआयआय वर्ण असलेल्या संकेतशब्दामध्ये टाइप करा (आपण नेटवर्कचे नाव प्रविष्ट करू शकता).
- लॅपटॉपवर, वायफाय चालू करा आणि फोनचे नेटवर्क निवडा. निवडलेला संकेतशब्द प्रविष्ट करा.
यूएसबी मार्गे इंटरनेट कनेक्शन सामायिक करा. यूएसबी केबल वेगवान कनेक्शन गती प्रदान करते. तथापि, यूएसबी कनेक्शन सामायिकरण सामान्यत: केवळ विंडोज ऑपरेटिंग सिस्टमवर (मुख्य प्रवाहात) केले जाते. यूएसबी केबल वापरुन फक्त दोन डिव्हाइस कनेक्ट करा, नंतर सेटिंग्ज → अधिक → टिथरिंग आणि पोर्टेबल हॉटस्पॉट अंतर्गत आपल्या फोनवर टिथरिंग चालू करा. ) → यूएसबी टिथरिंग.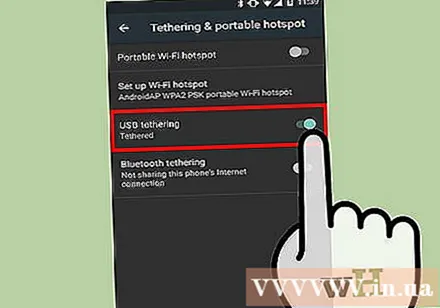
- विंडोज एक्सपी वापरकर्त्यांनी प्रथम सानुकूलित फाइल डाउनलोड करणे आवश्यक आहे, कृपया Google समर्थन पृष्ठावरील सूचनांचे अनुसरण करा.
- यूएसबी टिथरिंग सक्षम करण्यासाठी मॅक वापरकर्ते लॅपटॉपवर थर्ड-पार्टी ड्राइव्हर स्थापित करू शकतात. हे Google किंवा byपलद्वारे सेन्सॉर केलेले नाही. आपण केवळ विश्वसनीय स्त्रोतांवरून स्थापित केले पाहिजे.
ब्लूटूथद्वारे कनेक्ट करा. ब्ल्यूटूथ वायरलेस कनेक्शनची हळू पद्धत आहे, परंतु बॅटरी कमी कमी करते. आपण खालील प्रमाणे डिव्हाइससाठी इंटरनेट कनेक्शन तयार करण्यासाठी हे वापरू शकता: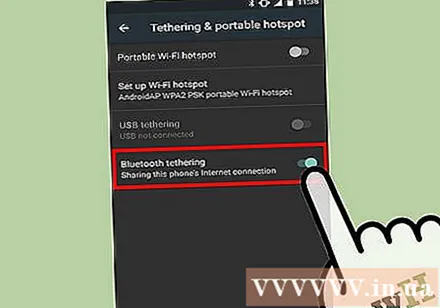
- आपल्या फोनच्या सेटिंग्ज विभागात ब्लूटूथ चालू करा.
- आपल्या लॅपटॉपवर ब्लूटूथ चालू करा. आपण आपल्या मॅकच्या सिस्टम प्राधान्य विभागात हे करू शकता; विंडोज 10 टास्कबारवरील "centerक्शन सेंटर" पर्यायामधून "कनेक्ट" करा; किंवा विंडोजच्या आधीच्या आवृत्तीच्या शोध बारमध्ये "ब्लूटूथ" शोधून.
- आपल्या फोनवर, उपलब्ध डिव्हाइस अंतर्गत लॅपटॉप निवडा. आपल्याला ते दिसत नसल्यास, "डिव्हाइस शोधा" दाबून पहा किंवा मेनू चिन्ह टॅप करा आणि "रीफ्रेश" टॅप करा.
- डिव्हाइस कनेक्ट करण्यासाठी सूचनांचे अनुसरण करा. आपल्याला एखाद्या डिव्हाइसवर संकेतशब्द (पासकोड) प्रविष्ट करण्याची आवश्यकता असू शकते (इतर डिव्हाइस दर्शवित नसल्यास 0000 किंवा 1234 प्रविष्ट करण्याचा प्रयत्न करा).
- आपल्या फोनवर, सेटिंग्ज → अधिक et टिथरिंग आणि पोर्टेबल हॉटस्पॉट → ब्लूटूथ टिथरिंगवर जा.
3 पैकी 3 पद्धत: शक्य तितक्या मर्यादित बॅटरी काढून टाका
आपल्या फोनवर सर्व अनावश्यक कामे बंद करा. जीपीएस, ऑटो संकालन, सूचना, अद्यतने आणि वायफाय बंद करा. आपल्याला फक्त एक गोष्ट आवश्यक आहे जी आपल्या फोनचे नेटवर्क सिग्नल आहे.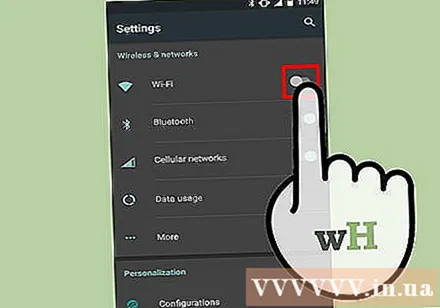
- आपण एखादे Android डिव्हाइस वापरत असल्यास, सेटिंग्ज → अॅप्स → चालवत जा आणि सर्व अॅप्स बंद करा. सर्व अॅप्सवर जा आणि आपल्याला आवश्यक नसलेले कोणतेही अॅप्स बंद करा जसे की हँगआउट किंवा प्ले.
- आपण विंडोज फोन 8.1 वापरत असल्यास, बॅटरी सेव्हर चालू करा.
चमक कमी करा. कृपया फोनची चमक कमीतकमी कमी करा.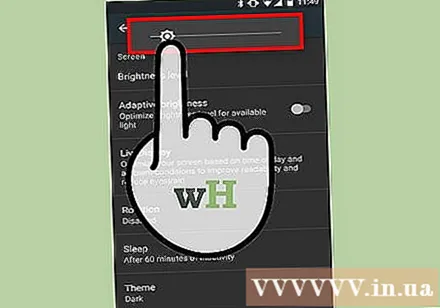
SD मेमरी कार्ड काढा. शक्य असल्यास फोनची एसडी मेमरी कार्ड काढा. काही फोनवर बॅटरी काढून टाकण्याचे हे मुख्य कारण असू शकते.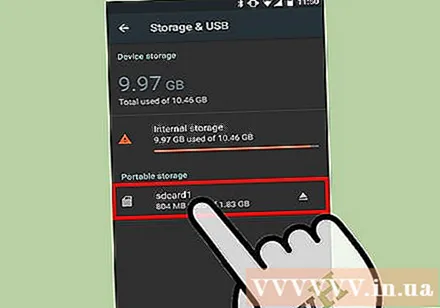
इंटरनेट शॉर्ट टर्म वापरण्याचा प्रयत्न करा. थोड्या काळासाठी इंटरनेट वापरा. आपल्याला यापुढे इंटरनेट प्रवेश हवा असल्यास केवळ ईमेल आणि साध्या वेबसाइट वापरण्याचा प्रयत्न करा. व्हिडिओ पाहणे, एकाधिक विंडोमध्ये डाउनलोड करणे आणि ब्राउझ करणे टाळा.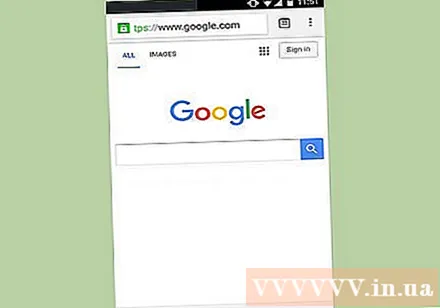
फोनची टेदरिंग अंतर कमी करा. टिथरिंग श्रेणी उपलब्ध आहे की नाही ते पाहण्यासाठी आपल्या फोन सेटिंग्ज तपासा. ते कमीतकमी ठेवा आणि आपला फोन लॅपटॉप जवळ ठेवा.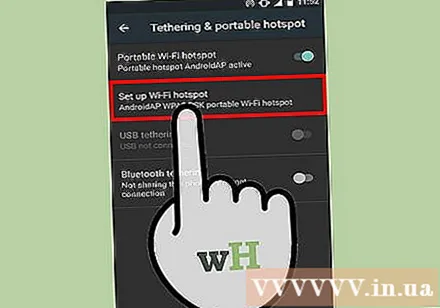
फोन लॅपटॉपमध्ये प्लग करा. आपल्यास योग्य केबल खरेदी करण्याची आवश्यकता भासल्यास बहुतेक नवीन फोनना आपल्या संगणकाच्या यूएसबी पोर्टमध्ये प्लग इन करून शुल्क आकारले जाऊ शकते. लक्षात घ्या की संगणकाद्वारे शुल्क आकारणे वॉल आउटलेटद्वारे शुल्क आकारण्यापेक्षा खूपच कमी होईल.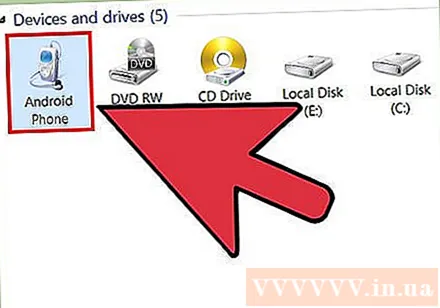
- आपण आपल्या संगणकाचे कनेक्शन यूएसबी द्वारे देखील सामायिक करू शकता आणि त्याच वेळी शुल्क आकारू शकता.
पोर्टेबल चार्जर खरेदी करा. जेव्हा आपल्या फोनवर लॅपटॉप चार्ज होऊ शकत नाही किंवा लॅपटॉपमध्ये कमी बॅटरी असते तेव्हा हे डिव्हाइस कार्य करू शकते. या चार्जरला "पॉवर बँक" म्हणून देखील ओळखले जाते.
- युनायटेड किंगडममधील ईई सारख्या काही कंपन्या कदाचित हे विनामूल्य प्रदान करतील. खरेदी करण्यापूर्वी आपल्या सर्व्हिस प्रदात्याची वेबसाइट काळजीपूर्वक तपासून पहा.
अतिरिक्त बॅटरी आणा. जर फोनची बॅटरी काढण्यायोग्य असेल तर आपण इंटरनेट वापरत असलेल्या वेळेपेक्षा दुप्पट शकता. आपण घरी गेल्यावर अतिरिक्त बॅटरी चार्ज करणे लक्षात ठेवा. जाहिरात
सल्ला
- आपल्याला फक्त एकदाच ब्ल्यूटूथ डिव्हाइस कनेक्ट करणे आवश्यक आहे. त्यानंतर, ते आपोआप एकमेकांना ओळखतील.
- आपण ब्लूटुथशी कनेक्ट होऊ शकत नसल्यास कृपया आपल्या मोबाइल फोनची सूचना पत्रक पहा.
चेतावणी
- जेव्हा स्प्रिंट आणि टी-मोबाइल सारख्या काही वाहक आपली योजना टेथरिंगला अनुमती देत नाहीत तेव्हा आपण असे केल्यास आपले नेटवर्क कट करू शकते. आपल्या वाहकास कनेक्शन सामायिकरण मर्यादेबद्दल विचारा.
आपल्याला काय पाहिजे
- फोन वेबवर जाऊ शकतो
- मोबाइल ऑपरेटरची डेटा योजना कनेक्शन सामायिकरणांना अनुमती देते
- किंवा:
- वाय-फाय सह लॅपटॉप
- यूएसबी केबल फोन आणि लॅपटॉपशी सुसंगत आहे
- ब्लूटूथसह लॅपटॉप
- लॅपटॉप आणि ब्लूटूथ दरम्यान व्होल्टेज (अॅडॉप्टर) रूपांतरित करणारे भाग