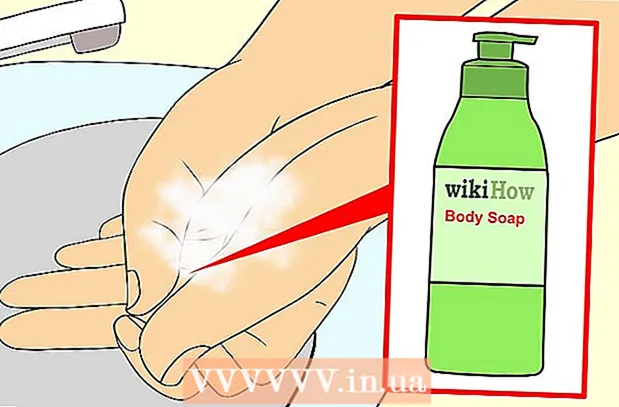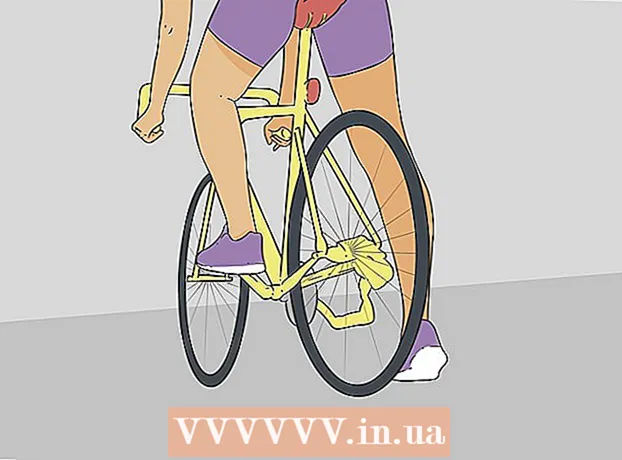लेखक:
Eugene Taylor
निर्मितीची तारीख:
12 ऑगस्ट 2021
अद्यतन तारीख:
1 जुलै 2024

सामग्री
- पाऊल टाकण्यासाठी
- पद्धत 5 पैकी 1: आपला कागदजत्र संपादित करा
- 5 पैकी 2 पद्धतः सामग्री स्वहस्ते संपादित करा
- पद्धत 3 पैकी 3: विशिष्ट शब्द किंवा वाक्ये संपादित करणे
- पद्धत 4 पैकी 4: लपलेली माहिती काढा
- पद्धत 5 पैकी 5: संपादन संदर्भ काढा
- चेतावणी
- गरजा
पीडीएफ प्रामुख्याने व्यावसायिक उद्देशाने वापरल्या जातात. म्हणूनच, कधीकधी पीडीएफमध्ये किंवा पीडीएफच्या मेटाडेटामध्ये माहिती लपविणे किंवा हटविणे महत्वाचे असू शकते. हे करण्यासाठी आम्ही अॅडोब एक्रोबॅट संपादन साधन वापरतो, जे कागदजत्रातील काही भाग कायमचा हटवू शकतो. आपण संपादित करण्यासाठी मजकूराचे तुकडे शोधत कागदजत्र व्यक्तिचलितपणे जाऊ शकता. विशिष्ट शब्द किंवा वाक्ये संपादित करणे आपोआप आपल्याला विशिष्ट शब्द किंवा वाक्ये संपादित करण्याची परवानगी देईल. मेटाडेटासारखी छुपी माहिती - दस्तऐवजाच्या लेखकाचे नाव, कीवर्ड आणि कॉपीराइट माहिती - विशिष्ट मार्गाने काढली जाणे आवश्यक आहे. डीफॉल्टनुसार, संपादन चिन्ह काळ्या रंगाचे बॉक्स आहेत, परंतु ते प्रभावीपणे सामग्री काढून कोणत्याही रंग किंवा रिक्त बॉक्समध्ये बदलू शकतात.
पाऊल टाकण्यासाठी
पद्धत 5 पैकी 1: आपला कागदजत्र संपादित करा
 अॅडोब एक्रोबॅट उघडा. कदाचित ते आपल्या डेस्कटॉपवर संग्रहित असेल किंवा आपल्याला आपल्या संगणकावर शोधण्याची आवश्यकता असेल. सर्वात सोपा मार्ग म्हणजे शोध बार वापरणे. पीसीकडे डावीकडील खाली एक शोध बार असतो, मॅकच्या वरच्या उजवीकडे शोध बार असतो.
अॅडोब एक्रोबॅट उघडा. कदाचित ते आपल्या डेस्कटॉपवर संग्रहित असेल किंवा आपल्याला आपल्या संगणकावर शोधण्याची आवश्यकता असेल. सर्वात सोपा मार्ग म्हणजे शोध बार वापरणे. पीसीकडे डावीकडील खाली एक शोध बार असतो, मॅकच्या वरच्या उजवीकडे शोध बार असतो.  आपली फाईल उघडा. "संपादन पीडीएफ" वर क्लिक करा आणि नंतर आपल्या फाईलवर जा.
आपली फाईल उघडा. "संपादन पीडीएफ" वर क्लिक करा आणि नंतर आपल्या फाईलवर जा.  "सामग्री संपादित करा" उघडा. "मजकूर आणि प्रतिमा संपादित करा" टूलवर क्लिक करा.
"सामग्री संपादित करा" उघडा. "मजकूर आणि प्रतिमा संपादित करा" टूलवर क्लिक करा.  आपण हटवू इच्छित आयटम निवडण्यासाठी क्लिक करा. दाबा हटवा. आपला आयटम आता हटविला गेला आहे!
आपण हटवू इच्छित आयटम निवडण्यासाठी क्लिक करा. दाबा हटवा. आपला आयटम आता हटविला गेला आहे!
5 पैकी 2 पद्धतः सामग्री स्वहस्ते संपादित करा
 अॅडोब एक्रोबॅट उघडा. कदाचित ते आपल्या डेस्कटॉपवर संग्रहित असेल किंवा आपल्याला आपल्या संगणकावर शोधण्याची आवश्यकता असेल. सर्वात सोपा मार्ग म्हणजे शोध बार वापरणे. पीसीकडे डावीकडील खाली एक शोध बार असतो, मॅकच्या वरच्या उजवीकडे शोध बार असतो.
अॅडोब एक्रोबॅट उघडा. कदाचित ते आपल्या डेस्कटॉपवर संग्रहित असेल किंवा आपल्याला आपल्या संगणकावर शोधण्याची आवश्यकता असेल. सर्वात सोपा मार्ग म्हणजे शोध बार वापरणे. पीसीकडे डावीकडील खाली एक शोध बार असतो, मॅकच्या वरच्या उजवीकडे शोध बार असतो.  आपली फाईल उघडा. "संपादन पीडीएफ" वर क्लिक करा आणि नंतर आपल्या फाईलवर जा.
आपली फाईल उघडा. "संपादन पीडीएफ" वर क्लिक करा आणि नंतर आपल्या फाईलवर जा.  आपले संपादन साधन निवडा. "साधने" वर क्लिक करा आणि नंतर "संपादन" वर क्लिक करा. अॅडोब एक्रोबॅट इलेव्हनसह, आपल्याला स्टार्टअप मेनूमध्ये "सामग्री हटवा किंवा हटवा" अंतर्गत आढळेल.
आपले संपादन साधन निवडा. "साधने" वर क्लिक करा आणि नंतर "संपादन" वर क्लिक करा. अॅडोब एक्रोबॅट इलेव्हनसह, आपल्याला स्टार्टअप मेनूमध्ये "सामग्री हटवा किंवा हटवा" अंतर्गत आढळेल.  आपण हटवू इच्छित काय शोधा. प्रतिमेसह हा दस्तऐवजाचा कोणताही भाग असू शकतो. जेव्हा आपल्याला ते सापडेल तेव्हा ते निवडा. आपण त्यावर डबल क्लिक करू शकता, क्लिक करुन चिन्हांकित करा आणि ड्रॅग करा किंवा इतर कोणत्याही मार्गाने आपण पसंत कराल. आपल्याला आवश्यक असलेली एकाधिक ठिकाणे निवडण्यासाठी Ctrl पुढील भाग निवडताना दाबा.
आपण हटवू इच्छित काय शोधा. प्रतिमेसह हा दस्तऐवजाचा कोणताही भाग असू शकतो. जेव्हा आपल्याला ते सापडेल तेव्हा ते निवडा. आपण त्यावर डबल क्लिक करू शकता, क्लिक करुन चिन्हांकित करा आणि ड्रॅग करा किंवा इतर कोणत्याही मार्गाने आपण पसंत कराल. आपल्याला आवश्यक असलेली एकाधिक ठिकाणे निवडण्यासाठी Ctrl पुढील भाग निवडताना दाबा. - आपण एकाधिक पृष्ठांमध्ये संपादन चिन्ह पुन्हा वापरू इच्छित असल्यास - जसे की प्रत्येक पृष्ठावरील एकाच ठिकाणी शीर्षलेख किंवा तळटीप - तर उजवे-क्लिक करा आणि "एकाधिक पृष्ठांवर पुनरावृत्ती चिन्हक" निवडा.
- अॅडोब एक्रोबॅट इलेव्हनच्या परिचय मेनूमध्ये आपल्याला "मार्क टू रिव्यू" आणि "मार्क पेजेस टू रिव्यू" असे दोन पर्याय दिसतील. हे "मिटवा आणि हटवा सामग्री" अंतर्गत आहेत. आपल्याला किती हटविणे आवश्यक आहे यावर अवलंबून आपण दोन बटणे वापरू शकता. नंतर सामग्री असलेली सामग्री किंवा पृष्ठे निवडा.
 संवाद बॉक्समध्ये किंवा दिसणार्या दुय्यम टूलबारमध्ये "लागू करा" किंवा "ठीक आहे" बटणावर क्लिक करा. अॅडोब एक्रोबॅट इलेव्हनच्या स्टार्टअप मेनू / टूलबारमध्ये, आयटम संपादित करण्यासाठी "संपादने लागू करा" वर क्लिक करा.
संवाद बॉक्समध्ये किंवा दिसणार्या दुय्यम टूलबारमध्ये "लागू करा" किंवा "ठीक आहे" बटणावर क्लिक करा. अॅडोब एक्रोबॅट इलेव्हनच्या स्टार्टअप मेनू / टूलबारमध्ये, आयटम संपादित करण्यासाठी "संपादने लागू करा" वर क्लिक करा.  डॉक्युमेंट सेव्ह करा. संपादन पूर्ण झाले!
डॉक्युमेंट सेव्ह करा. संपादन पूर्ण झाले!
पद्धत 3 पैकी 3: विशिष्ट शब्द किंवा वाक्ये संपादित करणे
 अॅडोब एक्रोबॅट उघडा. कदाचित ते आपल्या डेस्कटॉपवर संग्रहित असेल किंवा आपल्याला आपल्या संगणकावर शोधण्याची आवश्यकता असेल. सर्वात सोपा मार्ग म्हणजे शोध बार वापरणे. पीसीकडे डावीकडील खाली एक शोध बार असतो, मॅकच्या वरच्या उजवीकडे शोध बार असतो.
अॅडोब एक्रोबॅट उघडा. कदाचित ते आपल्या डेस्कटॉपवर संग्रहित असेल किंवा आपल्याला आपल्या संगणकावर शोधण्याची आवश्यकता असेल. सर्वात सोपा मार्ग म्हणजे शोध बार वापरणे. पीसीकडे डावीकडील खाली एक शोध बार असतो, मॅकच्या वरच्या उजवीकडे शोध बार असतो.  आपली फाईल उघडा. "संपादन पीडीएफ" वर क्लिक करा आणि नंतर आपल्या फाईलवर जा.
आपली फाईल उघडा. "संपादन पीडीएफ" वर क्लिक करा आणि नंतर आपल्या फाईलवर जा.  आपले संपादन साधन निवडा. "साधने" वर क्लिक करा आणि नंतर "संपादन" वर क्लिक करा.
आपले संपादन साधन निवडा. "साधने" वर क्लिक करा आणि नंतर "संपादन" वर क्लिक करा.  साधन सेट अप करा. दुय्यम टूलबारमध्ये, "संपादकांसाठी चिन्हांकित करा" आणि नंतर "मजकूर शोध" वर क्लिक करा.
साधन सेट अप करा. दुय्यम टूलबारमध्ये, "संपादकांसाठी चिन्हांकित करा" आणि नंतर "मजकूर शोध" वर क्लिक करा.  आपण काय संपादित कराल ते निवडा. अॅडोब एक्रोबॅट इलेव्हन (जसे की अॅडोब एक्रोबॅट एक्स आणि त्याची आवृत्ती) जुने आवृत्तीवर "साधने" आणि नंतर "संपादन" क्लिक करा. अॅडोब Xक्रोबॅट इलेव्हनसह आपल्याला "हटवा आणि हटवा" अंतर्गत स्टार्ट मेनूमध्ये हे सापडेल. पृष्ठामध्ये फक्त काही शब्द किंवा एकच निवड संपादन करण्यासाठी, "संपादनासाठी चिन्हांकित करा" क्लिक करा. आपण एक शब्द किंवा वाक्यांश किंवा अनेक वाक्ये किंवा शब्द संपादित करू इच्छित आहात की नाही ते निवडा. फोन नंबर, क्रेडिट कार्ड नंबर आणि फॉर्म्युलाच्या फॉर्ममधील माहितीच्या इतर तुकड्यांसारख्या नमुन्यांचा शोध घेण्यासाठी "नमुने" निवडा.
आपण काय संपादित कराल ते निवडा. अॅडोब एक्रोबॅट इलेव्हन (जसे की अॅडोब एक्रोबॅट एक्स आणि त्याची आवृत्ती) जुने आवृत्तीवर "साधने" आणि नंतर "संपादन" क्लिक करा. अॅडोब Xक्रोबॅट इलेव्हनसह आपल्याला "हटवा आणि हटवा" अंतर्गत स्टार्ट मेनूमध्ये हे सापडेल. पृष्ठामध्ये फक्त काही शब्द किंवा एकच निवड संपादन करण्यासाठी, "संपादनासाठी चिन्हांकित करा" क्लिक करा. आपण एक शब्द किंवा वाक्यांश किंवा अनेक वाक्ये किंवा शब्द संपादित करू इच्छित आहात की नाही ते निवडा. फोन नंबर, क्रेडिट कार्ड नंबर आणि फॉर्म्युलाच्या फॉर्ममधील माहितीच्या इतर तुकड्यांसारख्या नमुन्यांचा शोध घेण्यासाठी "नमुने" निवडा.  शोधा आणि हटवा. "मजकूर शोधा आणि हटवा" वर क्लिक करा.
शोधा आणि हटवा. "मजकूर शोधा आणि हटवा" वर क्लिक करा.  समायोजनांची पुष्टी करा. वर क्लिक करा + संपादित करणे आवश्यक असलेले सर्व तुकडे पाहण्यासाठी. आपण सूचीतील प्रत्येक गोष्ट संपादित करू शकता किंवा स्वहस्ते सूचीतून जाऊ शकता आणि आपण काय संपादित करू इच्छित आहात ते निवडा.
समायोजनांची पुष्टी करा. वर क्लिक करा + संपादित करणे आवश्यक असलेले सर्व तुकडे पाहण्यासाठी. आपण सूचीतील प्रत्येक गोष्ट संपादित करू शकता किंवा स्वहस्ते सूचीतून जाऊ शकता आणि आपण काय संपादित करू इच्छित आहात ते निवडा. - शब्द अंशतः संपादित करण्यासाठी "पर्याय संपादन चिन्हक" आणि नंतर "संपादनासाठी शब्द चिन्हांकित करा" निवडा. वर्णांची संख्या आणि त्यांचे स्थान पुन्हा कार्य करण्यासाठी निवडा.
- अॅडोब एक्रोबॅट इलेव्हन आणि अधिक अलीकडील आवृत्त्यांसाठी आपण स्क्रीनच्या उजवीकडील टूलबारमधील "संपादित / लागू करा" पर्यायावर क्लिक करणे आवश्यक आहे.
 संवाद बॉक्समध्ये किंवा दिसणार्या दुय्यम टूलबारमध्ये "लागू करा" किंवा "ठीक आहे" बटणावर क्लिक करा. अॅडोब एक्रोबॅट इलेव्हनच्या स्टार्टअप मेनू / टूलबारमध्ये, आयटम संपादित करण्यासाठी आपल्याला "लागू करा संपादित करा" क्लिक करणे आवश्यक आहे.
संवाद बॉक्समध्ये किंवा दिसणार्या दुय्यम टूलबारमध्ये "लागू करा" किंवा "ठीक आहे" बटणावर क्लिक करा. अॅडोब एक्रोबॅट इलेव्हनच्या स्टार्टअप मेनू / टूलबारमध्ये, आयटम संपादित करण्यासाठी आपल्याला "लागू करा संपादित करा" क्लिक करणे आवश्यक आहे.  डॉक्युमेंट सेव्ह करा. संपादन पूर्ण झाले!
डॉक्युमेंट सेव्ह करा. संपादन पूर्ण झाले!
पद्धत 4 पैकी 4: लपलेली माहिती काढा
 अॅडोब एक्रोबॅट उघडा. कदाचित ते आपल्या डेस्कटॉपवर संग्रहित असेल किंवा आपल्याला आपल्या संगणकावर शोधण्याची आवश्यकता असेल. सर्वात सोपा मार्ग म्हणजे शोध बार वापरणे. पीसीकडे डावीकडील खाली एक शोध बार असतो, मॅकच्या वरच्या उजवीकडे शोध बार असतो.
अॅडोब एक्रोबॅट उघडा. कदाचित ते आपल्या डेस्कटॉपवर संग्रहित असेल किंवा आपल्याला आपल्या संगणकावर शोधण्याची आवश्यकता असेल. सर्वात सोपा मार्ग म्हणजे शोध बार वापरणे. पीसीकडे डावीकडील खाली एक शोध बार असतो, मॅकच्या वरच्या उजवीकडे शोध बार असतो.  आपली फाईल उघडा. "संपादन पीडीएफ" वर क्लिक करा आणि नंतर आपल्या फाईलवर जा.
आपली फाईल उघडा. "संपादन पीडीएफ" वर क्लिक करा आणि नंतर आपल्या फाईलवर जा.  आपले संपादन साधन निवडा. "साधने" वर क्लिक करा आणि नंतर "संपादन" वर क्लिक करा.
आपले संपादन साधन निवडा. "साधने" वर क्लिक करा आणि नंतर "संपादन" वर क्लिक करा.  "लपलेली माहिती काढा" वर क्लिक करा. हे "लपलेली माहिती" या शीर्षकाखाली दुय्यम टूलबारमध्ये आढळू शकते.
"लपलेली माहिती काढा" वर क्लिक करा. हे "लपलेली माहिती" या शीर्षकाखाली दुय्यम टूलबारमध्ये आढळू शकते.  आपण कोणत्याही कारणास्तव हटवू इच्छित लपलेली सामग्री निवडा. कृपया ते पुन्हा तपासा. आपण येथे काय पाहत आहात ते दस्तऐवजाचे मेटाडेटा, टिप्पण्या किंवा फाइल संलग्नक आहे. आपण हटवू इच्छित असलेल्या माहितीच्या पुढील बॉक्स चेक करा.
आपण कोणत्याही कारणास्तव हटवू इच्छित लपलेली सामग्री निवडा. कृपया ते पुन्हा तपासा. आपण येथे काय पाहत आहात ते दस्तऐवजाचे मेटाडेटा, टिप्पण्या किंवा फाइल संलग्नक आहे. आपण हटवू इच्छित असलेल्या माहितीच्या पुढील बॉक्स चेक करा. - संवाद बॉक्समधील प्रत्येक प्रकारच्या आयटम किंवा उप-आयटमच्या पुढील + क्लिक करून आपण हटविलेले प्रत्येक आयटम दिसेल. आपण या पध्दतीचा पुढील पाठपुरावा केल्यानंतर चेक केलेले चेक काढले जातील.
 "हटवा" वर क्लिक करा.नंतर "ओके" वर क्लिक करा. अॅडोब एक्रोबॅट इलेव्हनमध्ये हा बॉक्स डायलॉग बॉक्समधील चेक बॉक्सच्या वर असेल.
"हटवा" वर क्लिक करा.नंतर "ओके" वर क्लिक करा. अॅडोब एक्रोबॅट इलेव्हनमध्ये हा बॉक्स डायलॉग बॉक्समधील चेक बॉक्सच्या वर असेल.  फाईल सेव्ह करा. ही एक गंभीर पायरी आहे.
फाईल सेव्ह करा. ही एक गंभीर पायरी आहे.
पद्धत 5 पैकी 5: संपादन संदर्भ काढा
 अॅडोब एक्रोबॅट उघडा. हे आपल्याला मानकांमधून ब्लॅक बॉक्समध्ये संपादन गुण बदलू देते. कदाचित ते आपल्या डेस्कटॉपवर संग्रहित असेल किंवा आपल्याला आपल्या संगणकावर शोधण्याची आवश्यकता असेल. सर्वात सोपा मार्ग म्हणजे शोध बार वापरणे. पीसीकडे डावीकडील खाली एक शोध बार असतो, मॅकच्या वरच्या उजवीकडे शोध बार असतो.
अॅडोब एक्रोबॅट उघडा. हे आपल्याला मानकांमधून ब्लॅक बॉक्समध्ये संपादन गुण बदलू देते. कदाचित ते आपल्या डेस्कटॉपवर संग्रहित असेल किंवा आपल्याला आपल्या संगणकावर शोधण्याची आवश्यकता असेल. सर्वात सोपा मार्ग म्हणजे शोध बार वापरणे. पीसीकडे डावीकडील खाली एक शोध बार असतो, मॅकच्या वरच्या उजवीकडे शोध बार असतो.  "गुणधर्म" निवडा. आपण हे दुय्यम टूलबारमध्ये शोधू शकता.
"गुणधर्म" निवडा. आपण हे दुय्यम टूलबारमध्ये शोधू शकता.  "स्वरूप वैशिष्ट्ये" टॅब उघडा. अॅडोब अॅक्रोबॅटच्या नवीन आवृत्त्यांवर (जसे की इलेव्हन आणि नंतर) हा टॅब नसून स्लाइड-आउट मेनू दोन्हीमध्ये पाणी पिण्याची आणि उजवीकडे स्लाइड-आउट चिन्हासह भरलेला स्क्वेअर असेल.
"स्वरूप वैशिष्ट्ये" टॅब उघडा. अॅडोब अॅक्रोबॅटच्या नवीन आवृत्त्यांवर (जसे की इलेव्हन आणि नंतर) हा टॅब नसून स्लाइड-आउट मेनू दोन्हीमध्ये पाणी पिण्याची आणि उजवीकडे स्लाइड-आउट चिन्हासह भरलेला स्क्वेअर असेल.  रंग निवडा. आपल्या अभ्यासक्रमांसाठी रंग निवडण्यासाठी "कमी आयटम भरा रंग" वर क्लिक करा. बॉक्स रिक्त ठेवण्यासाठी "कोणताही रंग नाही" निवडा. अॅडोब एक्रोबॅट इलेव्हनसह, आपल्याला फक्त रंग किंवा "कोणताही रंग नाही" पर्याय निवडण्याची आवश्यकता आहे.
रंग निवडा. आपल्या अभ्यासक्रमांसाठी रंग निवडण्यासाठी "कमी आयटम भरा रंग" वर क्लिक करा. बॉक्स रिक्त ठेवण्यासाठी "कोणताही रंग नाही" निवडा. अॅडोब एक्रोबॅट इलेव्हनसह, आपल्याला फक्त रंग किंवा "कोणताही रंग नाही" पर्याय निवडण्याची आवश्यकता आहे.
चेतावणी
- संपादन माहिती कायमस्वरुपी काढून टाकते, म्हणून जर तुम्हाला नंतर माहिती पहायची असेल तर तुम्ही वेगळ्या नावाखाली नवीन कागदजत्र नक्कीच सेव्ह करा.
गरजा
- अॅडोब एक्रोबॅट प्रो