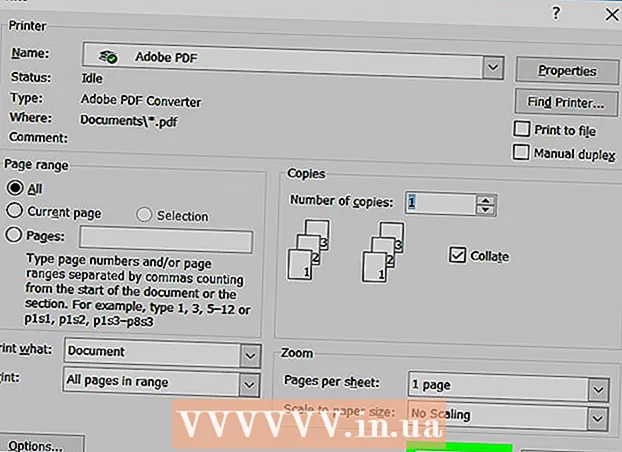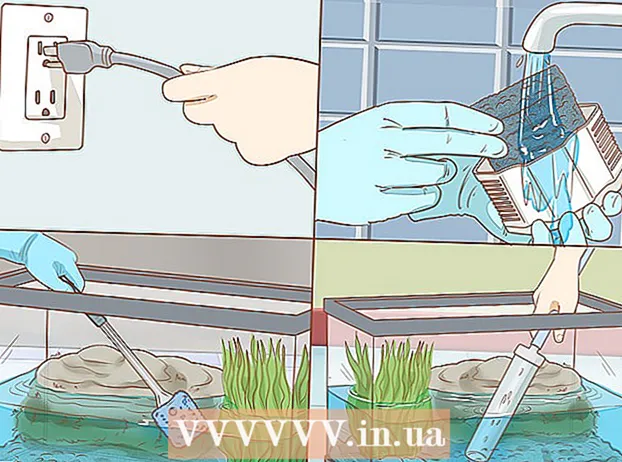लेखक:
Judy Howell
निर्मितीची तारीख:
27 जुलै 2021
अद्यतन तारीख:
10 मे 2024

सामग्री
- पाऊल टाकण्यासाठी
- 4 पैकी 1 पद्धत: एक्सेल 2003
- 4 पैकी 2 पद्धत: एक्सेल 2007
- 4 पैकी 3 पद्धत: एक्सेल 2010
- 4 पैकी 4 पद्धत: एक्सेल 2013
- टिपा
- चेतावणी
जेव्हा अत्यधिक पुनरावृत्ती होणार्या वर्णांसह कार्य करण्याची वेळ येते तेव्हा एक्सेलमधील मॅक्रोज आपला बराच वेळ वाचवू शकतात. सानुकूल बटणावर मॅक्रो नियुक्त करून, आपण आपल्या मॅक्रोच्या अंमलात येण्यापासून फक्त एक क्लिक काढून अधिक वेळ वाचवू शकता.
पाऊल टाकण्यासाठी
4 पैकी 1 पद्धत: एक्सेल 2003
 वर क्लिक करा साधने → सानुकूलित करा.
वर क्लिक करा साधने → सानुकूलित करा. टूलबार टॅब क्लिक करा.
टूलबार टॅब क्लिक करा. नवीन बटणावर क्लिक करा.
नवीन बटणावर क्लिक करा. नाव प्रविष्ट करा आपल्या नवीन टूलबारसाठी.
नाव प्रविष्ट करा आपल्या नवीन टूलबारसाठी. ओके क्लिक करा.
ओके क्लिक करा. कमांड टॅब क्लिक करा.
कमांड टॅब क्लिक करा. डावीकडील सूचीमधून मॅक्रो निवडा.
डावीकडील सूचीमधून मॅक्रो निवडा. चिन्ह क्लिक आणि ड्रॅग करा सानुकूल बटण उजवीकडील सूचीपासून आपल्या नवीन टूलबारवर. नवीन बटण हसर्यासह दर्शविले गेले आहे.
चिन्ह क्लिक आणि ड्रॅग करा सानुकूल बटण उजवीकडील सूचीपासून आपल्या नवीन टूलबारवर. नवीन बटण हसर्यासह दर्शविले गेले आहे.  उजवे माउस बटण क्लिक करा नवीन जोडलेल्या बटणावर.
उजवे माउस बटण क्लिक करा नवीन जोडलेल्या बटणावर. आपल्या पसंतीच्या बटणाचे नाव बदला किंवा नावात डीफॉल्ट नाव वापरा: मजकूर बॉक्स.
आपल्या पसंतीच्या बटणाचे नाव बदला किंवा नावात डीफॉल्ट नाव वापरा: मजकूर बॉक्स.  वर क्लिक करा बटण क्षेत्र बदला... आणि शक्यतो आपल्या बटणाची प्रतिमा बदला. बटण संपादकात विंडोज पेंट प्रमाणेच नियंत्रणे आहेत.
वर क्लिक करा बटण क्षेत्र बदला... आणि शक्यतो आपल्या बटणाची प्रतिमा बदला. बटण संपादकात विंडोज पेंट प्रमाणेच नियंत्रणे आहेत.  "असाइन मॅक्रो" वर क्लिक करा.’
"असाइन मॅक्रो" वर क्लिक करा.’ आपण सूचीमधून तयार केलेला मॅक्रो निवडा.
आपण सूचीमधून तयार केलेला मॅक्रो निवडा. ओके क्लिक करा.
ओके क्लिक करा. सानुकूलित संवाद बॉक्समधील बंद करा क्लिक करा.
सानुकूलित संवाद बॉक्समधील बंद करा क्लिक करा.
4 पैकी 2 पद्धत: एक्सेल 2007
 द्रुत Toolक्सेस टूलबारवरील लहान खाली बाणावर क्लिक करा.
द्रुत Toolक्सेस टूलबारवरील लहान खाली बाणावर क्लिक करा. वर क्लिक करा अधिक असाइनमेंट.
वर क्लिक करा अधिक असाइनमेंट. निवडा मॅक्रो ड्रॉप-डाऊन सूचीमधून असाइनमेंट निवडा.
निवडा मॅक्रो ड्रॉप-डाऊन सूचीमधून असाइनमेंट निवडा. डाव्या स्तंभातून आपला मॅक्रो निवडा आणि जोडा बटणावर क्लिक करा.
डाव्या स्तंभातून आपला मॅक्रो निवडा आणि जोडा बटणावर क्लिक करा. उजवीकडील स्तंभातून आपण नुकताच जोडलेला मॅक्रो निवडा आणि सुधारित करा बटणावर क्लिक करा.
उजवीकडील स्तंभातून आपण नुकताच जोडलेला मॅक्रो निवडा आणि सुधारित करा बटणावर क्लिक करा. आपण मॅक्रोचे प्रतिनिधित्व म्हणून वापरू इच्छित असलेल्या बटणावर क्लिक करा, मजकूर बॉक्समध्ये प्रदर्शन नाव टाइप करा प्रदर्शन नाव आणि "वर क्लिक कराठीक आहे'.
आपण मॅक्रोचे प्रतिनिधित्व म्हणून वापरू इच्छित असलेल्या बटणावर क्लिक करा, मजकूर बॉक्समध्ये प्रदर्शन नाव टाइप करा प्रदर्शन नाव आणि "वर क्लिक कराठीक आहे'.
4 पैकी 3 पद्धत: एक्सेल 2010
 विकसक टॅब दृश्यमान असल्याचे सुनिश्चित करा. विकसक टॅब एक्सेलच्या शीर्षस्थानी असलेल्या रिबनमध्ये आढळू शकतो. हे दर्शविलेले नसल्यास, खालील दिशानिर्देशांचे अनुसरण करा:
विकसक टॅब दृश्यमान असल्याचे सुनिश्चित करा. विकसक टॅब एक्सेलच्या शीर्षस्थानी असलेल्या रिबनमध्ये आढळू शकतो. हे दर्शविलेले नसल्यास, खालील दिशानिर्देशांचे अनुसरण करा: - फाइल → पर्याय → सानुकूलित रिबन क्लिक करा.
- मुख्य टॅब बॉक्समध्ये विकसक चेकबॉक्स शोधा आणि क्लिक करा. आपण पूर्ण झाल्यावर "ओके" क्लिक करा.
 कमांड / बटण तयार केला जाईल यासाठी सानुकूल गट तयार करण्यासाठी विकसक टॅबमधून एक "नवीन गट" जोडा.
कमांड / बटण तयार केला जाईल यासाठी सानुकूल गट तयार करण्यासाठी विकसक टॅबमधून एक "नवीन गट" जोडा. तरीही सानुकूलित रिबनमध्ये, असाईनमेंट निवडण्यासाठी ड्रॉप-डाउन मेनू क्लिक करा. मॅक्रो निवडा. त्यानंतर, सर्व रेकॉर्ड केलेले मॅक्रो डाव्या बॉक्समध्ये दिसतील.
तरीही सानुकूलित रिबनमध्ये, असाईनमेंट निवडण्यासाठी ड्रॉप-डाउन मेनू क्लिक करा. मॅक्रो निवडा. त्यानंतर, सर्व रेकॉर्ड केलेले मॅक्रो डाव्या बॉक्समध्ये दिसतील.  एक बटण तयार करण्यासाठी इच्छित मॅक्रो निवडा (नवीन तयार केलेला गट निवडलेला असल्याची खात्री करा) आपल्या नवीन गटाच्या खाली योग्य बॉक्समध्ये दिसल्यास मॅक्रो जोडला गेला आहे की नाही हे आपल्याला कळेल.
एक बटण तयार करण्यासाठी इच्छित मॅक्रो निवडा (नवीन तयार केलेला गट निवडलेला असल्याची खात्री करा) आपल्या नवीन गटाच्या खाली योग्य बॉक्समध्ये दिसल्यास मॅक्रो जोडला गेला आहे की नाही हे आपल्याला कळेल. आपण आता आपले बटण सानुकूलित करू शकता. त्यावर राइट-क्लिक करा आणि पुनर्नामित करा निवडा.
आपण आता आपले बटण सानुकूलित करू शकता. त्यावर राइट-क्लिक करा आणि पुनर्नामित करा निवडा.  जेव्हा सर्व काही तयार होते, तेव्हा "ओके" क्लिक करा.
जेव्हा सर्व काही तयार होते, तेव्हा "ओके" क्लिक करा.
4 पैकी 4 पद्धत: एक्सेल 2013
 विकसक टॅब दृश्यमान असल्याचे सुनिश्चित करा. विकसक टॅब एक्सेलच्या शीर्षस्थानी असलेल्या रिबनमध्ये आढळू शकतो. जर ते दर्शवले नाही तर ते दर्शविण्यासाठी या दिशानिर्देशांचे अनुसरण करा:
विकसक टॅब दृश्यमान असल्याचे सुनिश्चित करा. विकसक टॅब एक्सेलच्या शीर्षस्थानी असलेल्या रिबनमध्ये आढळू शकतो. जर ते दर्शवले नाही तर ते दर्शविण्यासाठी या दिशानिर्देशांचे अनुसरण करा: - एक्सेल → पसंती → रिबनवर जा (सामायिकरण आणि गोपनीयता अंतर्गत)
- सानुकूलित अंतर्गत, विकसक टॅब तपासा आणि नंतर "ओके" क्लिक करा.
 विकसक टॅबवर क्लिक करा आणि आदेश बटणावर क्लिक करा. बटण चिन्ह विकसक टॅबमधील नियंत्रण गटात आढळले आणि आयताकृती बटणासारखे दिसते.
विकसक टॅबवर क्लिक करा आणि आदेश बटणावर क्लिक करा. बटण चिन्ह विकसक टॅबमधील नियंत्रण गटात आढळले आणि आयताकृती बटणासारखे दिसते.  बटण ठेवा. आपल्याला बटण कोठे पाहिजे आहे तेथे आपला कर्सर ठेवा आणि त्या बटणाचा आकार समायोजित करण्यासाठी ड्रॅग करा. आपण इच्छित असलेल्यावर अवलंबून आपण बटण आपल्याला पाहिजे तितके मोठे किंवा लहान बनवू शकता. आपली इच्छा असल्यास, बटण ठेवल्यानंतर आपण ते हलवू शकता.
बटण ठेवा. आपल्याला बटण कोठे पाहिजे आहे तेथे आपला कर्सर ठेवा आणि त्या बटणाचा आकार समायोजित करण्यासाठी ड्रॅग करा. आपण इच्छित असलेल्यावर अवलंबून आपण बटण आपल्याला पाहिजे तितके मोठे किंवा लहान बनवू शकता. आपली इच्छा असल्यास, बटण ठेवल्यानंतर आपण ते हलवू शकता.  सूचित केल्यास मॅक्रो नियुक्त करा. एक्सेलने आपोआप आपल्या बटणावर स्थान ठेवल्यानंतर आपणास मॅक्रो नियुक्त करण्यास सांगितले पाहिजे. एकदा आपण मॅक्रो निवडल्यानंतर, "ओके" वर क्लिक करा.
सूचित केल्यास मॅक्रो नियुक्त करा. एक्सेलने आपोआप आपल्या बटणावर स्थान ठेवल्यानंतर आपणास मॅक्रो नियुक्त करण्यास सांगितले पाहिजे. एकदा आपण मॅक्रो निवडल्यानंतर, "ओके" वर क्लिक करा. - आपण मॅक्रो काय आहेत किंवा त्यांचे रेकॉर्ड कसे करावे याबद्दल परिचित नसल्यास ते इतरत्र कसे करावे ते वाचा. बटण तयार करण्यापूर्वी आपल्याला प्रथम मॅक्रो तयार करावा लागेल.
 बटण स्वरूपित करा. नवीन तयार केलेल्या बटणावर राइट-क्लिक करा आणि "स्वरूपन नियंत्रण" निवडा. विशेषता निवडा → विस्थापन आणि सेलशी संबंधित नसलेले स्वरूपन For ओके. हे आपल्या बटणाचे आकार आणि प्लेसमेंट जतन करण्यात मदत करेल. आपण हे गुणविशेष निवडलेले नसल्यास आपण त्यासह सेल जोडल्यास किंवा त्यास काढल्यास आपल्या बटणाचे आकार आणि स्थान बदलू शकते.
बटण स्वरूपित करा. नवीन तयार केलेल्या बटणावर राइट-क्लिक करा आणि "स्वरूपन नियंत्रण" निवडा. विशेषता निवडा → विस्थापन आणि सेलशी संबंधित नसलेले स्वरूपन For ओके. हे आपल्या बटणाचे आकार आणि प्लेसमेंट जतन करण्यात मदत करेल. आपण हे गुणविशेष निवडलेले नसल्यास आपण त्यासह सेल जोडल्यास किंवा त्यास काढल्यास आपल्या बटणाचे आकार आणि स्थान बदलू शकते.  बटणाचे नाव बदला. आपल्याला पाहिजे असलेल्या बटणावर मजकूर बदला.
बटणाचे नाव बदला. आपल्याला पाहिजे असलेल्या बटणावर मजकूर बदला.
टिपा
- जुन्या आवृत्त्यांसाठी देखील एक्सेल 2003 पद्धत वापरण्याचा प्रयत्न करा.
- आपण एक्सेल 2003 आणि पूर्वीच्या अस्तित्वातील टूलबारमध्ये आपले मॅक्रो बटण देखील जोडू शकता.
- आपण प्राधान्य दिल्यास, आपण संवाद बॉक्समध्ये शॉर्टकट नियुक्त करू शकता. हे आपल्या मनगटाला होणार्या जखमांना प्रतिबंधित करते आणि वेळ वाचवू शकते.
चेतावणी
- एक्सेल 2003 पूर्वीच्या आवृत्त्यांकरिता वापरकर्ता इंटरफेस सूचीबद्ध केलेल्या पद्धतीपेक्षा भिन्न असू शकतो.
- आपल्याला एक्सेल २०० offers च्या ऑफरपेक्षा वेगळी बटण प्रतिमा हवी असल्यास, मायक्रोसॉफ्ट ऑफिसमधील यूजर वातावरण अनुकूलित करण्यासाठी आपल्याला अतिरिक्त सॉफ्टवेअर डाउनलोड करावे लागेल.