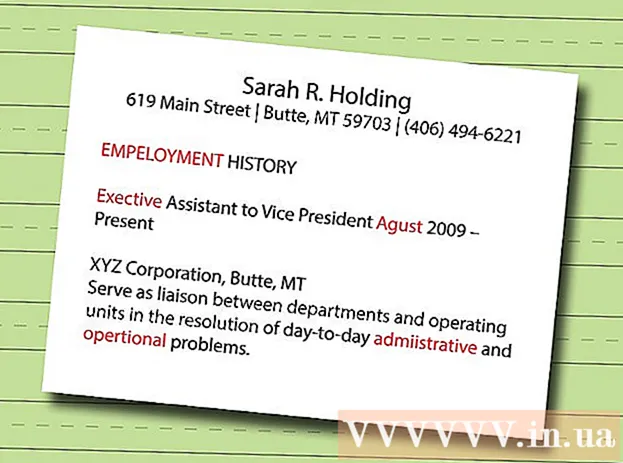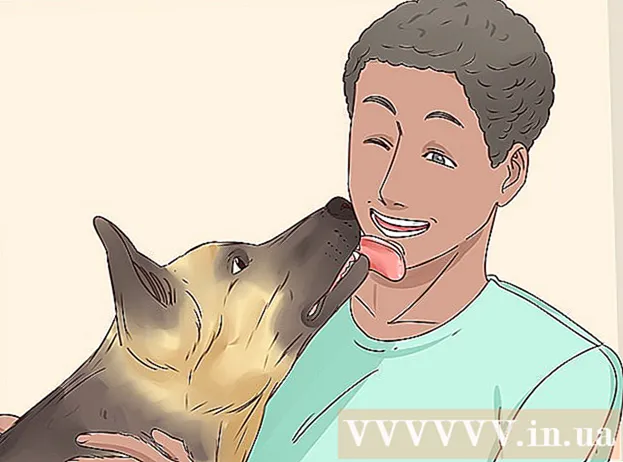लेखक:
Eugene Taylor
निर्मितीची तारीख:
8 ऑगस्ट 2021
अद्यतन तारीख:
1 जुलै 2024

सामग्री
मायक्रोसॉफ्ट ऑफिसचा भाग असलेल्या वर्डवरून डॉक्युमेंट कसे प्रिंट करावे हे हे विकी तुम्हाला शिकवते.
पाऊल टाकण्यासाठी
 मायक्रोसॉफ्ट वर्ड दस्तऐवज उघडा किंवा तयार करा. हे करण्यासाठी, पांढर्या दस्तऐवजाचे चिन्ह आणि ठळक निळ्या अॅपवर क्लिक करा डब्ल्यू., नंतर स्क्रीनच्या डाव्या बाजूस मेनू बारमधील "फाईल" वर क्लिक करा. विद्यमान दस्तऐवज उघडण्यासाठी "उघडा ..." क्लिक करा किंवा नवीन कागदजत्र तयार करण्यासाठी "नवीन ..." क्लिक करा.
मायक्रोसॉफ्ट वर्ड दस्तऐवज उघडा किंवा तयार करा. हे करण्यासाठी, पांढर्या दस्तऐवजाचे चिन्ह आणि ठळक निळ्या अॅपवर क्लिक करा डब्ल्यू., नंतर स्क्रीनच्या डाव्या बाजूस मेनू बारमधील "फाईल" वर क्लिक करा. विद्यमान दस्तऐवज उघडण्यासाठी "उघडा ..." क्लिक करा किंवा नवीन कागदजत्र तयार करण्यासाठी "नवीन ..." क्लिक करा. - जेव्हा आपण मुद्रित करण्यास तयार असाल, तेव्हा "मुद्रण" डायलॉग बॉक्स उघडा.
 वर क्लिक करा फाईल. हे स्क्रीनच्या डावीकडील मेनू बारमध्ये किंवा विंडोच्या डावीकडे डाव्या बाजूला असलेल्या टॅबवर आहे.
वर क्लिक करा फाईल. हे स्क्रीनच्या डावीकडील मेनू बारमध्ये किंवा विंडोच्या डावीकडे डाव्या बाजूला असलेल्या टॅबवर आहे. 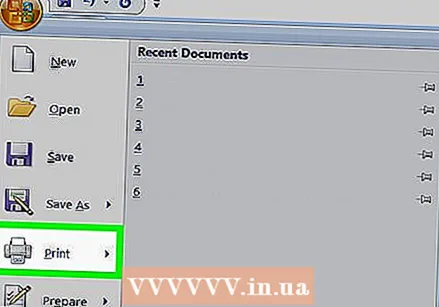 वर क्लिक करा मुद्रित करा .... “प्रिंट” डायलॉग बॉक्स उघडेल.
वर क्लिक करा मुद्रित करा .... “प्रिंट” डायलॉग बॉक्स उघडेल. 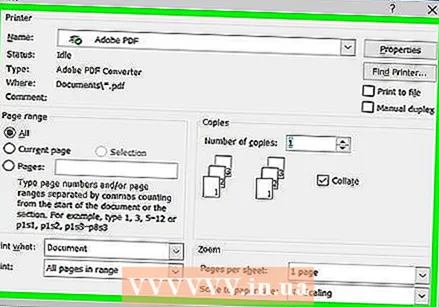 आपले मुद्रण पर्याय निवडा. पुढील पर्याय निवडण्यासाठी संवाद बॉक्समधील निवडी वापरा:
आपले मुद्रण पर्याय निवडा. पुढील पर्याय निवडण्यासाठी संवाद बॉक्समधील निवडी वापरा: - आपला डीफॉल्ट प्रिंटर प्रदर्शित झाला आहे. ड्रॉप-डाउन मेनूमधून भिन्न प्रिंटर निवडण्यासाठी नावावर क्लिक करा.
- मुद्रित करण्यासाठी प्रतींची संख्या. डीफॉल्ट सेटिंग १ आहे. अधिक प्रती छापण्यासाठी संख्या वाढवा.
- कोणती पृष्ठे मुद्रित करायची. डीफॉल्ट दस्तऐवजात सर्व पृष्ठे मुद्रित करणे आहे, परंतु आपण सध्या प्रदर्शित केलेले पृष्ठ, हायलाइट केलेली निवड, दस्तऐवजात विशिष्ट पृष्ठे, केवळ विषम पृष्ठे किंवा केवळ पृष्ठे मुद्रित करणे निवडू शकता.
- कागदाचा आकार आकारला जाईल.
- प्रति पत्रक मुद्रित करण्यासाठी पृष्ठांची संख्या.
- कागदाचे अभिमुखता. पोर्ट्रेट (कागदाची लांबी अनुलंब, रुंदीची क्षैतिज) किंवा लँडस्केप (कागदाची रुंदी अनुलंब, लांबीची क्षैतिज) निवडा.
- समास लेबल केलेले वर आणि खाली बाण वापरून किंवा बॉक्समध्ये क्रमांक टाइप करून आपण वरच्या, खालच्या, डाव्या आणि उजव्या समास समायोजित करू शकता.
 वर क्लिक करा प्रिंट किंवा ठीक आहे. आपण वापरत असलेल्या वर्डच्या आवृत्तीवर अवलंबून बटणाचे लेबल बदलते. आपण निवडलेल्या प्रिंटरकडे दस्तऐवज पाठविला जाईल.
वर क्लिक करा प्रिंट किंवा ठीक आहे. आपण वापरत असलेल्या वर्डच्या आवृत्तीवर अवलंबून बटणाचे लेबल बदलते. आपण निवडलेल्या प्रिंटरकडे दस्तऐवज पाठविला जाईल.