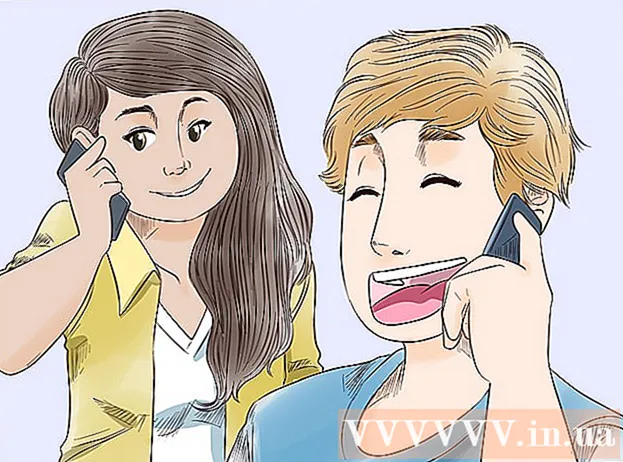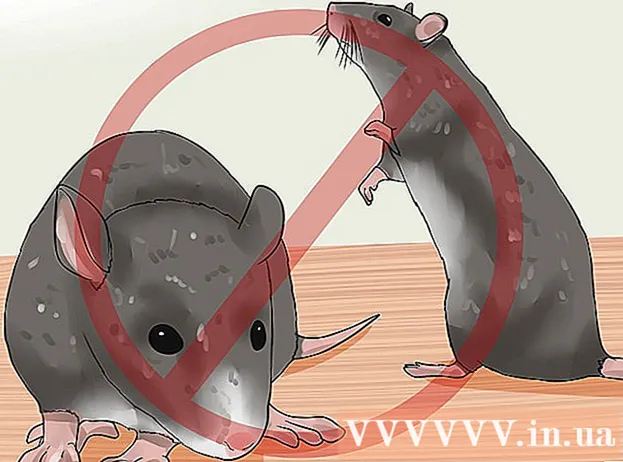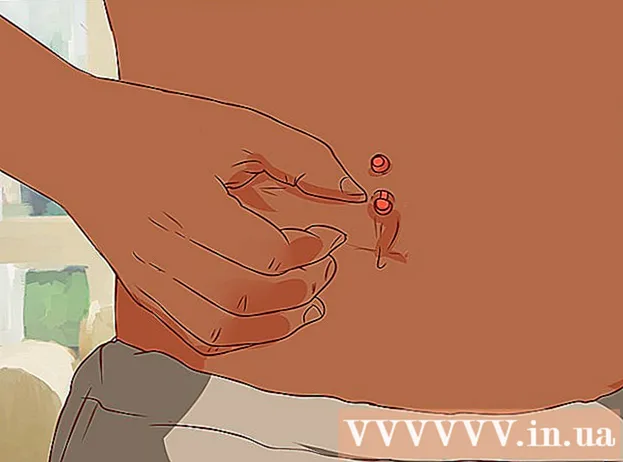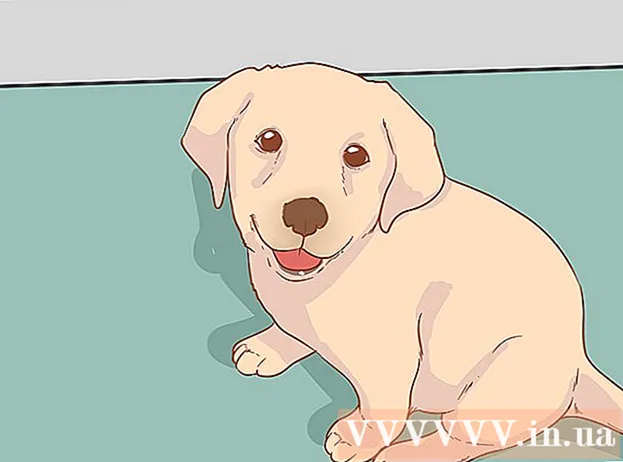लेखक:
Robert Simon
निर्मितीची तारीख:
18 जून 2021
अद्यतन तारीख:
1 जुलै 2024

सामग्री
अॅडोब फोटोशॉप सामान्यत: स्पष्टीकरण आणि प्रतिमा संपादनासाठी वापरला जातो. आपण फोटोशॉपमध्ये मजकूर जोडू आणि गुणधर्म समायोजित करू शकता (जसे की फॉन्ट, मजकूर आकार आणि रंग, जाहिराती, प्रतिमा किंवा शीर्षलेख तयार करा). टीपः लोक मजकूर किंवा मजकूर दस्तऐवज आयात करण्याऐवजी फोटोशॉप प्रतिमांवर लहान संदेशांसह व्हिज्युअल घटक जोडण्यासाठी फोटोशॉपमध्ये मजकूर घालतात.
पायर्या
पद्धत 1 पैकी 2: कोणताही मजकूर जोडा
टूल पॅनेल वरून "टी" आकाराचे टाइप टूल निवडा. आपण एकतर चिन्हावर क्लिक करू शकता किंवा मजकूर साधन उघडण्यासाठी आपल्या कीबोर्डवरील "T" अक्षर दाबा. नंतर मजकूर प्रविष्ट करण्यासाठी आपण प्रतिमेवर कोठेही क्लिक करू शकता.

स्क्रीनच्या शीर्ष मेनूचा वापर करुन मजकूर सेटिंग्ज सेट अप करा. आपण मजकूर साधन क्लिक केल्यानंतर, पर्यायांचा एक समूह फोटोशॉप स्क्रीनच्या शीर्षस्थानी पॉप अप करेल जेथे आपण रंग, फॉन्ट, आकार आणि संरेखन निवडू शकता. आम्ही "कॅरेक्टर" किंवा "परिच्छेद" देखील वापरू शकतो, हा पर्याय मायक्रोसॉफ्ट वर्ड सारख्या प्रोग्राममधील टेक्स्ट एडिटिंग सारखा आहे. आपण स्क्रीनच्या शीर्षस्थानी "विंडो" वर क्लिक करून आणि नंतर "वर्ण" आणि "परिच्छेद" पर्याय शोधून हे शोधू शकता.- फॉन्ट: आपल्याला एरियल आणि टाईम्स न्यू रोमन सारख्या भिन्न फॉन्टची नावे निवडण्याची परवानगी देते.
- अक्षराचा आकार: मजकूर मोठा किंवा लहान करण्यासाठी फॉन्ट आकारातील बिंदू समायोजित करा.
- फॉन्ट संरेखन: मध्यभागी उजवीकडून डावीकडे किंवा उजवीकडील मजकूराची स्थिती निवडते.
- फॉन्टचा रंग: मजकूरासाठी विविध रंग निवडण्यासाठी फॉन्ट कलर पॅलेटवर क्लिक करा.

आपण फोटोशॉपमध्ये मजकूर जोडू इच्छित असलेल्या प्रतिमेच्या त्या भागावर क्लिक करा. आपण प्रतिमेवर फक्त कुठेतरी क्लिक केले असल्यास, जेथे पहिले अक्षर दिसते तेथे माउस पॉईंटर येईल. फक्त प्रारंभ करा आणि फोटोशॉप या प्रारंभिक बिंदूतून मजकूर जोडेल.- आपण फक्त साधे मजकूर घातल्यास तेच आहे.
- जर आपल्याला पेन साधन कसे वापरायचे माहित असेल तर आपण त्या ओळीवर मजकूर प्रविष्ट करण्यासाठी दुव्यावर क्लिक करू शकता.

टाइप करण्यापूर्वी मजकूर साधन क्लिक करा आणि ड्रॅग करा जेणेकरून मजकूर एका भागात राहील. मजकूर एखाद्या विशिष्ट भागात असेल तर आपण प्रविष्ट करण्यापूर्वी त्या क्षेत्राचे वर्णन करण्यासाठी माउस क्लिक आणि ड्रॅग करू शकता. आपण फॉन्ट आकार कमी करत नाही तोपर्यंत निर्दिष्ट क्षेत्रात फिट न केलेला मजकूर दिसणार नाही.
मजकूर बॉक्सच्या बाहेर क्लिक करा किंवा फोटोशॉप प्रतिमेमध्ये मजकूर कसा समाप्त होईल हे पाहण्यासाठी Ctrl (नियंत्रण) आणि एंटर दाबा. जेव्हा आपण बाहेरून क्लिक करता तेव्हा प्रोग्राम नवीन मजकूर सुरू करत असल्यास मजकूर संपादकामधून बाहेर पडण्यासाठी दुसर्या टूलवर क्लिक करा आणि सुरू ठेवा. आपण मजकूरावर डबल-क्लिक करू शकता किंवा मजकूर साधन निवडू शकता आणि कोणत्याही वेळी फॉन्ट आणि फॉन्ट संपादित करण्यासाठी मजकूर पुन्हा क्लिक करू शकता.
- आपण मजकूरात रास्टरराइझ केल्यास आपण ते संपादित करण्यास सक्षम राहणार नाही. आपल्याला रास्टरिझ पर्याय दिसल्यास, तो आता वगळा.
- मजकूर स्तर सध्या निवडल्यास आपण नवीन फॉन्टचे आकार बदलण्याऐवजी त्यास व्यक्तिचलितपणे आकार बदलण्यासाठी Ctrl-T किंवा Cmd-T दाबा.
2 पैकी 2 पद्धत: अधिक जटिल मजकूर प्रभाव जोडा
भिन्न मजकूर इनपुट पर्याय प्रदर्शित करण्यासाठी टूलबारमधील मजकूर चिन्हावर माउस क्लिक करा आणि धरून ठेवा. टीपः हे चिन्ह "टी" अक्षरासारखे दिसते. जेव्हा आपण टी अक्षरावर क्लिक करा आणि माउस दाबून ठेवाल, तेव्हा खालील Alt मजकूर पर्याय दिसतील.
- क्षैतिज प्रकार साधन: सर्वाधिक वापरलेले, हे साधन आपल्याला डावीकडून उजवीकडील आडवे मजकूर प्रविष्ट करण्याची अनुमती देते. आपण फक्त मजकूर साधनावर क्लिक करत असल्यास हा डीफॉल्ट पर्याय आहे.
- अनुलंब प्रकार साधन: आपल्याला डावीकडून उजवीऐवजी अनुलंब मजकूर टाइप करण्याची अनुमती देते.
- क्षैतिज प्रकार मुखवटा साधन: हे साधन मजकूराला मुखवटामध्ये रूपांतरित करते आणि बर्याच छान फोटोशॉप युक्त्यांमध्ये लागू केले जाते. आपण क्लिक करताच, प्रोग्राम मजकूराच्या खाली एक स्तर जोडतो आणि आपण टाइप करता तेव्हा हा स्तर "भरण्यासाठी" वापरतो.
- अनुलंब प्रकार मुखवटा साधन: क्षैतिज प्रकार मुखवटा पर्याय प्रमाणेच कार्य करते, परंतु मजकूर डावीकडून उजवीकडेऐवजी अनुलंब प्रविष्ट केला जाईल.
रेखा अंतर बदलण्यासाठी, पांढरे अंतरिक्ष काढण्यासाठी आणि अधिक प्रगत पर्यायांसाठी "परिच्छेद" आणि "वर्ण" मेनू वापरा. आपण मजकूर नियंत्रित करू इच्छित असल्यास कॅरेक्टर आणि पॅराग्राफ मेनू ही शोधण्यासारखे आहेत. कॅरेक्टर मेनू आयकॉन मध्ये अक्षरे A आहे ज्याच्या मागे उभ्या रेषा आहेत. परिच्छेद पर्यायामध्ये दोन अनुलंब रेखा आणि रंगीत मंडळासह एक अक्षर पी चिन्ह आहे, परंतु आपल्याला ते सापडत नसल्यास आपण "विंडो →" परिच्छेद "क्लिक करू शकता.
- प्रयत्न करण्यासाठी प्रत्येक मेनूमधील प्रतीक क्लिक आणि ड्रॅग करा. व्यावहारिकरित्या आपण या पर्यायाचा परिणाम ताबडतोब पाहू शकता. बहुतेक लाईन स्पेसिंगवर परिणाम करतात.
- कॅरेक्टर मेन्यू मुख्यतः वास्तविक शैलीवर परिणाम करते, तर परिच्छेद संपूर्ण मजकूर ब्लॉक आणि लाइन संरेखन समायोजित करतो.
- आपण परिच्छेद पर्यायांमध्ये प्रवेश करू शकत नसल्यास मजकूरावर उजवे-क्लिक करा आणि "परिच्छेद मजकूरामध्ये रूपांतरित करा" निवडा.
मजकूरावर राइट-क्लिक करा आणि व्यावसायिक देखावा देणारे प्रभाव दर्शविण्यासाठी "मिश्रण पर्याय" निवडा. ब्लेंडिंग पर्याय आपल्याला सावल्या, सीमा, चमक आणि अगदी थ्रीडी टूल्स जोडण्याची परवानगी देतात, त्यातील प्रत्येक पूर्णपणे सानुकूल आहे. आपण ब्लेंडिंग ऑप्शन्स मेनूमध्ये हे करून पहाण्यास मोकळे असताना, येथे काही मुख्य प्रभाव असे आहेत जे मजकूर उत्कृष्ट दिसतात:
- बेव्हल आणि एम्बॉसः हे साधन मजकुराचे स्ट्रोक एका ट्यूबसारखे 3 डी सिलेंडरमध्ये एकत्रित करून 3 डी मजकूर व्युत्पन्न करते.
- स्ट्रोक: हा पर्याय मजकूर सीमा रंग स्ट्रोक, ठळक स्ट्रोक आणि आपल्या पसंतीच्या सानुकूल नमुन्यांसह सीमा करतो.
- आच्छादन: हे पर्याय फॉन्ट रंग बदलतात, मजकूर आकारावर नवीन रंग, नमुना किंवा ग्रेडियंट सेट करतात. आपण मजेदार मिश्रण आणि सावली प्रभावासाठी त्या आच्छादनांचे अस्पष्टता देखील कमी करू शकता.
- ड्रॉप छायाः मजकूराच्या मागे एक लहान, जंगम सावली जोडा (जसे की मजकूराच्या मागे काही मीटर अंतरावर भिंत आहे). आपण सावलीचा कोन, कोमलता आणि आकार बदलू शकता.
ऑनलाइन नवीन फॉन्ट शोधा आणि जोडा. फोटोशॉपमध्ये फॉन्ट जोडणे आश्चर्यकारकपणे सोपे आहे. आपल्याला हा फॉन्ट डाउनलोड करण्यासाठी, तो जोडण्यासाठी प्रोग्राममध्ये ड्रॅग आणि ड्रॉप करण्याची आवश्यकता आहे. "फ्री फॉन्ट" किंवा "विनामूल्य फॉन्ट" या कीवर्डसह आम्हाला आम्हाला आवश्यक असलेली प्रत्येक गोष्ट सापडेल.
- फॉन्ट सहसा .tf फाईल असते.
सल्ला
- आपण अॅडोब फोटोशॉपवर द्रुतपणे मजकूर जोडू इच्छित असल्यास टाइप करा साधन निवडण्यासाठी आपल्या कीबोर्डवरील फक्त "टी" की दाबा.
- काही कारणास्तव मजकूर साधन कार्य करत नसेल तर नवीन स्तर तयार करा आणि पुन्हा प्रयत्न करा. अद्याप ते कार्य करत नसल्यास, वरच्या डाव्या कोपर्यात खाली बाण क्लिक करून आणि लहान गिअर चिन्ह निवडून आपल्याला मजकूर साधन उघडण्याची आवश्यकता आहे. नंतर, टाइप साधन पुन्हा चालू करण्यासाठी "रीसेट साधन" क्लिक करा.
चेतावणी
- आपण टाइप टूल वापरत असताना कीबोर्ड शॉर्टकट कार्य करणार नाही कारण मजकूर प्रविष्ट करण्याच्या हेतूने फोटोशॉपने कीबोर्डला आता ओळखले आहे.