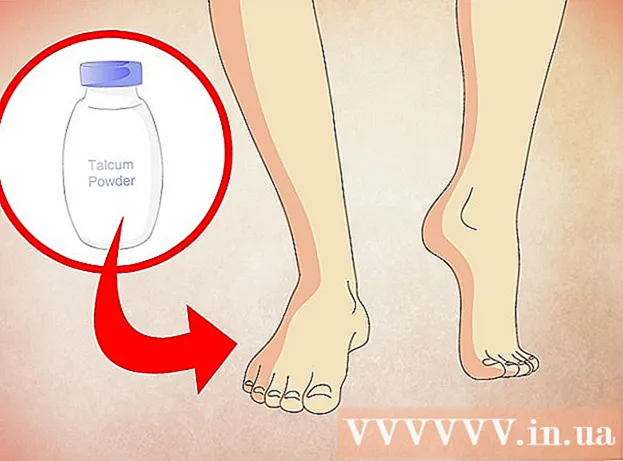लेखक:
Louise Ward
निर्मितीची तारीख:
10 फेब्रुवारी 2021
अद्यतन तारीख:
1 जुलै 2024
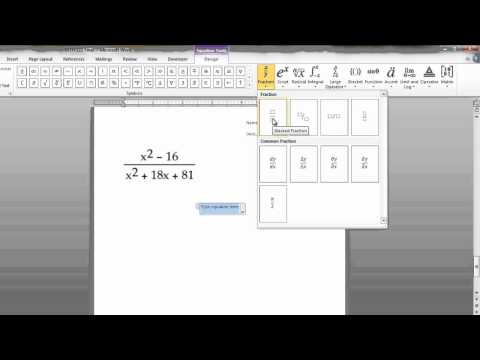
सामग्री
वर्डच्या आधुनिक आवृत्त्यांमध्ये गणिताच्या प्राध्यापकास आवश्यक असलेली बहुतेक चिन्हे आणि रचना असतात. आपण कीबोर्ड शॉर्टकटसह पटकन टाइप करू शकता किंवा आपल्या पसंतीच्या समीकरण मेनूमध्ये शोधू शकता. आपण मॅक किंवा वर्ड 2003 किंवा पूर्वीचा वापर केल्यास ऑपरेशन थोडा भिन्न आहे. लक्षात ठेवा की शब्द 2003 मधील जुन्या "ऑब्जेक्ट जोडा" पद्धतीमध्ये नवीन चिन्ह नाहीत, आपण प्राधान्य दिल्यास मॅथटाइप विस्तार खरेदी करू शकता.
पायर्या
4 पैकी 1 पद्धत: समीकरण टाइप करण्यासाठी मायक्रोसॉफ्ट वर्ड 2007 कीबोर्ड वापरा
दाबा Alt आणि "=". हे आपल्या कर्सरच्या स्थानावर एक समीकरण समाविष्ट करेल आणि संपादक उघडेल.

टाइप करुन अक्षरे घाला. इंग्रजी अक्षरे व्हेरिएबल्सशी संबंधित आहेत, मजकूर घालण्यासाठी आपल्याला फक्त कीबोर्ड टॅप करणे आवश्यक आहे.
प्रतीकात्मक नाव टाइप करून चिन्हे घाला. आपल्याला चिन्हांचे नाव माहित असल्यास, चिन्हाचे नाव केवळ simply नंतर टाइप करा. उदाहरणार्थ, ग्रीक अक्षर थेटासाठी theta टाइप करा आणि वर्ण रूपांतरित करण्यासाठी स्पेसबार दाबा.

नुकत्याच टाइप केलेल्या समीकरणे स्विच करण्यासाठी SPACEBAR वापरा. मागील चरणातील टीप, जेव्हा आपण स्पेसबार दाबाल तेव्हाच चिन्हांचे रुपांतरित केले जाईल, जसे समीकरणांवर प्रक्रिया करताना.
/ सह अपूर्णांक घाला. उदाहरणार्थ, टाईप करा / बी (स्पेसबार दाबा) वर अपूर्णांक तयार करेल.

अभिव्यक्ती गट कंस वापरतात (). पेरेंटिसेस (), एडिटरमधील समीकरणाच्या भागांच्या गटात वापरली जातात. उदाहरणार्थ, जेव्हा आपण (a + b) / c टाइप करा आणि स्पेसबार दाबा, तेव्हा आपल्याकडे कंस प्रदर्शित न करता, c + ओव्हर फ्रॅक्शन असेल.
सबस्क्रिप्ट आणि सुपरस्क्रिप्ट समाविष्ट करण्यासाठी _ आणि Use वापरा. उदाहरणार्थ a_b अ च्या सबस्क्रिप्ट मध्ये बी वळते, तर अ ^ बी अ च्या घसघशीत रुपांतर करते. वरील आणि खालीची अनुक्रमणिका एकाच वेळी वापरली जाऊ शकते, म्हणजेच एक अविभाज्य मर्यादा कशी जोडायची, उदाहरणार्थ टाइप करा इंट_ए ^ बी आणि स्पेसबार दाबा, आपल्याला ए ते बी पर्यंतचे अविभाज्य समीकरण मिळेल.
फंक्शनच्या नावा नंतर स्पेसबार दाबून फंक्शन समाविष्ट करा. आपण पाप, आर्कटान, लॉग आणि एक्सपाय ट्रायगोनोमेट्रिक फंक्शन्स टाईप करू शकता परंतु फंक्शनच्या रूपात एडिटर म्हणून ओळखण्यासाठी फंक्शनच्या नावा नंतर स्पेस बार दाबा.
फॉन्ट बदला. आपण फॉन्ट बदलू शकता. ठळक किंवा तिर्यक वापरण्यासाठी कीबोर्ड शॉर्टकट दाबा Ctrl+बी किंवा Ctrl+मी. समीकरणातील शब्द सामान्य करण्यासाठी, त्यास अवतरणात बंद करा. एखाद्या अनुक्रमणिकेत वर्ण बदलण्यासाठी आपण स्क्रिप्ट वापरता, उदाहरणार्थ, स्क्रिप्ट एफ एफला अनुक्रमणिकेत बदलते.
इतर कीबोर्ड शॉर्टकट शोधा. मेनूमधून प्रतीक आणि रचना निवडण्यापेक्षा समीकरण टाइप करणे बरेच वेगवान आहे, परंतु आपल्याला कीबोर्ड शॉर्टकट माहित असणे आवश्यक आहे. वरील चरणांसह आपण वापरण्यासाठी बर्याच शॉर्टकटचा अंदाज घेऊ शकता. जाहिरात
4 पैकी 2 पद्धत: मायक्रोसॉफ्ट वर्ड २०१,, २०१,, २०१० किंवा 2007
नियंत्रण मेनूवरील घाला टॅब निवडा. ड्राइव्हर दस्तऐवज नाव आणि मजकूर दरम्यान एक क्षैतिज मेनू आहे. पहिल्या रांगेत घाला टॅब शोधा आणि त्यावर क्लिक करा.
उजव्या कोपर्यात समीकरण बटण शोधा. घाला मेनूमध्ये बरेच पर्याय आहेत, परंतु आम्हाला फक्त "प्रतीक" गटात उजवीकडील मोठ्या π (पीआय) चिन्हासह समीकरण विभाग विचारात घ्यावा लागेल.
समीकरण समाविष्ट करण्यासाठी चिन्हावर क्लिक करा. कर्सर स्थानावर एक डायलॉग बॉक्स येईल. आपण नेहमीच समीकरण प्रारंभ करण्यासाठी टाइप करू शकता किंवा अधिक पर्याय पाहण्यासाठी पुढील चरणात जा.
विशेष स्वरूप घाला. जेव्हा आपण समीकरणे चिन्हावर क्लिक कराल, तेव्हा ड्रायव्हर नवीन पर्यायांचे मोठे पॅनेल प्रदर्शित करेल. आपल्याला पाहिजे असलेले चिन्ह शोधण्यासाठी पर्यायांमधून जा, नंतर समीकरण पूर्ण करा. येथे चरण-दर-चरण मार्गदर्शक आहे:
- ड्रॉप-डाउन मेनू उघडण्यासाठी स्क्रिप्ट चिन्हावर क्लिक करा. प्रत्येक बटणावर आपला माउस फिरवा आणि आपल्याला टूलटिप मजकूर दिसेल.
- मूलभूत निर्देशक पर्याय निवडा, समीकरण 2 चौरस दिसेल, त्यापैकी एकावर एक: □□
- प्रथम स्क्वेअर क्लिक करा आणि आपण प्रदर्शित करू इच्छित मूल्य टाइप करा: 5□
- 2 रा वर्गात क्लिक करा आणि मेट्रिक मूल्य टाइप करा: 53
समीकरण पूर्ण करण्यासाठी टाइप करणे सुरू ठेवा. आपल्याला कोणतेही विशेष स्वरूपन आवश्यक नसल्यास, समीकरण विस्तृत करण्यासाठी फक्त एक संख्या प्रविष्ट करा. शब्द आपोआप रिक्त स्थान आणि तिरके समाविष्ट करते.
समीकरणाची स्थिती बदला. समीकरण संवाद निवडा आणि आपल्याला उजवीकडे बाणावर एक टॅब दिसेल. मध्यवर्ती, डावे संरेखन आणि समीकरणाचे उजवे संरेखन यासह प्रदर्शन पर्याय प्रदर्शित करण्यासाठी बाणावर क्लिक करा.
- आपण समीकरण मजकूर ठळक करू शकता आणि नेहमीप्रमाणेच फॉन्ट आणि शैली बदलू शकता.
समीकरणे व्यक्तिचलितपणे प्रविष्ट करा (केवळ वर्ड २०१ 2016) आपण वर्ड २०१ using वापरत असल्यास आपण माऊस किंवा टचस्क्रीन साधन रेखाटून "समीकरणे" तयार करू शकता. प्रारंभ करण्यासाठी समीकरण मेनूमध्ये शाई समीकरण निवडा. जाहिरात
4 पैकी 3 पद्धत: मॅक 2016 किंवा 2011 साठी कार्यालय
दस्तऐवज घटक टॅब निवडा. हा टॅब चिन्हांच्या शीर्ष पंक्तीच्या अगदी खाली असलेल्या नियंत्रण मेनूवर आहे.
उजव्या कोप in्यात समीकरणे निवडा. आपण दस्तऐवज घटक निवडता तेव्हा समीकरण पर्याय corner चिन्हासह उजव्या कोपर्यात असेल. खालीलप्रमाणे 3 पर्याय आहेतः
- सामान्य समीकरणांचे मेनू उघडण्यासाठी समीकरण चिन्हाच्या पुढील बाणावर क्लिक करा.
- ती टाइप करण्यासाठी बाण> नवीन समीकरण क्लिक करा.
- ड्रायव्हरचे समीकरण पर्याय असलेले मोठे मेनू उघडण्यासाठी चिन्हावर क्लिक करा.
शीर्ष मेनू वापरा. आपल्याला शीर्ष मेनू आवडत असल्यास, "घाला" निवडा, खाली स्क्रोल करा आणि "समीकरण" निवडा.
- आपण या आदेशास प्रवेश करण्यापूर्वी योग्य माउस पॉईंटर मजकूरामध्ये रिक्त स्थितीत ठेवला जातो. (उदाहरणार्थ, ऑब्जेक्ट निवडल्यास, कमांड राखाडी होईल.)
प्रदर्शन पर्याय निवडा. समीकरण संवाद च्या उजवीकडे खाली बाण क्लिक करा. समीकरण प्रदर्शित करण्यासाठी पर्यायांसह आपल्याला एक नवीन मेनू दिसेल.
- या मेनूमध्ये "नवीन समीकरण म्हणून सेव्ह करा" कमांड समाविष्ट आहे, जर आपण वारंवार वापरत असाल तर सुलभ. जेव्हा आपण समीकरण चिन्हाच्या पुढील बाणावर क्लिक करता तेव्हा ही आज्ञा ड्रॉप-डाउन मेनूमध्ये निवडलेले समीकरण जोडेल.
4 पैकी 4 पद्धत: मायक्रोसॉफ्ट वर्ड 2003
मर्यादा जाणून घ्या. आपण शब्द 2003 किंवा पूर्वीच्या काळात समीकरणे संपादित करू शकत नाही. आपण अन्य वर्ड वापरकर्त्यांसह सहयोग केल्यास अलीकडील आवृत्तीमध्ये श्रेणीसुधारित करणे चांगले.
समीकरण घाला. शीर्ष मेनूमधून, घाला → ऑब्जेक्ट → नवीन तयार करा निवडा. ऑब्जेक्ट्स सूचीमध्ये आपल्याला "मायक्रोसॉफ्ट इक्वेशन 3.0.०" किंवा "मॅथ टाइप" दिसल्यास चिन्ह समाविष्ट करण्यासाठी क्लिक करा. आपल्याला ते दिसत नसेल तर पुढील चरणात जा.
- समीकरण घातल्यानंतर, अनेक चिन्हे असलेली एक छोटी विंडो दिसेल. समीकरणात जोडण्यासाठी प्रतीक क्लिक करा आणि निवडा.
- वर्ड 2003 मध्ये नंतरच्या आवृत्तींसारखे स्वरूपण पर्याय नाहीत. दर्शविलेले काही समीकरणं फारशी व्यावसायिक नाहीत.
आवश्यक असल्यास विस्तार स्थापित करा. वर्ड 2003 आवृत्तीमध्ये वर उल्लेख केलेली उपयुक्तता नसल्यास आपण ती स्थापित केली पाहिजे. ही उपयुक्तता शोधणे सोपे नाही, परंतु नशिबात, इन्स्टॉलेशन पॅकेज आधीपासूनच आपल्या संगणकावर आहेः
- सर्व मायक्रोसॉफ्ट ऑफिस प्रोग्राम्स बंद करा.
- प्रारंभ → नियंत्रण पॅनेल to प्रोग्राम्स जोडा किंवा काढा वर जा.
- मायक्रोसॉफ्ट ऑफिस → बदला Features वैशिष्ट्ये जोडा किंवा काढा Select पुढील निवडा.
- कार्यालयीन साधनांच्या पुढील + चिन्ह क्लिक करा.
- समीकरण संपादक निवडा, नंतर चालवा निवडा, नंतर अद्यतन क्लिक करा.
- स्क्रीनवरील सूचना पाळा. आपण सुदैवी नसल्यास, आपण वर्ड 2003 स्थापना डिस्क वापरू शकता.
सल्ला
- समीकरणाची दुसरी ओळ टाइप करण्यासाठी, शिफ्ट + एंटर दाबा. आपण वर्डची कोणती आवृत्ती वापरत आहात यावर अवलंबून एंटर दाबून समीकरण बाहेर येईल किंवा नवीन समीकरण तयार होईल.
- Office 365 सदस्यता सेवांमध्ये विशेषत: वर्डची नवीनतम आवृत्ती समाविष्ट असते. आपल्या ऑपरेटिंग सिस्टमशी सुसंगत असलेल्या नवीन आवृत्त्यांसाठी सूचनांचे अनुसरण करा.
- वर्ड 2007 किंवा नंतरची आवृत्ती वापरत असल्यास आणि वर्ड 2003 मध्ये तयार केलेला मजकूर संपादित करू इच्छित असल्यास किंवा समीकरणे आणि संपादन कार्ये अनलॉक करण्यासाठी फाइल → रूपांतरित आज्ञा वापरा. इतर.
चेतावणी
- आपण मजकूर .docx स्वरूपात जतन केल्यास, शब्द 2003 किंवा पूर्वीचे वापरकर्ते समीकरण संपादित करू शकत नाहीत.