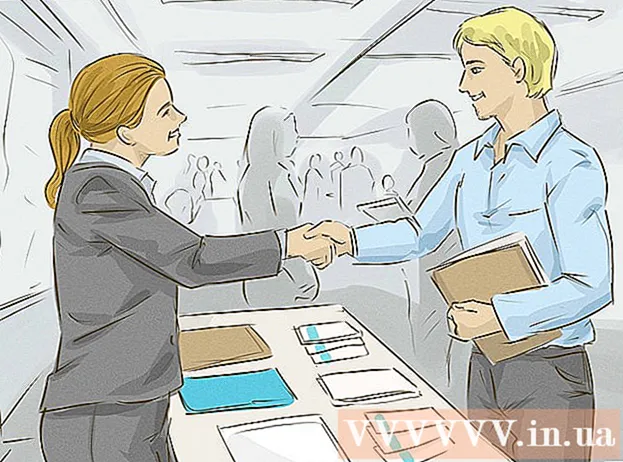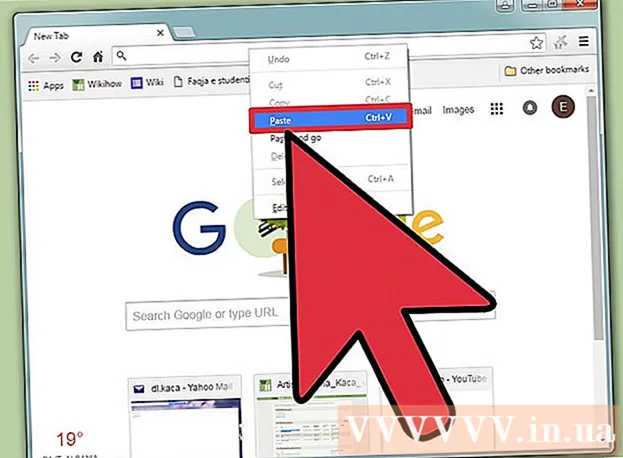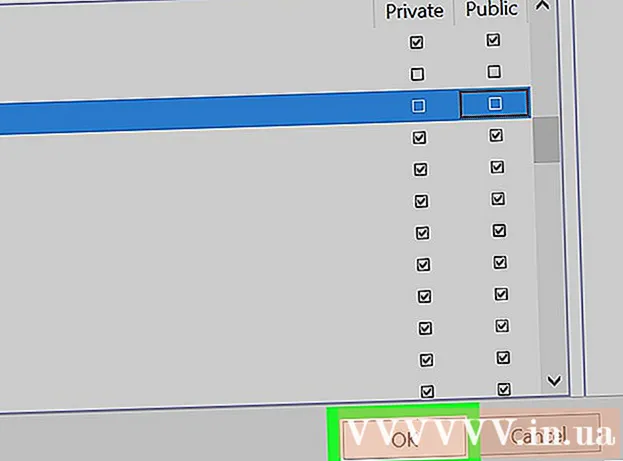लेखक:
Lewis Jackson
निर्मितीची तारीख:
7 मे 2021
अद्यतन तारीख:
1 जुलै 2024
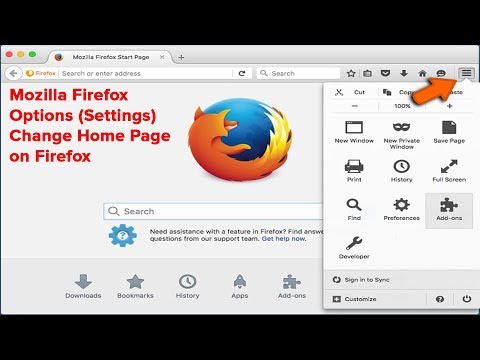
सामग्री
जरी फायरफॉक्समध्ये वेबसाइट अवरोधित करण्याचे कार्य नसले तरीही आपण प्रतिबंधित आणि प्रौढ सामग्रीसह वेबसाइट शोधण्यासाठी आणि अवरोधित करण्यासाठी विस्तार स्थापित करू शकता. आपल्याला अधिक व्यापक दृष्टिकोनाची आवश्यकता असल्यास, एकाधिक ब्राउझरमध्ये वेबसाइट अवरोधित करण्यासाठी आपण आपली सर्व्हर फाईल संपादित करू शकता. आपल्या नेटवर्कवर आपल्याला एकाधिक डिव्हाइस अवरोधित करणे आवश्यक असल्यास, ओपनडीएनएस सारखी सेवा वापरणे हा सर्वात प्रभावी मार्ग आहे.
पायर्या
पद्धत 3 पैकी 1: ब्लॉकसाइट वापरा
आपल्या संगणकावर फायरफॉक्स सुरू करा. वेबसाइट अवरोधित करण्यासाठी आपण बरेच फायरफॉक्स विस्तार स्थापित करू शकता. या उपयुक्तता केवळ डेस्कटॉप आवृत्तीवर समर्थित आहेत. ही पद्धत लोकप्रिय युटिलिटी ब्लॉकसाईटवर लक्ष केंद्रित करेल जी आपल्याला निर्दिष्ट वेबसाइट अवरोधित करण्यास परवानगी देते.
- फायरफॉक्स एक्सटेंशन सहजपणे सोडले जाऊ शकतात आणि केवळ फायरफॉक्सवर वैध असतात. आपण वापरत असलेल्या सर्व ब्राउझरवर आपल्याला त्या वेबसाइटवरील सर्व प्रवेश अवरोधित करू इच्छित असल्यास आपण या लेखातील अन्य पद्धतींचा संदर्भ घ्यावा.

मेनू बटणावर क्लिक करा (☰) आणि निवडा "अॅड-ऑन्स" (उपयुक्तता) हे स्थापित केलेले प्लगइन दर्शवित एक नवीन टॅब उघडेल.
स्क्रीनच्या डाव्या बाजूला "-ड-ऑन मिळवा" टॅब क्लिक करा. आपल्याला फायरफॉक्सवर असंख्य addड-ऑन्स दिसतील.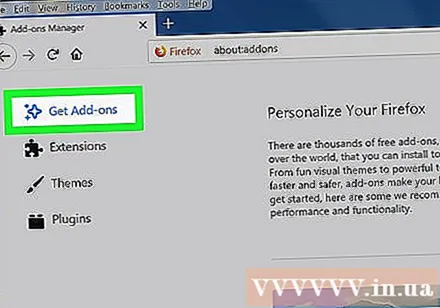

पृष्ठाच्या तळाशी असलेल्या "अधिक अॅड-ऑन" वर क्लिक करा. हे सोयीचे स्टोअर दर्शविणारा एक नवीन टॅब उघडेल.
शोधणे "ब्लॉकसाईट.’ स्क्रीन ब्लॉकसाईट उपयुक्तता दर्शवेल, आपल्याला वेबसाइट लवकर ब्लॉक करण्यात मदत करेल.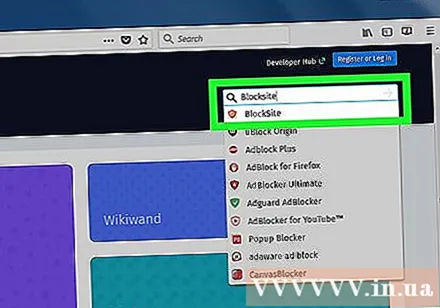
- वेबसाइट्स अवरोधित आणि फिल्टर करू शकणार्या बर्याच उपयोगिता आहेत. आपण ब्लॉकसाईटवर समाधानी नसल्यास, इतर अॅड-ऑन्स शोधण्यासाठी "साइट ब्लॉक" आणि "पॅरेंटल कंट्रोल" (पॅरेंटल कंट्रोल) कीवर्ड शोधण्याचा प्रयत्न करा.

"फायरफॉक्समध्ये जोडा" बटणावर क्लिक करा "स्थापित करा" (सेटिंग). अशा प्रकारे फायरफॉक्समध्ये ब्लॉकसाईट कशी स्थापित करावी.
फायरफॉक्स सुरू करा. विस्तार स्थापित केल्यानंतर आपल्याला फायरफॉक्स रीस्टार्ट करणे आवश्यक आहे.
नवीन टॅबमध्ये "मला मदत करायची आहे" वर क्लिक करा. हा पर्याय ब्लॉकसाईटवर पाठविण्यापासून आपला ब्राउझिंग डेटा प्रतिबंधित करतो.
ब्लॉकसाइट सेटिंग्ज उघडा. अॅड-ऑन टॅबवर परत जा आणि "विस्तार" वर क्लिक करा. येथून, "साइट अवरोधित करा" च्या पुढील "पर्याय" वर क्लिक करा.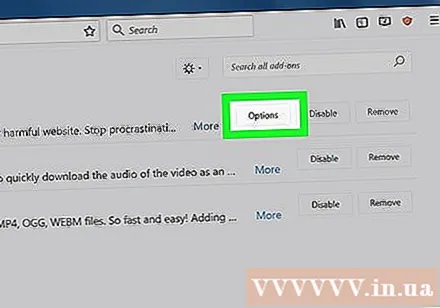
संकेतशब्द सेट अप करा. संकेतशब्द सेट करण्यासाठी "प्रमाणीकरण सक्षम करा" बॉक्स तपासा. आपण संबंधित क्षेत्रात वापरू इच्छित संकेतशब्द प्रविष्ट करा. फायरफॉक्स वापरणार्या कोणालाही ब्लॉकसाईट सेटिंग्जमध्ये प्रवेश करण्याचा प्रयत्न करताना हा संकेतशब्द प्रविष्ट करणे आवश्यक आहे.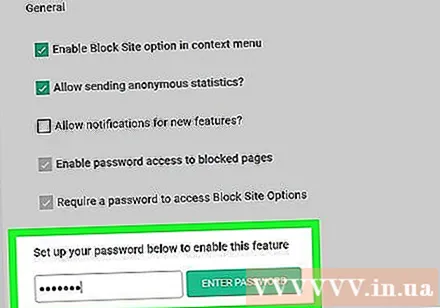
"ब्लॅकलिस्ट" आणि दरम्यान निवडा "श्वेतसूची" (पांढरी यादी) काळीसूची वापरताना, जोडलेल्या कोणत्याही वेबसाइट अवरोधित केल्या जातात. श्वेतसूची वापरताना, त्याउलट, जोडलेली वेबसाइट वगळता संपूर्ण वेबसाइट अवरोधित केली जाते. जेव्हा आपण आपल्या मुलाच्या प्रवेशास केवळ काही विशिष्ट सुरक्षित वेबसाइटवर मर्यादित करू इच्छित असाल तर श्वेतसूची अधिक प्रभावी होते.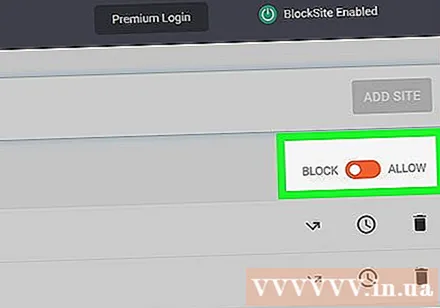
यादीमध्ये साइट जोडा. "जोडा" बटणावर क्लिक करा आणि संबंधित क्षेत्रात वेब साइट पत्ता टाइप करा किंवा पेस्ट करा. यात आपल्या सेटिंग्जनुसार वेबसाइट ब्लॅकलिस्ट किंवा श्वेतसूचीमध्ये समाविष्ट करणे समाविष्ट आहे.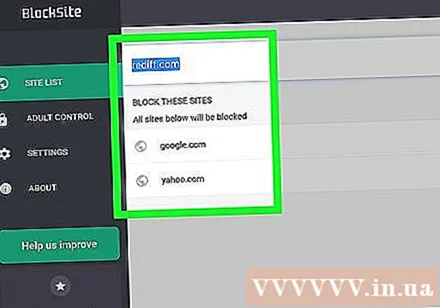
- आपण एकाधिक संबंधित वेबसाइट अवरोधित करण्यासाठी वाइल्डकार्ड वापरू शकता. उदाहरणार्थ, पत्त्यामध्ये "ड्रग्स" शब्द असलेले प्रत्येक पृष्ठ अवरोधित करण्यासाठी प्रविष्ट करा drugs * औषधे *.
3 पैकी 2 पद्धत: फाइल संपादित करा यजमान
फाईल उघडा यजमान. फाइल आपल्याला एखाद्या विशिष्ट वेबसाइटवरून स्थानिक साइटवर पुनर्निर्देशित करण्याची आणि वेब प्रभावीपणे अवरोधित करण्याची परवानगी देते. ही पद्धत संगणकाच्या सर्व वापरकर्त्यांना प्रभावित करते. फाइल संपादित करा यजमान जेव्हा आपल्याला काही पृष्ठे अवरोधित करण्याची आवश्यकता असेल तेव्हाच खरोखर प्रभावी.
- विंडोज - वर नेव्हिगेट करा सी: विंडोज सिस्टम 32 ड्रायव्हर्स इ आणि फाईलवर डबल क्लिक करा यजमान. फाईल ओपनिंग प्रोग्राम निवडण्यास सांगितल्यास, “नोटपॅड” निवडा.
- मॅकोस - युटिलिटी फोल्डरमध्ये टर्मिनल उघडा. प्रकार sudo नॅनो / इ / होस्ट आणि सूचित केल्यास आपला संकेतशब्द प्रविष्ट करा. हे एडिटर मध्ये फाईल उघडेल.
फाईलच्या शेवटी एक नवीन ओळ जोडा. आपण फाईलच्या शेवटी नवीन ओळीवर अवरोधित करू इच्छित वेबसाइट जोडा.
प्रकार 127.0.0.1
. उदाहरणार्थ, फेसबुक ब्लॉक करण्यासाठी, आपण टाइप करा 127.0.0.1 www.facebook.com.
नवीन ओळीत अधिक पृष्ठे जोडा. आपण प्रति पृष्ठ एक पृष्ठ फायलीमध्ये नवीन ओळ जोडणे सुरू ठेवू शकता. जोडायला विसरू नका 127.0.0.1 प्रत्येक ओळीवर.
- आपण त्या वेबसाइटची मोबाइल आवृत्ती देखील अवरोधित करावी. उदाहरणार्थ, आपण फेसबुक अवरोधित केल्यास ते अवरोधित करा m.facebook.com.
पूर्ण झाल्यावर फाईल सेव्ह करा. फाईल एडिट केल्यानंतर तुम्हाला बदल बदलण्याची गरज आहे:
- विंडोज - की दाबा Ctrl+एस किंवा फाईल मेनूमधून "सेव्ह" निवडा.
- मॅकोस - की दाबा Ctrl+एक्स आणि फाईल सेव्ह करण्यास प्रॉमप्ट केल्यास “होय” निवडा. मूळ फाईल अधिलिखित करण्यासाठी जुने नाव वापरा.
पुनरावलोकन फाईल बदलल्यानंतर यजमान, आपण कोणत्याही ब्राउझरमध्ये डाउनलोड वेबसाइटची चाचणी घेऊ शकता, वेबसाइट रिक्त पृष्ठावर पुनर्निर्देशित केले जाईल. ही पद्धत संगणकावर आणि खाजगी ब्राउझरवरील सर्व वापरकर्त्यांना प्रभावित करते. जाहिरात
3 पैकी 3 पद्धत: ओपनडीएनएस वापरा
ओपनडीएनएस वेबसाइटला भेट द्या. ओपनडीएनएस ही एक डीएनएस सेवा आहे जी प्रौढ किंवा प्रतिबंधित सामग्री असलेल्या वेबसाइट्सचे पुनर्निर्देशन करते. ही पद्धत आपल्याला सर्व नेटवर्क वापरकर्त्यांसह वेबसाइट्स ब्लॉक करण्यास अनुमती देते की त्यांनी कोणता ब्राउझर किंवा डिव्हाइस वापरला तरीही. ओपनडीएनएस ही एक विनामूल्य सेवा आहे.
- ब्राउझरमध्ये प्रवेश.
ओपनडीएनएस वेबसाइटवर "वैयक्तिक" निवडा. आपल्याला भिन्न वैयक्तिक वापर पॅकेजेस दिसतील.
निवडा "ओपनडीएनएस फॅमिली शील्ड" (ओपनडीएनएस अडथळा कुटुंब). आपल्या होम नेटवर्कवरील प्रौढ किंवा अयोग्य सामग्रीसह वेबसाइट अवरोधित करण्यासाठी हे पूर्व-कॉन्फिगर केलेले फिल्टर आहे.
निवडा "होम राउटर" (होम राउटर). हा एक पर्याय आहे जो बर्याच लोकप्रिय राउटरसाठी विशिष्ट सेटअप निर्देशांची सूची देतो.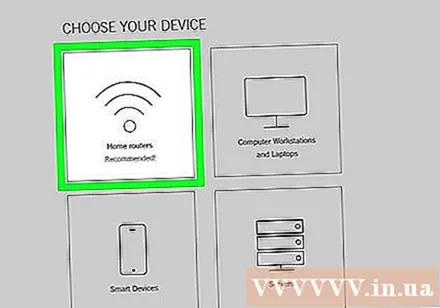
आपण सूचीमध्ये वापरत असलेले राउटर शोधा. आपल्याला आपला राउटर माहित नसल्यास किंवा तो सूचीमध्ये सापडत नसेल तर "फॅमिलीशील्ड राउटर कॉन्फिगरेशन सूचना" निवडा.
राउटर कॉन्फिगरेशन पृष्ठ उघडा. अंमलबजावणी राउटर आणि नेटवर्क सेटिंग्जवर अवलंबून असते. तपशीलवार सूचनांसाठी आपल्या राउटरवर प्रवेश करणे लेख पहा.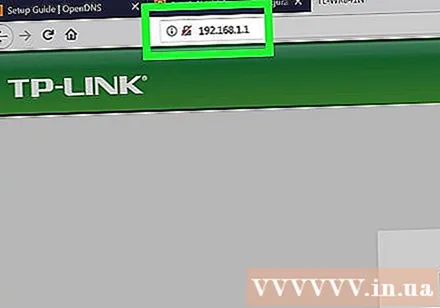
- थोडक्यात, आपण राऊटरचा आयपी पत्ता वेब ब्राउझरमध्ये प्रविष्ट करता, कॉन्फिगरेशन पृष्ठावर प्रवेश करण्यासाठी वापरकर्तानाव आणि संकेतशब्दासह लॉग इन करा.
"इंटरनेट" किंवा "वॅन" विभाग उघडा. या विभागात राउटरसाठी डीएनएस सेटिंग्ज आहेत.
स्वयंचलित डीएनएस अक्षम करा. बरेच राउटर स्वयंचलित डीएनएस सक्षम करतात. डीएनएस सर्व्हर व्यक्तिचलितपणे प्रविष्ट करण्यापूर्वी आपल्याला अक्षम करण्याची आवश्यकता आहे.
खाली दोन डीएनएस सर्व्हर प्रविष्ट करा. दोन संबंधित डीएनएस फील्डमध्ये खालील पत्ते प्रविष्ट करा:
- 208.67.222.123
- 208.67.220.123
"लागू करा" किंवा क्लिक करा "बदल जतन करा" (बदल जतन करा). हे नवीन सेटिंग्ज लागू करेल आणि राउटर रीस्टार्ट करेल. आपण ऑनलाइन होणे प्रारंभ होण्यास एक मिनिट लागू शकेल.
पुनरावलोकन डीएनएस सर्व्हर स्वयंचलितपणे अवरोधित साइटवर प्रवेश पुनर्निर्देशित करेल. ही पद्धत कार्य करते हे सुनिश्चित करण्यासाठी प्रौढ सामग्रीसह वेबसाइटची चाचणी घ्या. जाहिरात