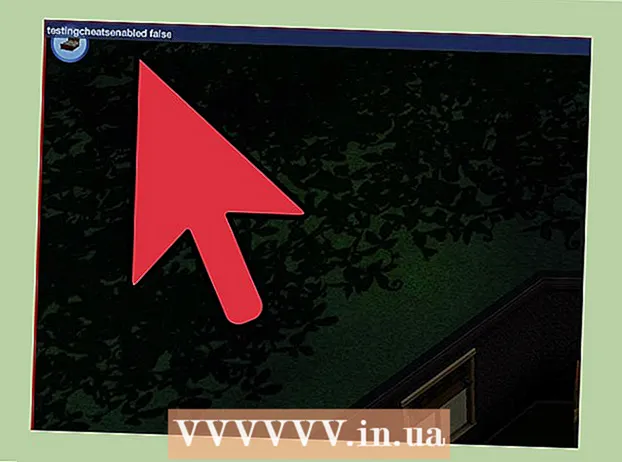लेखक:
Eric Farmer
निर्मितीची तारीख:
3 मार्च 2021
अद्यतन तारीख:
25 जून 2024

सामग्री
माऊस एक संगणक नियंत्रण उपकरण आहे जे विविध वापरकर्त्यांच्या गरजेनुसार सानुकूलित केले जाऊ शकते. जर व्यक्ती डाव्या हाताची असेल तर मुख्य बटण उजवे माऊस बटण असू शकते, जे संगणकावरील कार्य मोठ्या प्रमाणात सुलभ करेल. आपण पॉइंटर ज्या वेगाने फिरतो, डबल-क्लिक स्पीड आणि इतर मापदंड बदलू शकता.
पावले
2 पैकी 1 पद्धत: विंडोज
 1 नियंत्रण पॅनेल उघडा. आपल्याला ते स्टार्ट मेनूमध्ये सापडेल. विंडोज 8 मध्ये, आपल्याला क्लिक करणे आवश्यक आहे ⊞ जिंक आणि "नियंत्रण पॅनेल" प्रविष्ट करा.
1 नियंत्रण पॅनेल उघडा. आपल्याला ते स्टार्ट मेनूमध्ये सापडेल. विंडोज 8 मध्ये, आपल्याला क्लिक करणे आवश्यक आहे ⊞ जिंक आणि "नियंत्रण पॅनेल" प्रविष्ट करा.  2 हार्डवेअर आणि ध्वनीवर क्लिक करा आणि नंतर डिव्हाइसेस आणि प्रिंटर्स अंतर्गत, माउस निवडा. कंट्रोल पॅनेलचे पर्याय आयकॉन म्हणून दिसत असल्यास, फक्त "माउस" वर क्लिक करा.
2 हार्डवेअर आणि ध्वनीवर क्लिक करा आणि नंतर डिव्हाइसेस आणि प्रिंटर्स अंतर्गत, माउस निवडा. कंट्रोल पॅनेलचे पर्याय आयकॉन म्हणून दिसत असल्यास, फक्त "माउस" वर क्लिक करा. 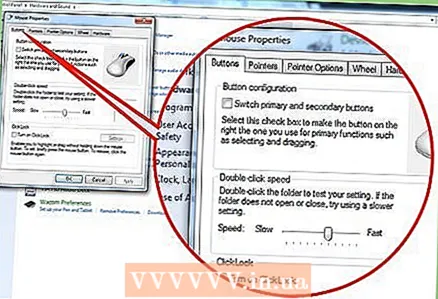 3 माउस बटणे कशी कार्य करतात ते सानुकूलित करा. टॅबमध्ये करा माउस बटणे.
3 माउस बटणे कशी कार्य करतात ते सानुकूलित करा. टॅबमध्ये करा माउस बटणे. - बटण कॉन्फिगरेशन विभागात प्राथमिक बटण (उजवे / डावे) निवडा.
- डबल-क्लिक स्पीड विभागात डबल-क्लिक गती समायोजित करा. हे स्लाइडर वापरून करा. गती तपासण्यासाठी, या विभागातील फोल्डरवर डबल-क्लिक करा.
- चिकट माउस बटण विभागात चिकट सक्षम केले जाऊ शकते. या प्रकरणात, आपण मुख्य माउस बटण दाबल्याशिवाय काही क्रिया करण्यास सक्षम असाल. चिकट चालू करण्यासाठी बटणावर क्लिक करण्यासाठी लागणारा वेळ समायोजित करण्यासाठी, सूचित विभागातील पर्याय क्लिक करा.
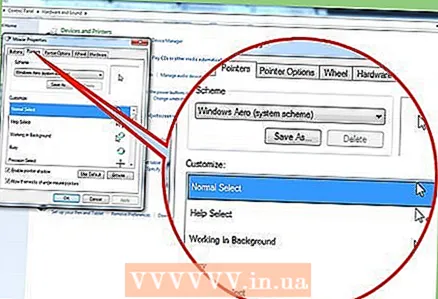 4 पॉईंटर्सचे स्वरूप बदला. हे करण्यासाठी, टॅबवर जा निर्देशक... योजनाबद्ध मेनूमधून, पॉईंटर्सच्या पूर्वनिर्धारित संचांपैकी एक निवडा. आपण इंटरनेटवरून पॉइंटर्स डाउनलोड करू शकता आणि नंतर त्यांना सिस्टममध्ये जोडण्यासाठी ब्राउझ क्लिक करा. आम्ही विश्वसनीय स्त्रोतांकडून फायली डाउनलोड करण्याची शिफारस करतो.
4 पॉईंटर्सचे स्वरूप बदला. हे करण्यासाठी, टॅबवर जा निर्देशक... योजनाबद्ध मेनूमधून, पॉईंटर्सच्या पूर्वनिर्धारित संचांपैकी एक निवडा. आपण इंटरनेटवरून पॉइंटर्स डाउनलोड करू शकता आणि नंतर त्यांना सिस्टममध्ये जोडण्यासाठी ब्राउझ क्लिक करा. आम्ही विश्वसनीय स्त्रोतांकडून फायली डाउनलोड करण्याची शिफारस करतो. 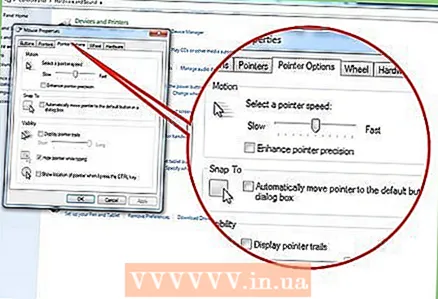 5 पॉइंटर सेटिंग्ज सानुकूलित करा. टॅबवर जा सूचक मापदंडजेथे आपण माउस पॉईंटर स्क्रीनभोवती कसे फिरते ते सानुकूलित करू शकता.
5 पॉइंटर सेटिंग्ज सानुकूलित करा. टॅबवर जा सूचक मापदंडजेथे आपण माउस पॉईंटर स्क्रीनभोवती कसे फिरते ते सानुकूलित करू शकता. - "हालचाली" विभागात, माउस पॉईंटर स्क्रीनवर किती वेगाने फिरतो ते समायोजित करा (स्लाइडर वापरा).
- Enhanced Pointer Precision पर्याय माउस प्रवेग सक्रिय करतो, जे पॉइंटर हालचाल अधिक नैसर्गिक बनवते. परंतु जर तुम्ही उत्सुक गेमर असाल तर हा पर्याय अक्षम करा, कारण माउस प्रवेग तुम्हाला अचूक लक्ष्य ठेवू देणार नाही.
- होम पोझिशन विभागात, आपण निवडलेल्या बटणावर पॉइंटरची स्वयंचलित हालचाल कॉन्फिगर करू शकता. जर तुम्ही इंटरनेटवर खूप काम करत असाल, तर या विभागातील पर्यायाच्या पुढील बॉक्स चेक करू नका, जेणेकरून चुकून "दुर्भावनापूर्ण" बटणावर क्लिक करू नये.
- दृश्यमानता विभागात, आपण पॉइंटर ट्रेल चालू करू शकता आणि कीबोर्ड इनपुट दरम्यान पॉईंटर लपवू शकता. आपण क्लिक करता तेव्हा आपण पॉइंटरच्या भोवती मंडळे देखील बनवू शकता Ctrl (जर तुम्हाला पॉईंटर दिसत नसेल तर हे उपयोगी पडते).
 6 कागदपत्रे आणि वेब पृष्ठांसाठी स्क्रोलिंग गती समायोजित करा. हे करण्यासाठी, टॅबवर जा चाक.
6 कागदपत्रे आणि वेब पृष्ठांसाठी स्क्रोलिंग गती समायोजित करा. हे करण्यासाठी, टॅबवर जा चाक. - अनुलंब स्क्रोलिंग विभागात, जेव्हा आपण चाक एका क्लिकवर फिरवाल तेव्हा किती ओळी स्क्रोल कराव्यात हे निर्दिष्ट करा. आपण संपूर्ण स्क्रीन स्क्रोल करणे देखील निवडू शकता.
- क्षैतिज स्क्रोलिंग विभागात, आपण चाक टिल्ट करताना किती वर्ण स्क्रोल करावे ते निर्दिष्ट करा. कृपया लक्षात घ्या की सर्व उंदीर आडव्या स्क्रोलिंगला समर्थन देत नाहीत.
 7 माउस खराब झाल्यास आपले ड्रायव्हर्स अपडेट करा. टॅबवर जा उपकरणे आणि कनेक्ट केलेल्या माऊस आणि त्याच्या गुणधर्मांविषयी माहिती शोधा.तपशीलवार माहिती पाहण्यासाठी आणि ड्रायव्हरला अपडेट किंवा रोल बॅक करण्यासाठी, माऊसच्या नावावर क्लिक करा आणि नंतर गुणधर्म क्लिक करा.
7 माउस खराब झाल्यास आपले ड्रायव्हर्स अपडेट करा. टॅबवर जा उपकरणे आणि कनेक्ट केलेल्या माऊस आणि त्याच्या गुणधर्मांविषयी माहिती शोधा.तपशीलवार माहिती पाहण्यासाठी आणि ड्रायव्हरला अपडेट किंवा रोल बॅक करण्यासाठी, माऊसच्या नावावर क्लिक करा आणि नंतर गुणधर्म क्लिक करा.  8 इतर माउस बटणांसाठी कार्ये सेट करा. जर तुमच्या माउसला चौथे किंवा पाचवे बटण असेल, तर या बटणांना विशिष्ट कार्ये नियुक्त करण्यासाठी एक विशेष प्रोग्राम वापरा. असा कार्यक्रम माऊस उत्पादकाच्या वेबसाइटवर आढळू शकतो; आपण एक्स-माउस बटण नियंत्रण किंवा माउस व्यवस्थापक सॉफ्टवेअर देखील वापरू शकता.
8 इतर माउस बटणांसाठी कार्ये सेट करा. जर तुमच्या माउसला चौथे किंवा पाचवे बटण असेल, तर या बटणांना विशिष्ट कार्ये नियुक्त करण्यासाठी एक विशेष प्रोग्राम वापरा. असा कार्यक्रम माऊस उत्पादकाच्या वेबसाइटवर आढळू शकतो; आपण एक्स-माउस बटण नियंत्रण किंवा माउस व्यवस्थापक सॉफ्टवेअर देखील वापरू शकता.
2 पैकी 2 पद्धत: मॅक ओएस एक्स
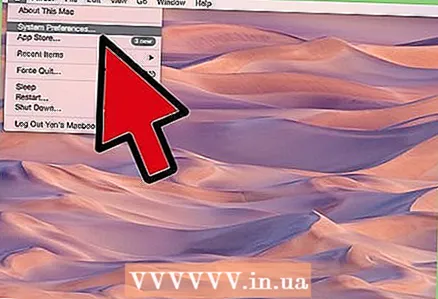 1 Apple मेनू उघडा आणि सिस्टम प्राधान्ये निवडा.
1 Apple मेनू उघडा आणि सिस्टम प्राधान्ये निवडा.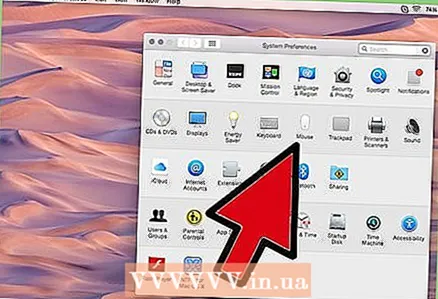 2 माउस क्लिक करा. माऊस सेटिंग्ज असलेली विंडो उघडेल. या विंडोमधील पर्यायांचा संच माऊस मॉडेलवर अवलंबून असेल.
2 माउस क्लिक करा. माऊस सेटिंग्ज असलेली विंडो उघडेल. या विंडोमधील पर्यायांचा संच माऊस मॉडेलवर अवलंबून असेल. - आपल्याकडे मानक माउस असल्यास, त्याच्या सेटिंग्जसह एक विंडो उघडेल. पॉइंटर स्पीड, डबल-क्लिक स्पीड आणि व्हील स्क्रोल स्पीड समायोजित करण्यासाठी स्लाइडर्स वापरा.
- आपण इच्छित असल्यास, प्रत्येक माउस बटणासाठी कार्ये पुन्हा नियुक्त करा. उदाहरणार्थ, उजवे-क्लिक सक्षम करण्यासाठी, उजवे माऊस बटण दुय्यम बटण कार्य नियुक्त करा.
 3 आपल्या मॅजिक माउससाठी सेटिंग्ज बदला. आपल्याकडे मॅजिक माउस असल्यास, दोन प्राधान्य विंडो उघडतील (जेव्हा आपण सिस्टम प्राधान्यांमध्ये माउस क्लिक कराल): निवडा आणि क्लिक करा आणि प्रगत जेश्चर.
3 आपल्या मॅजिक माउससाठी सेटिंग्ज बदला. आपल्याकडे मॅजिक माउस असल्यास, दोन प्राधान्य विंडो उघडतील (जेव्हा आपण सिस्टम प्राधान्यांमध्ये माउस क्लिक कराल): निवडा आणि क्लिक करा आणि प्रगत जेश्चर. - निवडा आणि क्लिक करा विंडोमध्ये, आपण उजवे-क्लिक सानुकूलित करू शकता, स्मार्ट झूम सक्षम करू शकता आणि पॉइंटर ज्या वेगाने फिरतो तो बदलू शकता.
- प्रगत जेश्चर विंडोमध्ये, आपण माउस जेश्चर परिभाषित करू शकता. उदाहरणार्थ, आपण पृष्ठ स्क्रोलिंग चालू करू शकता, सक्रिय प्रोग्राममध्ये स्विच करू शकता आणि मिशन कंट्रोल लाँच करू शकता.
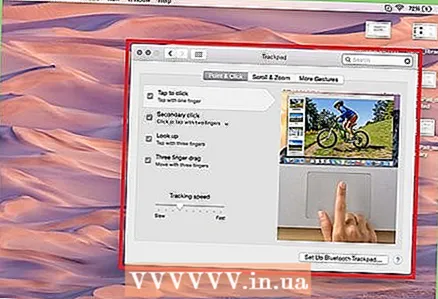 4 ट्रॅकपॅड सेटिंग्ज बदला. हे करण्यासाठी, "सिस्टम प्राधान्ये" विंडोमध्ये, "ट्रॅकपॅड" क्लिक करा. निवडा आणि दाबा, प्रगत जेश्चर आणि स्क्रोलिंग आणि झूम विभाग उघडतील; उत्तरार्धात, आपण स्क्रोल आणि सामग्री झूम करताना ट्रॅकपॅड बोटांच्या हालचालींना कसा प्रतिसाद देतो हे सानुकूलित करू शकता.
4 ट्रॅकपॅड सेटिंग्ज बदला. हे करण्यासाठी, "सिस्टम प्राधान्ये" विंडोमध्ये, "ट्रॅकपॅड" क्लिक करा. निवडा आणि दाबा, प्रगत जेश्चर आणि स्क्रोलिंग आणि झूम विभाग उघडतील; उत्तरार्धात, आपण स्क्रोल आणि सामग्री झूम करताना ट्रॅकपॅड बोटांच्या हालचालींना कसा प्रतिसाद देतो हे सानुकूलित करू शकता. - आपण नैसर्गिक स्क्रोलिंग सक्षम केल्यास, सामग्री आपल्या बोटांच्या दिशेने जाईल, फक्त वर आणि खाली नाही, डावीकडे आणि उजवीकडे.
- जर तुम्ही झूम इन आणि आउट सक्षम केले, तर मोबाईल डिव्हाइसवर (पिंचिंग आणि पिंचिंग) चित्राचा आकार बदलला जाऊ शकतो.
- तुम्ही ज्यावर डबल-क्लिक कराल ती सामग्री स्मार्ट झूम आपोआप वाढवेल.
- आपण रोटेशन चालू केल्यास, सामग्री दोन बोटांच्या हालचालीने फिरवली जाऊ शकते.