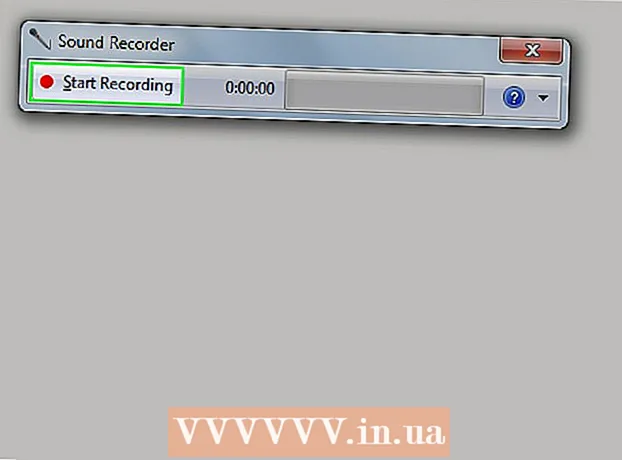लेखक:
Peter Berry
निर्मितीची तारीख:
13 जुलै 2021
अद्यतन तारीख:
23 जून 2024

सामग्री
हा Android फोन किंवा टॅब्लेटवरून संगणकावर फोटो कसे हस्तांतरित करायचा यावरील एक लेख आहे. आपण Google फोटो आणि यूएसबी केबलद्वारे विंडोज आणि मॅक संगणकांवर हे करू शकता. आपण मॅकवर यूएसबी केबल वापरत असल्यास, आपल्याला Android फाइल ट्रान्सफर प्रोग्राम वापरण्याची आवश्यकता असेल.
पायर्या
3 पैकी 1 पद्धत: Google फोटो वापरा
. जर बटण बंद स्थितीत असेल तर आपण फोटो बॅकअप मोड सक्षम करण्यासाठी त्यास स्पर्श कराल. तसे, Android फोटो Google फोटोवर अपलोड केले जातील.
. स्क्रीनच्या डाव्या कोप corner्यात असलेल्या विंडोज लोगोवर क्लिक करा.

. प्रारंभ विंडोच्या डाव्या कोप corner्यात असलेल्या फोल्डर चिन्हावर क्लिक करा. या क्रियेसह, फाईल एक्सप्लोरर विंडो स्क्रीनवर दिसून येईल.
स्क्रीनच्या वरील-उजव्या कोपर्यात, एंटर करा Android फाइल ट्रान्सफर, आणि नंतर Android फाइल हस्तांतरण चिन्हावर क्लिक करा.

"अंतर्गत संचयन" किंवा "एसडी कार्ड" फोल्डरवर डबल क्लिक करा. आपण उघडलेले फोल्डर फोटो कोठे हलवायचे आणि आपल्या Android डिव्हाइसवर उपलब्ध संचयन प्रकारावर अवलंबून बदलू शकतात.
"DCIM" फोल्डरवर डबल क्लिक करा. आपल्याला येथे आणखी एक फोल्डर दिसेल.
"कॅमेरा" फोल्डरवर डबल क्लिक करा. येथेच Android फोटो संग्रहित केले जातात. हे आपल्याला Android वर जतन केलेल्या फोटोंची सूची दर्शवेल.
- जर फोटो अल्बममध्ये सेव्ह झाला असेल तर, सुरू ठेवण्यापूर्वी तुम्हाला दुसरे फोल्डर उघडावे लागेल.
Android वर फोटो निवडा. आपण आपल्या संगणकावर हस्तांतरित करू इच्छित चित्रे निवडण्यासाठी त्यांना क्लिक करून ड्रॅग करा. आपण की देखील धरून ठेवू शकता ⌘ आज्ञा स्वतंत्रपणे एकाधिक प्रतिमा निवडण्यासाठी प्रत्येक फोटोवर क्लिक करताना.
क्लिक करा सुधारणे (सुधारणे). आपल्या मॅक स्क्रीनच्या वरील डाव्या कोपर्यातील हा मेनू आहे. तुम्हाला येथे मेनू दिसेल.
क्लिक करा कॉपी करा (कॉपी) हा पर्याय मेनूच्या वरच्या बाजूला आहे सुधारणे. आपण ऑपरेशन केल्यानंतर निवडलेल्या प्रतिमा कॉपी केल्या जातील.
- आपला डेटा मॅकवर हस्तांतरित करताना आपण Android वरील फायली हटवू इच्छित असल्यास क्लिक करा कट (कट)
ओपन फाइंडर. आपल्या मॅकच्या डॉक विभागात ब्लू फेस अॅपवर क्लिक करा. स्क्रीनवर एक नवीन विंडो येईल.
सेव्ह फोल्डर निवडा. फोल्डर क्लिक करा (जसे की माझ्या सर्व फायली (सर्व माझ्या फायली)) फोटो जतन करण्यासाठी फोल्डर म्हणून निवडण्यासाठी फाइंडर विंडोच्या डाव्या बाजूला.
क्लिक करा सुधारणे, नंतर निवडा आयटम पेस्ट करा (फाईल पेस्ट करा). अशाप्रकारे, आपले फोटो Android वरून मॅकवर कॉपी केले जातील.
- आपण निवडल्यास कट त्याऐवजी कॉपी कराआपला फोटो Android वर हटविला जाईल.
सल्ला
- संगणकावर फोटो हस्तांतरित करण्याचा गूगल फोटो वापरणे हा सर्वात सोपा मार्ग आहे, परंतु संगणकावर यूएसबी केबल आणि "कट" फंक्शन वापरण्यापेक्षा Android वर फोटो हटविण्याची प्रक्रिया अधिक कष्टदायक असू शकते.
चेतावणी
- संगणकावर हस्तांतरण पूर्ण होईपर्यंत Android वरचे फोटो हटवू नका.