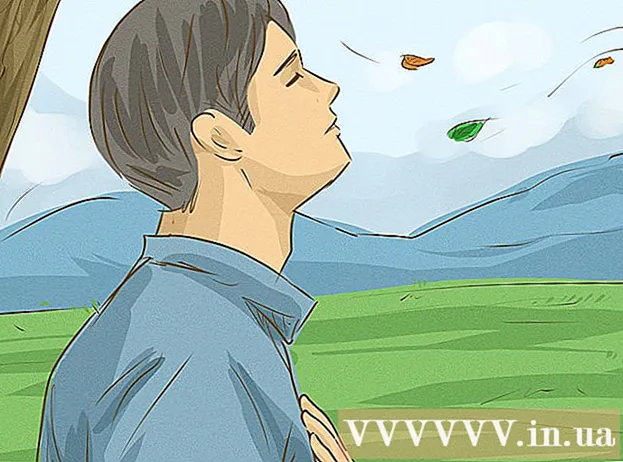लेखक:
Monica Porter
निर्मितीची तारीख:
17 मार्च 2021
अद्यतन तारीख:
1 जुलै 2024

सामग्री
हा लेख आपल्याला आपल्या आयफोन किंवा Android फोनवरून विंडोज किंवा मॅक संगणकावर फायली आणि माहिती कशी हस्तांतरित करायची हे दर्शविते. आपण आपल्या फोनवरून आपल्या संगणकावर पाठवू शकता अशा डेटामध्ये फोटो, व्हिडिओ, नोट्स, संपर्क इ. समाविष्ट आहे. आपण बर्याच फायली आणि माहिती आयफोन आणि Android वर हस्तांतरित करण्यासाठी यूएसबी केबल वापरू शकता, किंवा आयफोन फाइल्स मॅक किंवा Android फाइल्स विंडोज संगणकावर हस्तांतरित करण्यासाठी ब्लूटूथ वापरू शकता.
पायर्या
7 पैकी 1 पद्धतः आयफोनसाठी यूएसबी केबल वापरा
स्क्रीनच्या डाव्या कोपर्यात विंडोज लोगोसह.

प्रारंभ विंडोच्या डाव्या कोप corner्यात असलेल्या फोल्डर चिन्हावर क्लिक करा.
मॅक स्क्रीनच्या उजव्या कोपर्यात टाइप करा Android फाइल ट्रान्सफर स्पॉटलाइट शोध बार क्लिक करा आणि नंतर अँड्रॉइड फाइल हस्तांतरण अॅप चिन्हावर डबल-क्लिक करा.

(सेटिंग्ज) आणि नंतर स्पर्श करा ब्लूटूथ, आणि पांढर्या "ब्ल्यूटूथ" स्लाइडरला स्पर्श करा
. स्लाइडर हिरवी होईल

.- जर स्लायडर हिरवा असेल तर, ब्लूटूथ सक्षम असेल.
, नंतर निवडा सिस्टम प्राधान्ये ... (सिस्टम प्राधान्ये) क्लिक करा ब्लूटूथ, निवडा ब चालू करा विंडोच्या डाव्या बाजूला (ब्लूटूथ सक्षम).
- ब्लूटुथ आधीपासून सक्षम केलेले असल्यास, बटण स्विच होईल ब्लूटूथ बंद करा (ब्लूटूथ बंद करा). या प्रकरणात, आपल्याला येथे क्लिक करण्याची आवश्यकता नाही.
(सामायिक) स्क्रीनच्या एका कोपर्यात. आपल्याला स्क्रीन खाली एक मेनू दिसेल.
, पांढर्या स्लाइडरला स्पर्श करा
"ब्लूटूथ" च्या उजवीकडे शीर्षक. स्लाइडर रंग बदलेल
आणि याचा अर्थ ब्लूटूथ चालू आहे.
- जर स्लाइडर निळा किंवा हिरवा असेल तर, Android ब्लूटूथ सक्षम केले आहे.
- सॅमसंग गॅलेक्सी डिव्हाइसवर, जेव्हा आपण ते स्पर्श करता तेव्हा "ऑफ" शीर्षलेखच्या उजवीकडील स्लायडर निळा किंवा हिरवा होईल.
, उघडा सेटिंग्ज
(सेटिंग्ज) क्लिक करा उपकरणे (डिव्हाइस), नंतर कार्ड क्लिक करा ब्लूटुथ आणि इतर डिव्हाइस (ब्लूटूथ आणि इतर डिव्हाइस) डावीकडील आणि पांढर्या "ऑफ" स्लाइडरवर क्लिक करा
"ब्लूटूथ" शीर्षका खाली. स्लाइडर उजवीकडे ढकलले जाईल.
- जर स्लाइडर उजवीकडे "चालू" असेल तर आपल्या संगणकाचे ब्लूटूथ सक्षम केले आहे.
निळा रंग संगणक स्क्रीनच्या उजव्या कोपर्यात आहे, परंतु आपल्याला प्रथम चिन्हावर क्लिक करावे लागेल ^ ब्लूटूथ चिन्ह पाहण्यासाठी.
क्लिक करा एक फाईल प्राप्त करा नवीन विंडो उघडण्यासाठी सध्या प्रदर्शित मेनूमध्ये (फाइल प्राप्त करा).
आपण Android वरून सामायिक करू इच्छित फाईल शोधा, जसे की फोटो किंवा व्हिडिओ.
- Android कडे फाइल एक्सप्लोरर अॅप स्थापित केलेला असल्यास (जसे की ईएस फाइल एक्सप्लोरर), आपण अंतर्गत Android फायली ब्राउझ करू शकता (उदाहरणार्थ, डाउनलोड केलेल्या अॅपचा प्रोग्रामिंग इंटरफेस).
टच आणि होल्ड करून फायली निवडा. हा फोटो किंवा व्हिडिओ असल्यास आपण उघडण्यासाठी टॅप करू शकता.
मेनू बटणावर स्पर्श करा. बर्याच प्रकरणांमध्ये ते चिन्ह आहे &# 8942; किंवा ⋯पण काही सॅमसंग गॅलेक्सी फोनमध्ये आयकॉन असतात अधिक (अधिक) आपल्या आवडीची सूची प्रदर्शित करणारी स्क्रीन दिसेल.
"सामायिक करा" टॅप करा. या डिव्हाइसवर Android डिव्हाइसवर अवलंबून भिन्न चिन्ह आणि नाव असेल.
"ब्लूटूथ" निवडा. पुन्हा, या पर्यायामध्ये प्रत्येक Android डिव्हाइसवर भिन्न चिन्ह असेल.
संगणकाचे नाव निवडा. दिसणार्या मेनूमधील संगणकाच्या माहितीस आपण स्पर्श कराल.
संगणकावरील पुष्टीकरण संदेशावर क्लिक करा. आपल्या संगणकावर फाईल ट्रान्सफर स्वीकारण्यास किंवा नकारण्यास सांगितले असल्यास, निवडा होय.
स्क्रीनवरील सूचना पाळा. आपण आपल्या संगणकावर फाइल प्राप्त करण्यास सहमती दर्शविल्यानंतर आणि सेव्ह फोल्डर निवडल्यानंतर, फाइल आपल्या संगणकावर हस्तांतरित होईल.
- क्लिक करून आपण Android वर फायली देखील पाठवू शकता एक फाईल पाठवा प्रदर्शित ब्लूटूथ मेनूमध्ये (फाईल पाठवा), फाईल ट्रान्सफर विंडोवर ड्रॅग करा, त्यानंतर ऑन-स्क्रीन सूचनांचे अनुसरण करा आणि निवडा. स्वीकारा (स्वीकारा) किंवा Android वर অনুরূপ पर्याय विनंती केल्यास.
6 पैकी 6 पद्धतः आयफोनवर संपर्क डाउनलोड करा
आयक्लॉडसह खालील प्रकारे संपर्क संकालित करा:
- उघडा सेटिंग्ज (सेटिंग)
- पृष्ठाच्या शीर्षस्थानी आपल्या Appleपल आयडी नावावर टॅप करा.
- स्पर्श करा आयक्लॉड
- "संपर्क" च्या पुढे पांढरा स्लाइडर टॅप करा. जर स्लाइडर हिरवा असेल तर आपण हे चरण वगळू शकता.
भेट देऊन आयक्लॉड पृष्ठ उघडा https://www.icloud.com/ वेब ब्राउझर वरून. आपण साइन इन केले असल्यास हे आयक्लॉड डॅशबोर्ड उघडेल.
- आपण लॉग इन केलेले नसल्यास साइन इन करण्यासाठी आपला Appleपल आयडी ईमेल पत्ता आणि संकेतशब्द प्रविष्ट करा.
क्लिक करा संपर्क (संपर्क) आपले संपर्क पाहण्यासाठी मानवी चिन्हासह.
संपर्काच्या नावावर क्लिक करा. आपण मध्यम स्तंभातील कोणताही संपर्क निवडू शकता.
सर्व संपर्क निवडा. आपण दाबा Ctrl+ए (किंवा ⌘ आज्ञा+ए मॅक वर) सर्व संपर्क निवडण्यासाठी.
क्लिक करा ⚙️ पृष्ठाच्या डाव्या कोप .्यात. स्क्रीन निवडीची सूची प्रदर्शित करेल.
क्लिक करा व्हीकार्ड निर्यात करा ... सध्या प्रदर्शित मेनूमध्ये. संपर्क vCard फाईल आपल्या संगणकावर डाउनलोड केली जाईल. जाहिरात
7 पैकी 7 पद्धतः Android साठी क्लाऊड डेटा डाउनलोड करा
Android डेटा बॅकअप. आपण संपर्कांसारखा डेटा डाउनलोड करण्यापूर्वी आपल्याला आपला Android डेटा Google ड्राइव्हमध्ये बॅक अप घेणे आवश्यक आहे.
- मोबाइल डेटा कनेक्शनऐवजी आपण इंटरनेट कनेक्शन वापरुन हे करत असल्याचे सुनिश्चित करा.

भेट देऊन Google ड्राइव्ह उघडा https://drive.google.com/ ब्राउझर वरून. आपण साइन इन केले असल्यास हे आपले Google ड्राइव्ह खाते उघडेल.- आपण आपल्या Google ड्राइव्ह खात्यात लॉग इन केलेले नसल्यास, सुरू ठेवण्यासाठी आपण आपला ईमेल पत्ता आणि संकेतशब्द प्रविष्ट कराल.
- Android चे बॅकअप घेण्यासाठी आपण वापरत असलेले हे खाते असावे. नसल्यास, ड्राइव्ह पृष्ठाच्या वरील उजव्या चिन्हावर क्लिक करा, नंतर निवडा साइन आउट करा (लॉग आउट) आणि इच्छित खात्यात लॉग इन करा.

कार्ड क्लिक करा बॅकअप (बॅकअप) Google ड्राइव्ह पृष्ठाच्या डाव्या कोप corner्यात आहे.
आपला बॅकअप निवडा. आपण आपल्या संगणकावर डाउनलोड करू इच्छित बॅकअप फाइल क्लिक करा.

क्लिक करा &# 8942; पृष्ठाच्या वरील-उजव्या कोपर्यात. स्क्रीन निवडीची सूची प्रदर्शित करेल.
क्लिक करा डाउनलोड करा (डाउनलोड). आपल्याला हा पर्याय ड्रॉप-डाऊन सूचीत दिसेल. Android बॅकअप डेटा डाउनलोड करण्यासाठी हे ऑपरेशन आहे. जाहिरात
सल्ला
- आपल्या फोनला संगणकाशी कनेक्ट करण्यात समस्या येत असल्यास भिन्न यूएसबी पोर्ट वापरुन पहा.
- आपला फोन आणि संगणकामधील डेटा हस्तांतरित करण्याचा दुसरा मार्ग म्हणजे क्लाउड स्टोरेज सेवा (जसे की आयक्लॉड किंवा Google ड्राइव्ह) वापरणे होय. आपण आपल्या फोनवर मेघ संचयन सेवांमध्ये फायली अपलोड करू शकता, आपल्या संगणकावर मेघ संचयन सेवा पृष्ठ उघडू शकता आणि येथून फायली डाउनलोड करू शकता.
- Android वरील संपर्कांचा सहसा Google वर स्वयंचलितपणे बॅक अप घेतला जातो. आपण Android संपर्क ऑनलाइन व्यवस्थापित करू शकता.
चेतावणी
- विशिष्ट प्रकारचे डेटा आणि प्लॅटफॉर्म एकमेकांशी सुसंगत नाहीत (जसे की काही डेटा Appleपल Android वर पाहण्यास सक्षम होणार नाही).
- आपण आपला आयफोन ब्लूटूथ वापरुन विंडोज 10 कॉम्प्यूटरवर फायली हस्तांतरित करण्यासाठी वापरू शकत नाही.