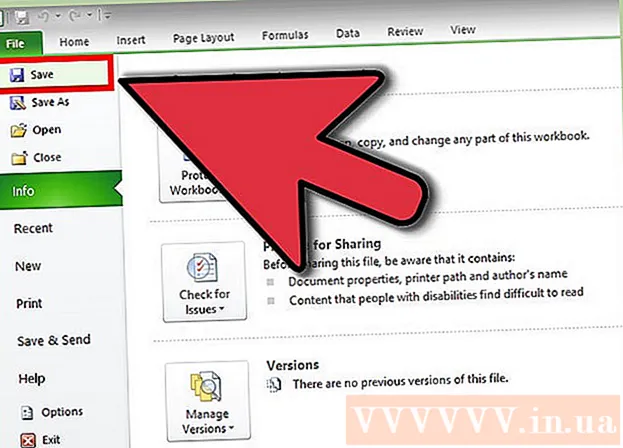लेखक:
Randy Alexander
निर्मितीची तारीख:
23 एप्रिल 2021
अद्यतन तारीख:
1 जुलै 2024

सामग्री
एनव्हीडिया सतत सॉफ्टवेअर समायोजित करीत असते जी मुळात एनव्हीडिया ग्राफिक्स कार्ड नियंत्रित करते. काही आठवड्यांनंतर कंपनीने ड्रायव्हर अद्यतन जारी केले. चांगल्या कार्यक्षमतेसह गेम खेळण्यासाठी नवीनतम आवृत्ती चालक स्थापित करा.
पायर्या
3 पैकी 1 पद्धतः स्वयं-अद्यतनित करा
डायरेक्टएक्स डायग्नोस्टिक टूल उघडा. आपले ग्राफिक्स कार्ड मॉडेल शोधण्याचा हा सर्वात वेगवान मार्ग आहे. आपणास माहिती आधीपासूनच माहित असल्यास हे चरण वगळा.
- दाबा ⊞ विजय+आर आणि टाइप करा dxdiag.
- प्रदर्शन टॅब क्लिक करा. "चिप प्रकार" आयटम पहा. ही ग्राफिक्स कार्ड मॉडेल माहिती आहे.
- सिस्टम टॅब क्लिक करा. मशीन विंडोजची 32-बिट किंवा 64-बिट आवृत्ती चालवित आहे किंवा नाही हे तपासण्यासाठी "ऑपरेटिंग सिस्टम" विभाग पहा.

एनव्हीडिया जिफोर्स वेबसाइटला भेट द्या. आपण ड्राइव्हर्सची नवीनतम आवृत्ती जिफोर्स () वेबसाइटवरून डाउनलोड करू शकता.
"ड्राइव्हर्स्" टॅब क्लिक करा. बर्याच एनव्हीडिया कार्ड्स "जीफोर्स" कार्डे असतात. आपले कार्ड भिन्न मॉडेल असल्यास वेबसाइटला भेट द्या.

ग्राफिक्स कार्ड निवडा. ड्राइव्हर निवडण्याचे 3 मार्ग आहेतः- स्वयंचलित ड्राइव्हर अद्यतने - ड्राइव्हर अद्यतने व्यवस्थापित करण्यासाठी एनव्हीडिया जिफोर्स अनुभव प्रोग्राम वापरा. अधिक माहितीसाठी येथे क्लिक करा.
- मॅन्युअल ड्राइव्हर शोध - योग्य ड्राइव्हर निवडण्यासाठी चरण 1 मधील माहितीचा वापर करा. 4 सर्वात अलीकडील आवृत्त्या प्रदर्शित केल्या जातील.
- आपले जीपीयू स्वयं शोधा - एनव्हीडिया वेबसाइट ग्राफिक्स कार्ड शोधण्यासाठी आणि सुसंगत ड्राइव्हर्स प्रस्तुत करण्यासाठी जावा मायक्रोकोडचा वापर करेल. आपल्याला हा कोड चालविण्यासाठी जावा स्थापित करणे आवश्यक आहे. वर्तमान मायक्रोकोड अद्यतनित केले गेले नाही, म्हणून कदाचित हे कदाचित काही ब्राउझरमध्ये क्रॅश होईल. इतर 2 पद्धती वापरणे सोपे असेल तर.

नवीनतम ड्रायव्हर्स डाउनलोड करा. नवीनतम आवृत्ती चालकासाठी डाउनलोड दुव्यावर क्लिक करा. जोपर्यंत आपल्याला जुन्या आवृत्तीची आवश्यकता नसेल तोपर्यंत आपण नवीनतम आवृत्ती डाउनलोड केली पाहिजे. नवीनतम आवृत्ती सर्वोत्तम कार्यक्षमता देईल.
इंस्टॉलर चालवा. ड्राइव्हर्स अद्यतनित करण्यासाठी डाउनलोड केलेले इन्स्टॉलर चालवा. इंस्टॉलर स्वयंचलितपणे जुनी आवृत्ती काढून अद्यतन स्थापित करेल.
- बरेच वापरकर्ते "एक्सप्रेस" सेटिंग निवडतात.
- इन्स्टॉलेशन प्रक्रियेदरम्यान पडदा चमकू शकतो किंवा थोडक्यात काळा होतो.
नवीन ड्राइव्हर अयशस्वी झाल्यास सिस्टम पुनर्संचयित वापरा. ड्राइव्हर अद्यतने स्थापित केल्यावर, सिस्टम रीस्टोर पॉईंट आपोआप तयार होईल. हे पुनर्संचयित बिंदू आपल्याला सिस्टमला वेळेवर पॉइंटवर आणण्याची परवानगी देतो जेव्हा ड्रायव्हर्स स्थापित केले गेले.
- आपण सिस्टम रीस्टोर कसे वापरावे यावरील लेखांचा संदर्भ घेऊ शकता.
3 पैकी 2 पद्धत: GeForce अनुभव वापरा
जिफोर्स अनुभव प्रोग्राम डाउनलोड आणि स्थापित करा. हा एनव्हीडियाचा प्रोग्राम आहे जो आपल्याला एनव्हीडिया ड्राइव्हर्स् व्यवस्थापित करण्यास आणि खेळ स्थापित करण्यास अनुमती देतो. आपण साइटवरून इन्स्टॉलर डाउनलोड करू शकता.
- समर्थित हार्डवेअरची तपासणी करण्यासाठी इंस्टॉलर तुमची सिस्टम स्कॅन करेल. आपल्याकडे एनव्हीडिया ग्राफिक्स कार्ड नसल्यास किंवा जुने उत्पादन वापरल्यास आपण स्थापना प्रक्रियेदरम्यान त्रुटी पाहू शकाल.
- स्थापना पूर्ण झाल्यानंतर प्रोग्राम लाँच करा.
जिफोर्स अनुभवाला अद्यतनित करण्यास अनुमती द्या. जेव्हा जीफोर्स अनुभव सुरू होईल, तेव्हा ते उपलब्ध अद्यतनांची तपासणी करेल.
"ड्राइव्हर्स्" टॅब क्लिक करा. उपलब्ध अद्यतने या टॅबवर प्रदर्शित केली जातील. जिफोर्स अनुभव स्वत: ची तपासणी करत नसल्यास "अद्यतनांसाठी तपासा" बटणावर क्लिक करा.
उपलब्ध अद्यतने डाउनलोड करण्यासाठी "ड्राइव्हर डाउनलोड करा" बटणावर क्लिक करा. कदाचित जिफोर्स अनुभवाने फाइल डाउनलोड केली असेल.
"एक्सप्रेस स्थापना" वर क्लिक करा. प्रगत वापरकर्ते सानुकूल निवडू शकतात. बरेच वापरकर्ते त्वरित स्थापनेने समाधानी आहेत.
- सानुकूल स्थापना आपल्याला कोणते ड्राइव्हर्स स्थापित करायचे आहेत ते निवडण्याची परवानगी देतात.
ड्रायव्हर्स स्थापित होण्याची प्रतीक्षा करा. जीफोर्स अनुभव स्थापनाची काळजी घेईल. इन्स्टॉलेशनवेळी स्क्रीन लखलखीत होईल किंवा काही क्षणात बंद होईल.
सिस्टममध्ये स्थापित करण्यात आलेल्या त्रुटी आली असल्यास पुन्हा स्थापित करण्यासाठी सिस्टम रीस्टोर वापरा. जेव्हा एनव्हीडिया ड्राइव्हर सुधारित केले जाईल तेव्हा विंडोज सिस्टम रीस्टोर पॉइंट तयार करेल. आपण सेफ मोडमध्ये बूट करू शकता आणि ड्राइव्हर सुधारित होण्यापूर्वी सिस्टमला वेळेत परत आणण्यासाठी सिस्टम रीस्टोर चालवू शकता.
- आपण सिस्टम रीस्टोर कसे वापरावे यावरील लेखांचा संदर्भ घेऊ शकता.
3 पैकी 3 पद्धत: उबंटू ड्राइव्हर्स् अद्यतनित करा
अतिरिक्त ड्राइव्हर्स विंडो उघडा. आपण उबंटू वापरताना Nvidia ड्राइव्हर्स स्वयंचलितपणे स्थापित होत नाहीत. त्याऐवजी, उबंटू ओपन सोर्स वापरतो परंतु फारच शक्तिशाली ड्राइव्हर्स वापरत नाही. आपण अतिरिक्त ड्राइव्हर्स् विंडोद्वारे एनव्हीडिया ड्राइव्हर्स स्थापित करू शकता.
- डॅश प्रारंभ करा आणि अतिरिक्त ड्राइव्हर्स् विंडो उघडण्यासाठी "ड्राइव्हर्स्" टाइप करा.
लोड करण्यासाठी उपलब्ध ड्राइव्हर्सच्या सूचीची प्रतीक्षा करा. आपल्याला काही मिनिटे प्रतीक्षा करावी लागेल.
सूचीमधून नवीनतम ड्राइव्हर निवडा. "Nouveau" नव्हे तर Nvidia चा ड्राइव्हर असल्याचे सुनिश्चित करा. डाउनलोड करण्यासाठी ड्राइव्हर निवडा.
"बदल लागू करा" बटणावर क्लिक करा. एनव्हीडिया ड्राइव्हर्स मशीनवर स्थापित केले जातील.इन्स्टॉलेशन प्रक्रियेदरम्यान स्क्रीन लुकलुक किंवा बंद होऊ शकते.
संगणक रीस्टार्ट करा. स्थापना पूर्ण करण्यासाठी संगणक पुन्हा सुरू करा. जाहिरात