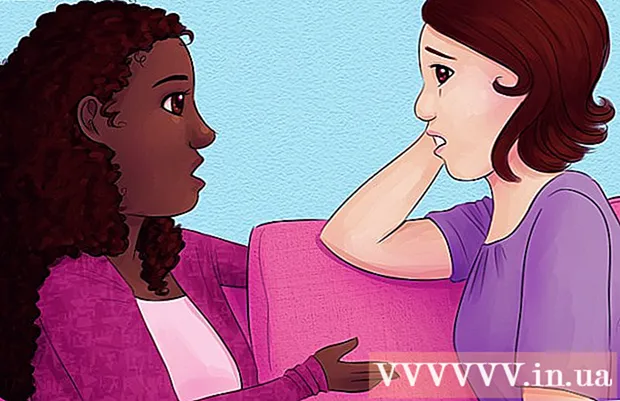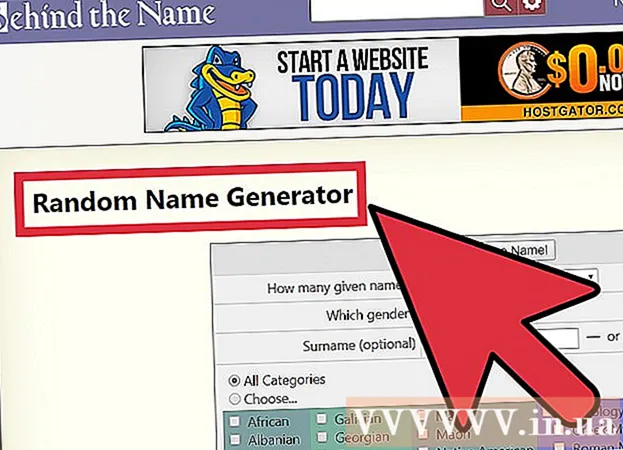लेखक:
Randy Alexander
निर्मितीची तारीख:
23 एप्रिल 2021
अद्यतन तारीख:
1 जुलै 2024

सामग्री
मॅकवरील विशेष वर्ण भाषांतरकार, गणितज्ञ किंवा जे इमोजी वापरत नाहीत त्यांच्यासाठी एक प्लस आहेत. शॉर्टकट आणि संपादन → विशेष वर्ण मेनूमध्ये आपणास लोकप्रिय वर्ण आढळतात. अधिक अद्वितीय चिन्हांसाठी, आपल्याला कीबोर्ड इनपुट मेनू रीसेट करावा लागेल.
पायर्या
3 पैकी 1 पद्धत: द्रुत शॉर्टकट
संबंधित चिन्हे पाहण्यासाठी कोणतीही लेटर की दाबून ठेवा. ऑनलाइन मजकूर किंवा मजकूर फील्डमध्ये, कोणतीही की दाबून ठेवल्यास सममूल्य वर्णांची यादी उघडते. की धरून ठेवत असताना, आपल्याला पाहिजे असलेल्या चिन्हावर क्लिक करा किंवा चिन्हाशी संबंधित क्रमांक की दाबा. येथे काही उदाहरणे दिली आहेत:
- की ठेवा अ टाइप करण्यासाठी à á â ä æ ā ā. इतर स्वरांनाही हेच लागू होते.
- की ठेवा सी टाइप करण्यासाठी ç ć č.
- की ठेवा एन टाइप करण्यासाठी ñ ń
- लक्षात घ्या की बर्याच अक्षरांमध्ये संवाद बॉक्स उघडलेले नसतात.
- आपण सिस्टम प्राधान्ये Rep कीबोर्डमधील की पुनरावृत्ती बंद केल्यास हा संवाद बॉक्स दिसून येणार नाही.

की ठेवा . पर्याय. चावी धरून ठेवताना . पर्याय (किंवा Alt काही कीबोर्डवर), दुसरी की दाबल्यास एक विशेष प्रतीक लिहीले जाईल, सामान्यत: गणित किंवा चलन प्रतीक. उदाहरणार्थ:- . पर्याय + पी = π
- . पर्याय + 3 = £
- . पर्याय + ग्रॅम = ©
- लेखाच्या शेवटी कीबोर्ड शॉर्टकटची संपूर्ण यादी पहा. वैकल्पिकरित्या, आपण ही चिन्हे प्रदर्शित करणारे ऑन-स्क्रीन कीबोर्ड उघडण्यासाठी खालील कीबोर्ड इनपुट सूचनांचे अनुसरण करू शकता.

की ठेवा . पर्याय आणि Ift शिफ्ट. अधिक चिन्हे जोडण्यासाठी, एकाच वेळी 2 की दाबून ठेवा आणि दुसरी की दाबा. आपण पोस्टच्या शेवटी चिन्हांची यादी तपासू शकता किंवा यासह प्रारंभ करू शकता:- . पर्याय + Ift शिफ्ट + 2 = €
- . पर्याय + Ift शिफ्ट + / = ¿
3 पैकी 2 पद्धत: इमोटिकॉन्स आणि इतर चिन्हे

टूलबारमधील "संपादन" क्लिक करा. आपण इमोटिकॉन समाविष्ट करू इच्छित असलेल्या मजकूर फील्डमध्ये क्लिक करा. हे बर्याच मजकूर फील्डसाठी कार्य करते, जसे की ईमेल संदेश किंवा मजकूर दस्तऐवज. आपल्याला खात्री करायची असल्यास आपण हे टेक्स्ट एडिटमध्ये वापरू शकता.- टाइप करताना आपल्याला विशिष्ट वर्ण विंडो उघडायची असल्यास, डेस्कटॉपवर कोठेही क्लिक करा.
विशेष वर्ण मेनू उघडा. हा आयटम शोधण्यासाठी संपादन मेनूखाली पहा. आपण वापरत असलेल्या ओएस एक्सच्या आवृत्तीवर अवलंबून, या आयटमचे नाव इमोजी आणि चिन्हे किंवा विशिष्ट वर्ण ... (विशेष वर्ण ...) असेल.
- आपण कीबोर्ड शॉर्टकटसह मेनू उघडू शकता ⌘ आज्ञा + नियंत्रण + जागा.
प्रवेश पर्याय. स्पेशल कॅरेक्टर विंडोमध्ये बर्याच आयटम असतात, रुपांतरित करण्यासाठी खाली असलेल्या आयटमवर क्लिक करा. अधिक श्रेण्या पाहण्यासाठी बाणावर क्लिक करा.
- आपण इच्छित असलेली श्रेणी आपल्याला सापडत नसल्यास, शोध बार पहाण्यासाठी विशेष वर्ण पृष्ठाच्या शीर्षस्थानी ड्रॅग करा.
- आपण स्क्रीनच्या वरील उजव्या कोपर्यातील बटण वापरून डिस्प्लेला लहान ते मोठ्याने स्विच करू शकता. हे बटण पाहण्यासाठी आपल्याला वर स्क्रोल करणे आवश्यक आहे.
आपल्याला पाहिजे असलेले चिन्ह निवडा. आपण मजकूर फील्डमध्ये समाविष्ट करू इच्छित प्रतीकावर डबल क्लिक करा. आपण चिन्ह उजव्या मजकूर फील्डमध्ये ड्रॅग आणि ड्रॉप करू शकता किंवा राइट-क्लिक करा, कॅरेक्टर इन्फोटर माहिती कॉपी करा आणि नंतर मजकूर फील्डमध्ये पेस्ट करा.
- ओएस एक्सच्या जुन्या आवृत्त्यांवर आपण "घाला" बटण वापरू शकता.
- पुढच्या वेळी आपण हा मेनू वापरता तेव्हा सहज प्रवेश करण्यासाठी आपण अलीकडे वापरलेली चिन्हे प्रथम दर्शविली जातील.
3 पैकी 3 पद्धत: कीबोर्ड इनपुट पर्याय वापरणे
सिस्टम प्राधान्ये उघडा. आपण logoपल लोगोसह मेनूच्या शीर्षस्थानी प्रवेश करू शकता किंवा अनुप्रयोग फोल्डरमध्ये जाऊ शकता. किंवा आपण टूलबारवर शोधू शकता.
इनपुट आयटम शोधा. सिस्टम प्राधान्ये विंडोच्या वरील उजव्या कोपर्यातील शोध क्षेत्रात "इनपुट" टाइप करा. आपल्याला हायलाइट केलेले एक किंवा अधिक पर्याय दिसतील. पुढील गोष्टी हायलाइट करणे निवडा:
- कीबोर्ड (ओएस एक्स अद्यतनित असल्यास ते निवडा)
- आंतरराष्ट्रीय (आंतरराष्ट्रीय) (ओएस एक्सच्या काही जुन्या आवृत्त्यांवर)
- भाषा आणि मजकूर (जुनी ओएस एक्स आवृत्ती)
इनपुट स्त्रोत क्लिक करा. सबमेनू उघडल्यानंतर, इनपुट स्रोत निवडा. आपण ओएस एक्सची कोणती आवृत्ती वापरत आहात यावर अवलंबून, आपल्याला झेंडे आणि देशाची नावे आणि / किंवा कीबोर्ड प्रतिमा दिसतील.
"मेनू बारमधील इनपुट मेनू दर्शवा" बॉक्स निवडा.’ (टूलबारवर इनपुट मेनू प्रदर्शित करा). हा पर्याय विंडोच्या तळाशी आहे. संवाद बॉक्स तपासल्यानंतर, आपल्याला स्क्रीनच्या शीर्षस्थानी टूलबारच्या उजवीकडे एक नवीन चिन्ह दिसेल, कदाचित ध्वज प्रतीक किंवा एक काळा आणि पांढरा कीबोर्ड.
नवीन मेनूवर कॅरेक्टर व्ह्यूअर दर्शवा. टूलबारमध्ये दिसणार्या चिन्हावर क्लिक करा, वर्ण दर्शक दर्शवा निवडा. हे एकाधिक चिन्हे असलेली विंडो उघडेल (वरील पद्धतीत इमोटिकॉनसारखेच). आपण या चरणांचे अनुसरण करू शकता:
- डाव्या पॅनेलमधील श्रेणी नावावर क्लिक करा.
- आपल्याला पाहिजे असलेले चिन्ह शोधण्यासाठी खाली स्क्रोल करा. चिन्हाचा फरक पाहण्यासाठी, उजव्या पॅनेलवरील चिन्हावर क्लिक करून ड्रॅग करा.
- आयकॉनला "टाइप" करण्यासाठी डबल क्लिक करा, त्यास मजकूर फील्डमध्ये ड्रॅग करा आणि ड्रॉप करा किंवा राइट-क्लिक करा आणि वर्ण माहिती कॉपी करा निवडा. ओएस एक्स च्या जुन्या आवृत्त्यांवर, फक्त घाला बटण दाबा.
कीबोर्ड दर्शक दर्शवा. मेनूमधील आणखी एक पर्याय म्हणजे "कीबोर्ड दर्शक दर्शवा". आपण हा पर्याय निवडल्यास, आपण संगणकाच्या स्क्रीनवर प्रदर्शित कीबोर्डची प्रतिमा पाहण्यास सक्षम असाल. प्रत्यक्ष कीबोर्डवर न छापलेली चिन्हे शोधण्याचा हा एक प्रभावी मार्ग आहे. उदाहरणार्थ, की दाबून ठेवा . पर्याय आणि / किंवा Ift शिफ्ट आभासी कीबोर्ड बदल पाहण्यासाठी.
- आपण स्क्रीनवर व्हर्च्युअल कीबोर्डची स्थिती हलवू शकता. क्लिक करून आणि कोपर्यात ड्रॅग करून आकार बदला.
दुसरा कीबोर्ड सक्रिय करा (पर्यायी). आपण एकापेक्षा जास्त भाषा टाइप केल्यास, सिस्टम प्राधान्यांच्या अंतर्गत मेनूवर परत या. उपलब्ध भाषांमध्ये प्रवेश करण्यासाठी + की दाबा, त्यानंतर आपणास हवी असलेली भाषा निवडण्यासाठी जोडा बटणावर क्लिक करा. दुसरी भाषा वापरल्याशिवायसुद्धा, पुढीलपैकी काही लेआउट मदत करतील:
- उदाहरणार्थ, इंग्रजी विभागात "यू.एस. विस्तारित" कीबोर्ड असेल. कीबोर्ड दाबून ठेवण्यासाठी युक्तीपेक्षा अधिक प्रतीक वापरू शकतात . पर्याय वरील
- काही भाषांमध्ये संगणक कीबोर्डच्या लेआउटची नक्कल करण्याचा पर्याय असतो. हे सहसा काही आयकॉन कीचे प्लेसमेंट बदलते.
- आपण इंग्रजी कीबोर्ड वापरत नसल्यास, खालील शॉर्टकटची संपूर्ण सूची वापरण्यासाठी आपण तात्पुरते यूएस इंग्रजी मानक कीबोर्डवर स्विच करू शकता.
कीबोर्ड बदला. आपण एकाच वेळी एकाधिक कीबोर्ड सक्रिय करू शकता. कीबोर्ड बदलण्यासाठी मेनूवर जाऊन पूर्वीचे कॅरॅक्टर व्ह्यूअर आणि कीबोर्ड सक्रिय करा. उपलब्ध सूचीमधून आपण वापरू इच्छित कीबोर्ड निवडा.
- कीबोर्ड नेव्हिगेट करण्यासाठी आपण हॉटकीज तयार करू शकता. सिस्टम प्राधान्ये शोध बारमध्ये "शॉर्टकट" आयटम शोधा आणि हायलाइट केलेल्या आयटमवर क्लिक करा. शॉर्टकट मेनूमध्ये प्रवेश केल्यानंतर, डाव्या बाजूला इनपुट स्त्रोत निवडा आणि "मागील इनपुट स्त्रोत निवडा" नावाचा बॉक्स तपासा.
शॉर्टकट की यादी पूर्ण करा
डावीकडील की आपण दाबून ठेवून टाइप केलेले प्रतीक आहे . पर्याय एकाच वेळी कोणत्याही की सह. उजव्या बाजूला की संयोजन आहे . पर्याय, Ift शिफ्ट आणि 3 रा की.
सल्ला
- या लेखातील विशिष्ट कीबोर्ड शॉर्टकट केवळ मानक यूएस कीबोर्डवर कार्य करतात. आपण सध्याच्या कीबोर्डवर आपल्याला पाहिजे असलेले चिन्ह अचूकपणे टाइप न केल्यास आपण या कीबोर्डवर तात्पुरते स्विच करू शकता.
- जर या लेखातील चिन्हांपैकी एखादे आयत म्हणून प्रदर्शित केले गेले असेल तर आपला वेब ब्राउझर ती वर्ण प्रदर्शित करू शकत नाही. ही चिन्हे सर्व प्रमुख मॅक ब्राउझरमध्ये दर्शविली जातील.