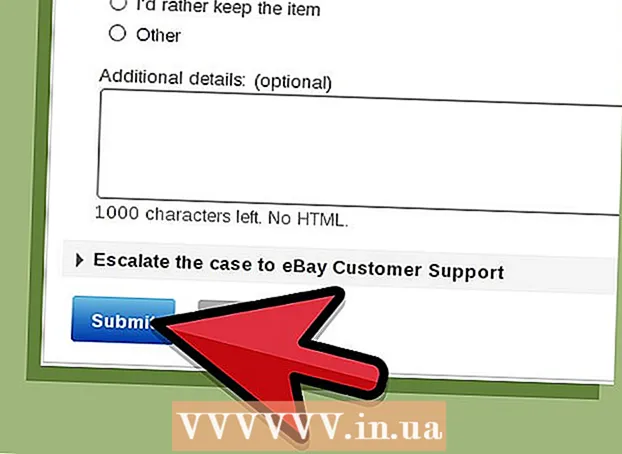लेखक:
Monica Porter
निर्मितीची तारीख:
19 मार्च 2021
अद्यतन तारीख:
1 जुलै 2024

सामग्री
स्मार्टफोनमध्ये ध्वनी रेकॉर्डिंगचे कार्य बर्याच सोयीचे असते परंतु बर्याचदा त्याकडे दुर्लक्ष केले जाते. iPhones व्हॉईस रेकॉर्डिंग अॅपसह पूर्व-स्थापित येतो, जसे की इतर बरेच Android फोन करतात. त्याच वेळी, विविध कार्ये असलेले बरेच विनामूल्य रेकॉर्डिंग अनुप्रयोग आहेत. आपण आपले अॅप्स आपले विचार, व्याख्याने, संमेलने, मैफिली आणि बरेच काही रेकॉर्ड करण्यासाठी वापरू शकता.
पायर्या
3 पैकी 1 पद्धत: आयफोन
व्हॉईस मेमोस अॅप उघडा. हा अनुप्रयोग आपल्याला आपल्या आयफोनवर ध्वनी रेकॉर्ड करण्याची परवानगी देतो. आपण हे "अतिरिक्त" किंवा "उपयुक्तता" फोल्डरमध्ये शोधू शकता.

रेकॉर्डिंग प्रारंभ करण्यासाठी लाल रेकॉर्ड बटण दाबा. आयफोनने त्वरित मशीनच्या मायक्रोफोनमधील ध्वनी रेकॉर्ड करण्यासाठी पुढे केले.
ध्वनी स्रोताच्या दिशेने आयफोनच्या खालच्या दिशेने जा. उत्कृष्ट आवाज गुणवत्ता मिळविण्यासाठी, आयफोनच्या खालच्या टोकाला ऑडिओ स्त्रोताकडे निर्देश करा.येथे मायक्रोफोन आहे. आयफोनवर आपला हात मायक्रोफोनने व्यापू देऊ नका. चांगल्या गुणवत्तेसाठी फोन आणि ऑडिओ स्त्रोतामधील अंतर लक्षात ठेवा.

आपण रेकॉर्डिंगला विराम देऊ इच्छित असाल तेव्हा थांबा बटण दाबा. आपण रेकॉर्ड बटण दाबून रेकॉर्डिंग सुरू ठेवू शकता. पुन्हा रेकॉर्डिंग केव्हा सुरू करायचे यासाठी समायोजित करण्यासाठी आपण टाइमलाइन ड्रॅग करू शकता.
रेकॉर्डिंगचे नाव बदलण्यासाठी "नवीन रेकॉर्डिंग" क्लिक करा. एक मजकूर बॉक्स आणि कीबोर्ड दिसून येईल, ज्यामुळे आपण रेकॉर्डिंगसाठी नाव प्रविष्ट करू शकाल.

दाबून रेकॉर्डिंग पुन्हा प्ले करा "प्ले" (धावणे) ही क्रिया आपल्याला जतन करण्यापूर्वी रेकॉर्डिंगचा प्रकार ऐकण्याची परवानगी देते. आपण कधी खेळायला प्रारंभ करायचे ते सेट करण्यासाठी टाइमलाइन हलवू शकता.
रेकॉर्डिंग ट्रिम करण्यासाठी "संपादन" बटण दाबा. एडिट बटणावर रेकॉर्डिंग नावाच्या उजव्या कोपर्यात असलेल्या दोन कोप from्यांवरील रेषांसह निळा बॉक्स चिन्ह आहे.
- आपण हटवू इच्छित रेकॉर्डिंग हायलाइट करण्यासाठी निवड बार क्लिक करा आणि ड्रॅग करा. निवडलेला विभाग हटविण्यासाठी "हटवा" बटण दाबा किंवा उर्वरित हटविण्यासाठी ट्रिम बटण वापरा.

- आपण हटवू इच्छित रेकॉर्डिंग हायलाइट करण्यासाठी निवड बार क्लिक करा आणि ड्रॅग करा. निवडलेला विभाग हटविण्यासाठी "हटवा" बटण दाबा किंवा उर्वरित हटविण्यासाठी ट्रिम बटण वापरा.
आपण रेकॉर्डिंगसह समाधानी झाल्यानंतर "पूर्ण झाले" बटण दाबा. आपण रेकॉर्डिंगला नाव दिले नसल्यास आपणास ते नाव देण्यास सांगितले जाईल.
रेकॉर्डिंग प्ले करा. रेकॉर्डिंग व्हॉईस मेमोस अॅपमध्ये सूचीबद्ध केली जाईल. रेकॉर्डिंग प्ले करण्यासाठी एकदा दाबा. आपण मित्रांना रेकॉर्डिंग पाठविण्यासाठी सामायिक करा बटण वापरू शकता किंवा रेकॉर्डिंग कट करण्यासाठी संपादन बटण, हटविण्यासाठी कचरा बटण वापरू शकता.
ऑडिओ रेकॉर्ड करण्यासाठी दुसरा अॅप वापरा. आयफोन Storeप स्टोअरवर बर्याच रेकॉर्डिंग अॅप्स आहेत जी विविध कार्ये देतात आणि आपल्या आवडीनुसार चांगल्या प्रकारे उपयुक्त असतात. अॅप स्टोअर उघडा आणि "व्हॉईस रेकॉर्डर" कीवर्ड शोधा, आपल्याला रेकॉर्डिंग अॅप्सची सूची दिसेल. आपल्या गरजांसाठी योग्य अॅप निवडण्यासाठी पुनरावलोकने वाचण्याचे लक्षात ठेवा.
- काही रेकॉर्डिंग अॅप्स आपल्याला प्रभाव जोडण्याची परवानगी देतात, आउटपुट फाइल दुसर्या स्वरूपात जतन करतात, स्तर समायोजित करतात, प्रगत संपादने करतात आणि बरेच काही करतात.
3 पैकी 2 पद्धत: Android
आपल्या डिव्हाइसवर रेकॉर्डिंग अॅप शोधा. जेव्हा आपण त्यांच्याबरोबर सेवांसाठी साइन अप करता तेव्हा भिन्न Android डिव्हाइस, प्रत्येक वाहक भिन्न अनुप्रयोग डाउनलोड करतात. तर Android वर iOS वर कोणतेही मानक रेकॉर्डिंग अॅप नाही. आपल्या डिव्हाइसवर पूर्व-स्थापित अनुप्रयोग असू शकतो किंवा आपण ते स्वतः डाउनलोड करणे आवश्यक आहे.
- "रेकॉर्डर", "व्हॉईस रेकॉर्डर", "मेमो", "नोट्स" इत्यादी नावाचा अनुप्रयोग शोधा.
Google Play Store वरून रेकॉर्डिंग अॅप डाउनलोड करा. आपल्या डिव्हाइसवर पूर्व-स्थापित व्हॉइस रेकॉर्डिंग अॅप आपल्याला सापडत नसेल तर आपण Google Play Store वर द्रुतपणे अॅप्सपैकी एक स्थापित करू शकता. बरेच रेकॉर्डिंग अनुप्रयोग पूर्णपणे विनामूल्य आहेत.
- Google Play Store उघडा आणि "व्हॉईस रेकॉर्डर" शोधा.
- परिणामांची यादी पहा आणि आपल्या आवश्यकतेसाठी योग्य अनुप्रयोग मिळवा. बरेच ऑडिओ रेकॉर्डिंग अॅप्स विनामूल्य आणि सशुल्क दोन्ही उपलब्ध आहेत. अॅपची लोकप्रियता तपासण्यासाठी आपण पुनरावलोकने पाहू शकता. वापरकर्त्याच्या पुनरावलोकनांचा आणि स्क्रीनशॉटचा तपशील पाहण्यासाठी अॅपवर टॅप करा.
- आपल्याला आवडीचा अनुप्रयोग सापडल्यानंतर "स्थापित करा" बटणावर क्लिक करा. जर हा सशुल्क अॅप असेल तर आपण किंमतीवर क्लिक करावे आणि आपण "स्थापित करा" बटणावर दाबण्यापूर्वी पैसे द्यावे.
रेकॉर्डिंग अॅप प्रारंभ करा. एकदा आपण अनुप्रयोग शोधला आणि डाउनलोड केला की अॅप उघडण्यासाठी अॅप ड्रॉवर पहा. आपण होम स्क्रीनवर ग्रिड चिन्ह टॅप करून अॅप ड्रॉवर उघडू शकता. प्रत्येक अॅपचा रेकॉर्डिंग इंटरफेस वेगळा असतो म्हणून उर्वरित हा दृष्टिकोन फक्त एक सामान्य मार्गदर्शक असतो.
नवीन रेकॉर्डिंग सुरू करण्यासाठी रेकॉर्ड बटण दाबा. आपण नवीन स्थापित केलेले रेकॉर्डिंग अॅप प्रारंभ करता तेव्हा आपल्याला नवीन रेकॉर्डिंग स्क्रीन किंवा तत्सम स्क्रीनवर नेले जाते. अनुप्रयोग मागील रेकॉर्डिंगची सूची उघडू शकतो.
ऑडिओ स्त्रोताच्या दिशेने Android फोनच्या खालच्या टोकाला सूचित करा. बर्याच Android डिव्हाइसमध्ये तळाशी माइक्रोफोन असतो. आपण रेकॉर्डिंग करत असताना आपल्या हाताने मायक्रोफोनला कव्हर करू देऊ नका.
रेकॉर्डिंगला विराम देण्यासाठी विराम द्या बटणावर क्लिक करा. आपण रेकॉर्डिंगला विराम देऊ शकता, यासह आपण रेकॉर्डिंग सुरू ठेवण्यासाठी रेकॉर्ड दाबू शकता.
रेकॉर्डिंग समाप्त करण्यासाठी थांबा बटण दाबा. जेव्हा आपण हे बटण दाबाल, तेव्हा बरेच अनुप्रयोग डिव्हाइसवर रेकॉर्डिंग जतन करण्यासाठी पुढे जातील.
आपले रेकॉर्डिंग संपादित करा. बरेच रेकॉर्डिंग अनुप्रयोग मूलभूत संपादन कार्ये प्रदान करतात, ज्यामुळे आपल्याला अनावश्यक भाग कापता येतात. आपण रेकॉर्डिंग पूर्ण केल्यानंतर संपादन बटण दिसेल.
आपले रेकॉर्डिंग सामायिक करा. संदेशन अनुप्रयोगाद्वारे इतरांना रेकॉर्डिंग पाठविण्यासाठी सामायिक करा बटणावर क्लिक करा. बरेच अनुप्रयोग WAV किंवा एमपी 3 स्वरूपात रेकॉर्ड करतात, आपण कोणत्याही डिव्हाइसवर रेकॉर्डिंग प्ले करू शकता. जाहिरात
3 पैकी 3 पद्धत: विंडोज फोन
OneNote उघडा. द्रुत व्हॉईस रेकॉर्डिंगसाठी आपण अंगभूत OneNote अनुप्रयोग वापरू शकता. आपणास अॅप सूचीमध्ये OneNote सापडेल.
"+" बटण दाबा. हे OneNote मध्ये नोट्स तयार करीत आहे.
टिपचे मुख्य भाग टॅप करा, त्यानंतर मायक्रोफोन चिन्हासह "ऑडिओ" बटण दाबा. OneNote त्वरित रेकॉर्डिंगला प्रारंभ करेल.
आपण रेकॉर्ड करू इच्छित असलेले समाप्त झाल्यावर थांबा बटण दाबा. ऑडिओ क्लिप नोटच्या मुख्य भागामध्ये जोडली जाईल.
रेकॉर्डिंग पुन्हा ऐकण्यासाठी "प्ले" बटण दाबा. ऑडिओ क्लिप प्ले केली जाईल.
प्रगत कार्ये आवश्यक असल्यास दुसरा रेकॉर्डिंग अॅप डाउनलोड करा. OneNote आपल्या रेकॉर्डिंगसाठी प्रगत संपादन किंवा सामायिकरण पर्याय देत नाही, आपण आपल्या रेकॉर्डिंगला अनुकूलित करू इच्छित असल्यास, आपल्याला विंडोज स्टोअर वरून दुसरा अॅप डाउनलोड करण्याची आवश्यकता आहे. खालीलप्रमाणे अनेक लोकप्रिय रेकॉर्डिंग अनुप्रयोग आहेत:
- व्हॉइस मेमो
- मिनी रेकॉर्डर
- अंतिम रेकॉर्डर.