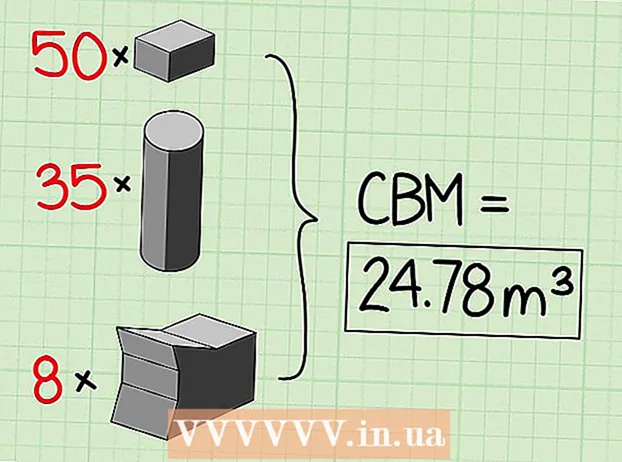लेखक:
Lewis Jackson
निर्मितीची तारीख:
14 मे 2021
अद्यतन तारीख:
1 जुलै 2024

सामग्री
जेव्हा मेमरी कमी चालते, आपला फोन हळू चालतो, बॅटरी द्रुतगतीने निचरा करते आणि आपण करू शकत असलेल्या कार्ये मर्यादित करते. आपल्या मोबाइल फोनवरील अनावश्यक डेटा हटवून, आपल्याकडे अधिक मेमरी स्पेस असेल आणि आपल्या डिव्हाइससाठी उत्पादकता वाढेल.
पायर्या
2 पैकी 1 पद्धतः Android वर
कोणते अॅप्स सर्वाधिक मेमरी घेत आहेत ते ओळखा. किती मेमरी (रॅम) वापरली जाते आणि कोणती अॅप्स सर्वात जास्त जागा घेतात हे पाहण्यासाठी आपण आपल्या फोनचे आरोग्य तपासू शकता. टीप: रॅम मेमरी वापरली जाते, म्हणून फक्त थोडा न वापरलेली रॅम असणे गजर नाही. अँड्रॉइड नेहमीच बहुतेक विनामूल्य रॅम वापरात आणण्याचा प्रयत्न करतो कारण हा वापर करण्याचा सर्वात कार्यक्षम मार्ग आहे.
- आपल्या डिव्हाइसचे सेटिंग्ज अॅप उघडा.
- खाली स्क्रोल करा आणि "फोन बद्दल" टॅप करा.
- "मेमरी" पर्यायावर क्लिक करा. फोन मेमरी वापराबद्दल काही मूलभूत माहिती दिसून येते.
- "अॅप्सद्वारे वापरलेली मेमरी" बटणावर क्लिक करा. सर्वाधिक रॅम वापरणारे अॅप्स दिसून येतील.

जुने अॅप्स हटवा. न वापरलेले अॅप्स हटविल्याने अँड्रॉइडमध्ये रिक्त स्थानाची तसेच बॅकग्राउंडमध्ये अनेक अॅप्स चालत असल्यास रॅम मोकळी करण्यास मदत होईल. दोन्ही विनामूल्य संचयन आणि रॅम Android डिव्हाइसची कार्यक्षमता सुधारण्यास मदत करेल. आपण खरेदी केलेले किंवा विनामूल्य प्राप्त केलेले अॅप्स कधीही Google Play Store वरून पुन्हा लोड केले जाऊ शकतात.- आपल्या डिव्हाइसचे सेटिंग्ज अॅप उघडा.
- "अॅप्स" किंवा "अनुप्रयोग व्यवस्थापक" निवडा.
- आपण वापरत नसलेले अॅप्स शोधण्यासाठी यादी खाली स्क्रोल करा.
- अॅपवर क्लिक करा आणि ते काढण्यासाठी "विस्थापित करा" निवडा. अॅप डिव्हाइसवरून काढला जाईल. "विस्थापित" बटणाशिवाय याचा अर्थ असा आहे की अॅप डिव्हाइसमध्ये तयार केलेला आहे आणि तो काढला जाऊ शकत नाही.

आपण वापरत नसलेले अॅप्स अक्षम करा परंतु विस्थापित करू शकत नाही. बर्याच Android डिव्हाइस बर्याचदा पूर्व-स्थापित ofप्लिकेशन्ससह बॅकग्राउंडमध्ये चालू असतात आणि सिस्टम संसाधने व्यापतात. वापरकर्त्याने डिव्हाइसवर रूट प्रवेश न घेतल्यास हे अॅप्स विस्थापित करणे शक्य नाही, त्याऐवजी आपण त्यांना अक्षम करू शकता. जरी मेमरी रिक्त करीत नाही, परंतु हे अनुप्रयोग यापुढे लाँच करणार नाहीत.- आपल्या डिव्हाइसचे सेटिंग्ज अॅप उघडा.
- "अॅप्स" किंवा "अनुप्रयोग व्यवस्थापक" निवडा.
- आपण अक्षम करू इच्छित अनुप्रयोग मिळवा. सहसा ते विक्रेता किंवा गुंडाळलेले अनुप्रयोग असतात जे आपण स्वतः स्थापित करत नाही.
- उपलब्ध असल्यास "विस्थापित अद्यतने" वर क्लिक करा. अनुप्रयोग अक्षम करण्याचा पर्याय मिळविण्यासाठी आपल्याला प्रथम हे बटण दाबावे लागेल.
- "अक्षम करा" क्लिक करा. अॅप बंद केला जाईल आणि यापुढे लाँच केला जाणार नाही.

प्रतिमा संगणक किंवा मेघ मध्ये स्थानांतरित करा. प्रतिमा Android वर बर्याच मेमरी घेत असल्यास, आपण आपल्या संगणकावर डेटा हस्तांतरित करू शकता किंवा आपल्या डिव्हाइसवर जागा रिक्त करण्यासाठी मेघ संचयन सेवेवर अपलोड करू शकता.- पीसी वर स्विच करा - USB केबलद्वारे आपल्या संगणकावर आपले Android डिव्हाइस कनेक्ट करा. सूचना पॅनेल उघडा, यूएसबी पर्यायावर क्लिक करा आणि "फोटो ट्रान्सफर" निवडा. संगणक / ही पीसी विंडो उघडा, Android डिव्हाइसवर उजवे-क्लिक करा (जे केवळ मॉडेल नंबर दर्शवेल) आणि "चित्र आणि व्हिडिओ आयात करा" निवडा. डिव्हाइसवरील सर्व फोटो पिक्चर्स फोल्डरमध्ये कॉपी करण्यासाठीच्या सूचनांचे अनुसरण करा. "अधिक पर्याय" दुव्यावर क्लिक करा आणि "आयात केल्यानंतर आपल्या डिव्हाइसमधून फायली हटवा" बॉक्स तपासा.
- मॅकवर हस्तांतरित करा - यूएसबी केबलद्वारे आपले Android डिव्हाइस आपल्या मॅक संगणकाशी कनेक्ट करा. सूचना पॅनेल उघडा, यूएसबी पर्यायावर क्लिक करा आणि "फोटो ट्रान्सफर" निवडा. आपल्या मॅकवर प्रतिमा कॅप्चर अॅप उघडा आणि डावीकडील मेनूमध्ये आपले Android डिव्हाइस निवडा. मेनूच्या तळाशी असलेले अतिरिक्त पर्याय उघडा आणि "आयातानंतर हटवा" निवडा. आपल्या Android डिव्हाइसवरून आपल्या मॅकवर सर्व फोटो हस्तांतरित करण्यासाठी "आयात करा" वर क्लिक करा, त्यानंतर Android वरून फोटो हटवा.
- मेघ अपलोड - आपल्याकडे आधीपासून नसल्यास Google Photos अॅप डाउनलोड करा. गूगल फोटो आपल्याला आपल्या गुणवत्तेच्या फोटोंचा अगदी कमी गुणवत्तेत नुकसान करू देतो किंवा मूळ गुणवत्तेत ड्राइव्ह संचयनावर फोटो अपलोड करू देतो. Google Photos सेटिंग्ज मेनू उघडा आणि "बॅक अप आणि संकालन" टॅप करा. आपण विनामूल्य संचयन किंवा ड्राइव्ह वापरू इच्छिता की नाही हे निवडण्यासाठी "अपलोड आकार" क्लिक करा. जोपर्यंत आपण "बॅकअप आणि संकालन" हा पर्याय चालू असल्याचे सुनिश्चित करत नाही तोपर्यंत फोटो आपोआप अपलोड केले जातील. त्यानंतर, आपण नुकताच बॅक अप घेतलेले सर्व फोटो हटविण्यासाठी सेटिंग्ज मेनूमधून "रिक्त स्थान" क्लिक करा.
डाउनलोड फोल्डरमध्ये फाईल हटवा. आपल्याला अद्याप अधिक जागा मोकळे करण्याची आवश्यकता असल्यास आपण डाउनलोड फोल्डरमधील सामग्री हटवू शकता. या फोल्डरमध्ये सहसा पीडीएफ फाइल्स किंवा इतर स्वरूप असतात जे आपण फक्त आपल्या डिव्हाइसवर डाउनलोड करता आणि एकदाच वापरता.
- आपल्या अॅप ड्रॉवर अॅप ड्रॉवरमध्ये डाउनलोड अॅप उघडा. अॅप ड्रॉवर बटणावर डॉट्सचा ग्रिड आहे.
- "हटवा" बटणावर क्लिक करा आणि आपण हटवू इच्छित असलेल्या सर्व फायली निवडा.
- सर्व निवडलेल्या फायली हटविण्यासाठी पुन्हा "हटवा" क्लिक करा. टीपः फोन निर्मात्याद्वारे प्रक्रिया किंचित बदलते.
रॅम-वापर करणारे अनुप्रयोग पुनर्स्थित करा. आपल्या फोनवरील काहीतरी बर्याच स्त्रोतांचा वापर करीत असल्यास, काही पर्याय शोधण्याचा प्रयत्न करा. उदाहरणार्थ, फेसबुक अॅप वापरण्याऐवजी आपण फेसबुक वेबसाइटला भेट देऊ शकता. जरी काही वैशिष्ट्ये गहाळ असली तरी आपण सिस्टमची बर्याच संसाधने वाचवाल.
रॅम मोकळे करण्याचा दावा करणा claim्या अॅप्सपासून दूर रहा. गूगल प्ले स्टोअरवर असे बरेच अॅप्स जाहीर केले आहेत जे प्रणालीची कार्यक्षमता वाढवू शकतात. Android कसे डिझाइन केले यावर अवलंबून, हे अॅप्स क्वचितच प्रभावी आहेत, कधीकधी सुधारण्याऐवजी कार्यक्षमतेवर देखील प्रभाव पाडतात.
सिस्टम सॉफ्टवेअर अद्यतनित करा. सिस्टम सॉफ्टवेअरची नवीन आवृत्ती डिव्हाइसचे कार्यप्रदर्शन सुधारू शकते. या आवृत्त्या कधीकधी वाहकाकडून येतात आणि काहीवेळा नवीन आवृत्ती जुन्या डिव्हाइसशी सुसंगत नसते.
- आपल्या डिव्हाइसचे सेटिंग्ज अॅप उघडा.
- मेनूच्या तळाशी स्क्रोल करा आणि "सिस्टम अद्यतने" निवडा.
- "अद्यतनासाठी तपासणी करा" वर क्लिक करा आणि अद्यतन स्थापित करा (उपलब्ध असल्यास). नवीन अद्यतन उपलब्ध असल्यास अद्यतन साधारणत: सुमारे 20 मिनिटे घेते.
2 पैकी 2 पद्धत: आयफोनवर
नियमितपणे आणि बर्याच वेळा आयफोन रीस्टार्ट करा. आयफोनचा संपूर्ण रीस्टार्ट सिस्टम मेमरी रीसेट करेल. अॅप्स निराकरण करण्याव्यतिरिक्त जे योग्यरित्या कार्य करत नाहीत किंवा बरेच स्त्रोत वापरत नाहीत, या प्रक्रियेमुळे डिव्हाइसची एकूण कार्यक्षमता देखील सुधारित होते.
- स्क्रीनवर पॉवर स्लाइडर येईपर्यंत उर्जा बटण दाबून ठेवा.
- आयफोन बंद करण्यासाठी स्लायडर स्वाइप करण्यासाठी आपले बोट वापरा.
- सुमारे 10 सेकंदानंतर, आयफोन परत चालू करण्यासाठी पुन्हा पॉवर बटण दाबा आणि धरून ठेवा.
आयफोन रॅम रीसेट करा. आपण आयफोनवर रॅम साफ करण्यासाठी ही द्रुत टिप लागू करू शकता, अनुप्रयोगांना अधिक विनामूल्य रॅम वापरणे सुलभ करते:
- पॉवर स्लाइडर येईपर्यंत उर्जा बटण दाबून ठेवा. परंतु प्रथम आपण आपला आयफोन अनलॉक केलेला असल्याचे सुनिश्चित करणे आवश्यक आहे.
- स्लाइडर दिसल्यानंतर 5 सेकंदांसाठी होम बटण दाबून ठेवा. यशस्वी झाल्यास आपण मुख्यपृष्ठ स्क्रीनवर परत याल. जी रॅम वापरली जात आहे ती साफ केली जाईल.
न वापरलेले अनुप्रयोग हटवा. फोनमध्ये काही मोकळी जागा उपलब्ध असल्यास आयफोनची कार्यक्षमता अधिक चांगली होईल. मेमरी मुक्त करण्याचा सर्वात सोपा मार्ग म्हणजे आपण यापुढे वापरणार नाही अशा अॅप्स हटविणे. परिणामी, सामान्यत: पार्श्वभूमीत चालणार्या अनुप्रयोगांसाठी मेमरी आणि रॅम मोकळे होतील. आपण अॅप स्टोअर वरून खरेदी केलेले किंवा खरेदी केलेले कोणतेही अॅप पुन्हा डाउनलोड करू शकता.
- आपण होम स्क्रीनवर काढू इच्छित अनुप्रयोग शोधा.
- आयकॉन ओढणे सुरू होईपर्यंत अॅपवर धरून ठेवा.
- हटविण्यासाठी अनुप्रयोगाच्या कोप on्यातील “एक्स” वर क्लिक करा. आपण हटवू इच्छित असलेल्या कोणत्याही अन्य अनुप्रयोगासह पुनरावृत्ती करा. टीप: सिस्टम अॅप्स ते हटविण्यात सक्षम होणार नाहीत.
आपण आपल्या संगणकावर घेतलेली चित्रे हस्तांतरित करा. आपण बरेच फोटो घेतले असल्यास आपल्या आयफोनवरील जागा भरली जाऊ शकते. जेव्हा स्मरणशक्ती संपली तेव्हा सिस्टम सुस्त होते. आपण वापरत असलेल्या संगणकावर अवलंबून ही प्रतिमा हस्तांतरण प्रक्रिया भिन्न असेल:
- विंडोजसाठी - यूएसबी केबलद्वारे आपल्या आयफोनला आपल्या संगणकासह कनेक्ट करा. संगणक / ही पीसी विंडो उघडा आणि आयफोन चिन्हावर राइट-क्लिक करा. चित्रे आयात करण्यास प्रारंभ करण्यासाठी "चित्र आणि व्हिडिओ आयात करा" निवडा. "अधिक पर्याय" क्लिक करा आणि "आयात केल्यानंतर आपल्या डिव्हाइसमधून फायली हटवा" बॉक्स निवडा. आपल्या संगणकावर फोटो आयात करण्यासाठी आणि आपल्या आयफोनवरून ते हटविण्यासाठी ऑनस्क्रीन सूचनांचे अनुसरण करा.
- मॅकसाठी - यूएसबी केबलद्वारे आयफोनला मॅकशी कनेक्ट करा. "प्रतिमा कॅप्चर" उघडा आणि डावीकडील मेनूमधील डिव्हाइसच्या सूचीतून आयफोन निवडा. मेनूच्या तळाशी अतिरिक्त पर्याय विस्तृत करा आणि "आयातानंतर हटवा" निवडा. आपल्या संगणकावर फोटो आयात करण्यासाठी "सर्व आयात करा" बटणावर क्लिक करा आणि नंतर ते आपल्या आयफोनवरून हटवा.
काही प्रभाव बंद करा. IOS वरील काही मेनू संक्रमणे जुन्या आयफोन मॉडेलची गती कमी करू शकतात. कार्यप्रदर्शन सुधारण्यासाठी हे प्रभाव बंद करा:
- सेटिंग्ज अॅप उघडा आणि "सामान्य" निवडा.
- "प्रवेशयोग्यता" वर क्लिक करा.
- "मोशन कमी करा" वर क्लिक करा आणि "मोशन कमी करा" चालू करा.
- "प्रवेशयोग्यता" मेनूवर परत जा आणि "कॉन्ट्रास्ट वाढवा" निवडा. त्यानंतर, "पारदर्शकता कमी करा" पर्याय चालू करा.
आपण यापुढे ऐकत नसलेले संगीत हटवा. चित्रांप्रमाणेच, संगीत फायली आपल्या डिव्हाइसवर बर्याच मेमरी घेतात. आपला फोन मेमरीवर कमी चालत असल्यास, आपण यापुढे ऐकत नसलेली गाणी हटविल्याने डिव्हाइसची कार्यक्षमता सुधारू शकते. आयट्यून्सवर खरेदी केलेल्या संगीतासह, आपण कधीही हे पुन्हा डाउनलोड करण्यास सक्षम असाल. आपल्या संगणकावरून संकालित केलेल्या संगीतासह, आपण पुन्हा समक्रमण करुन ते पुनर्संचयित करू शकता.
- सेटिंग्ज अॅप उघडा आणि "सामान्य" निवडा.
- "स्टोरेज आणि आयक्लॉड वापर" टॅप करा, नंतर स्टोरेज विभागात "स्टोरेज व्यवस्थापित करा" निवडा.
- अॅप्सच्या सूचीमधून संगीत टॅप करा.
- कोणत्याही विशिष्ट कलाकार किंवा गाण्यावर स्वाइप करा उजवीकडून डावीकडे आणि नंतर "हटवा" दाबा. आपण एकाच वेळी सर्व संगीत हटविण्यासाठी "सर्व गाणी" टॅप देखील करू शकता.
रॅम वापर चेक अॅप वापरा. आयफोनकडे किती रॅम वापरली जात आहे हे तपासण्यासाठी कोणतेही अंगभूत अॅप्स नाहीत. कारण सिस्टम रॅम वितरण सुस्पष्टपणे हाताळते आणि वापरकर्त्यास दृश्यमान नाही. आपण आपल्या रॅम वापराचे परीक्षण करू इच्छित असल्यास आपल्याला अतिरिक्त समर्थन अॅप्स स्थापित करण्याची आवश्यकता आहे.
- सर्वात लोकप्रिय अॅप्सपैकी एक सिस्टम स्थिती आहे, परंतु आपण प्रत्येक अनुप्रयोगाचा रॅम वापर पाहण्यास सक्षम राहणार नाही.
सल्ला
- Android आणि आयफोनसाठी, आपल्याला अलीकडील वापर सूचीमधील सर्व अॅप्स बंद करण्याची आवश्यकता नाही. आपण वापरात नसता तेव्हा सिस्टम या अनुप्रयोगांना विराम देते, ज्यामुळे सिस्टम स्त्रोतांचा वापर मर्यादित होतो.