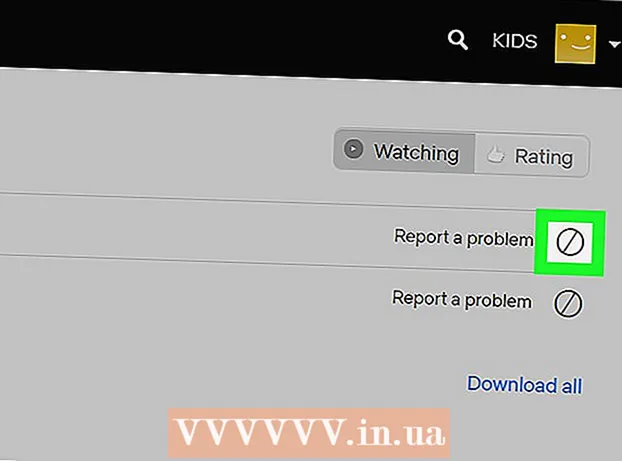लेखक:
Peter Berry
निर्मितीची तारीख:
20 जुलै 2021
अद्यतन तारीख:
1 जुलै 2024

सामग्री
जेव्हा रॅम (रँडम Memक्सेस मेमरी) वापरणारे बरेच प्रोग्राम असतात तेव्हा आपल्याला आपला संगणक सुस्त दिसेल. सिस्टम मेमरी मुक्त कशी करावी आणि आपला संगणक सुलभतेने कसा चालवावा याबद्दल हा लेख मार्गदर्शन करेल.
पायर्या
पद्धत 3 पैकी 1: आवश्यक प्रोग्राम बंद करा
प्रोग्राम रॅम कसे वापरतात हे समजून घ्या. ऑपरेशन दरम्यान, प्रोग्राम संगणकाच्या रॅममध्ये डेटा साठवतो.जितके प्रोग्राम एकत्र चालत आहेत, तितकी जास्त रॅमची आवश्यकता आहे. रॅम मोकळा करण्याचा सोपा मार्ग म्हणजे न वापरलेले प्रोग्राम बंद करणे.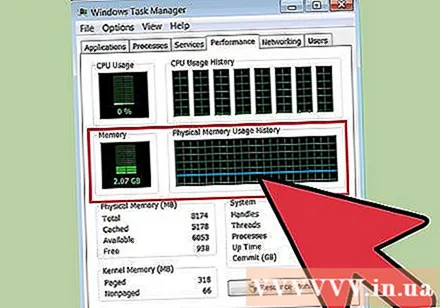

रिडंडंट विंडो बंद करा. जर स्क्रीनवर अनेक प्रोग्राम्स असतील तर न वापरलेल्या विंडो बंद करा. उदाहरणार्थ, आपल्याला आत्ता गप्पा मारण्याची आवश्यकता नसल्यास गप्पा बंद करा.- बर्याच टॅब उघडे असलेला वेब ब्राउझर मेमरीची महत्त्वपूर्ण प्रमाणात घेवू शकतो; रॅम मोकळा करण्यासाठी आपण न वापरलेले टॅब बंद केले पाहिजेत.
पार्श्वभूमी कार्यक्रम बंद करा. आपण विंडोज बंद केल्यावर काही प्रोग्राम्स सुरूच राहतात. आपण यातील बर्याच प्रोग्राम घड्याळाच्या पुढील स्क्रीनच्या उजव्या कोपर्यात सिस्टी ट्रेमध्ये पाहू शकता. कोणते प्रोग्राम सक्रिय आहेत हे पाहण्यासाठी आपल्या माउस पॉईंटरला चिन्हावर फिरवा.
- प्रोग्रामचा मेनू उघडण्यासाठी आयकॉनवर राइट-क्लिक करा. या मेनूमधून बरेच प्रोग्राम पूर्णपणे अक्षम केले जाऊ शकतात. इतर काही प्रोग्राम्स (जसे अँटीव्हायरस) उजवे-क्लिक मेनूमधून पूर्णपणे बंद केले जाऊ शकत नाहीत.

विंडोजपासून प्रोग्राम सुरू होण्यापासून रोखा. जर विंडोजपासून बरेच प्रोग्राम सुरू होत असतील तर आपल्या संगणकाची कार्यक्षमता आणि स्टार्टअपच्या गतीवर गंभीर परिणाम होईल. विंडोजपासून प्रोग्राम सुरू होण्यापासून रोखण्याचे अनेक मार्ग आहेत:- प्रोग्राम सेटिंग्ज बदला. विंडोजपासून सुरू होणार्या बहुतेक प्रोग्राम्समध्ये संगणक सुरू झाल्यावर चालू होणारी वैशिष्ट्य अक्षम करण्याचा पर्याय आहे. प्रोग्रामच्या सेटिंग्ज (पर्याय किंवा प्राधान्ये) उघडा; ऑटोस्टार्ट बंद करण्याचा पर्याय सामान्यत: सामान्य विभागात असतो. उदाहरणार्थ, Google ड्राइव्ह चिन्हावर उजवे-क्लिक करणे एक मेनू आणेल. आपण प्राधान्यावर क्लिक केल्यास ... एक नवीन विंडो उघडेल. विविध विभागात. (विविध) हा "आपण संगणक प्रारंभ करता तेव्हा स्वयंचलितपणे Google ड्राइव्ह प्रारंभ करा" या पर्यायाचा चेक बॉक्स आहे.
- प्रारंभ सेवा अक्षम करा. विंडोज + आर की संयोजन सह रन कमांड उघडा बॉक्समध्ये "एमएसकॉन्फिग" टाइप करा आणि एंटर दाबा. सिस्टम कॉन्फिगरेशन विंडो उघडेल. आपल्या संगणकासह प्रारंभ होणार्या प्रोग्रामची सूची पाहण्यासाठी स्टार्टअप टॅबवर क्लिक करा. आपण अक्षम करू इच्छित प्रोग्रामच्या पुढील बॉक्स अनचेक करा.

बंद पार्श्वभूमी प्रोग्राम सक्ती करा. काही प्रोग्राम पार्श्वभूमीवर चालू आहेत जे सिस्टम ट्रे आणि सिस्टम कॉन्फिगरेशनमध्ये त्यांचे प्रतीक दर्शवित नाहीत. सामान्यत: प्रवेश न झालेल्या पार्श्वभूमी प्रोग्राम बंद करण्यासाठी टास्क मॅनेजर उघडा. Ctrl + Alt + Del दाबा आणि प्रारंभ कार्य व्यवस्थापक निवडा.- आपण थांबवू इच्छित प्रोग्राम शोधा. प्रक्रिया टॅब उघडा. संगणकावर सध्या चालू असलेल्या सर्व प्रक्रिया प्रदर्शित केल्या जातील. विंडोच्या तळाशी, आपण वापरत असलेल्या एकूण रॅमची टक्केवारी पाहू शकता. आपण व्यापत असलेल्या रॅमच्या क्रमाने प्रोग्राम क्रमवारी लावण्यासाठी मेमरी आयटमवर क्लिक करा.
- आपण बंद करू इच्छित असलेला प्रोग्राम निवडा आणि प्रक्रिया समाप्त करा क्लिक करा. एक पॉप-अप विंडो आपल्याला ती बंद करायची असल्यास विचारून दिसेल आणि प्रोग्राम बंद केल्याने नकारात्मक परिणाम होऊ शकतात याची चेतावणी आपण निश्चितपणे बंद करू इच्छित फक्त प्रोग्राम बंद करा. विशिष्ट प्रोग्राम बंद केल्याने रीबूट होईपर्यंत सिस्टम अस्थिर होऊ शकते. सिस्टम योग्य प्रकारे कार्य करण्यासाठी वापरकर्त्याने “सिस्टम” नावाचे प्रोग्राम ठेवणे आवश्यक आहे.
पद्धत 3 पैकी 2: विंडोज एक्सप्लोरर रीस्टार्ट करा

ओपन टास्क मॅनेजर. Ctrl + Alt + Del दाबा आणि पर्यायांच्या सूचीतून कार्य व्यवस्थापक निवडा. टास्क मॅनेजर विंडो उघडेल. प्रक्रिया टॅब क्लिक करा.
एक्सप्लोरर शोधा. विंडोज एक्सप्लोरर हा विंडोज ऑपरेटिंग सिस्टमचा यूजर इंटरफेस आहे, म्हणून जेव्हा तो रॅममधून काढून टाकला जातो आणि रीलोड केला जातो तेव्हा काही मेमरी मोकळी होण्याची शक्यता असते. एक्सप्लोरर.एक्सई फाइल शोधा आणि प्रक्रिया समाप्त करा क्लिक करा. आपण प्रतिमा नावावर क्लिक करुन प्रोग्राम नावे क्रमवारी लावू शकता. योग्यरित्या केले असल्यास, टास्कबार आणि डेस्कटॉप चिन्ह अदृश्य होईल.

विंडोज एक्सप्लोरर रीस्टार्ट करा. 'अनुप्रयोग' टॅब क्लिक करा आणि नंतर 'नवीन कार्य ...' बटणावर क्लिक करा. उघडणार्या विंडोमध्ये मजकूर फील्डमध्ये "एक्सप्लोरर एक्सेक्स" टाइप करा आणि ओके क्लिक करा. एक्सप्लोरर उघडेल आणि टूलबार आणि डेस्कटॉप चिन्ह पुन्हा दिसून येईल. जाहिरात
3 पैकी 3 पद्धत: अधिक टिपा

विंडोज डिफेंडर अक्षम करा. आपल्याकडे अँटीव्हायरस / स्पायवेअर (स्पायवेअर) उघडे असल्यास, विंडोज डिफेंडर अनावश्यक आहे आणि ते बंद केले जाऊ शकते. असे करण्यासाठी, नियंत्रण पॅनेलमधून विंडोज डिफेंडर उघडा. साधने क्लिक करा, त्यानंतर पर्याय निवडा. प्रशासकाच्या अंतर्गत, "हा प्रोग्राम वापरा" बॉक्स अनचेक करा आणि नंतर सेव्ह क्लिक करा.
विंडोज एरो बंद करा. विंडोज एरो ग्राफिकल इंटरफेसचा एक संचा आहे जो विंडोज व्हिस्टा व 7 वर वापरतो. डाव्या मेनूमध्ये, “दृश्य प्रभाव समायोजित करा” क्लिक करा. परफॉरमन्स ऑप्शन्स विंडो उघडेल, आपण विंडोजच्या डिस्पले डिटेल्स डिलीट करू शकता ऐरो बंद करण्यासाठी, “सर्वोत्कृष्ट कार्यप्रदर्शनासाठी समायोजित करा” निवडा आणि नंतर लागू करा क्लिक करा. जेव्हा सेटिंग्ज बदलतील तेव्हा एका क्षणासाठी स्क्रीन राखाडी होईल.
अधिक रॅम स्थापित करा. कालांतराने मेमरी खर्चात लक्षणीय घट झाली आहे, म्हणून आपल्या जुन्या संगणकाची रॅम श्रेणीसुधारित करणे पूर्वीपेक्षा खूपच महाग होईल. सिस्टमशी सुसंगत रॅमचा प्रकार निर्धारित करण्यासाठी आपल्या संगणकाच्या कागदपत्रांचा संदर्भ घ्या. आपण डेस्कटॉप आणि लहान लॅपटॉप रॅम स्थापित करण्याच्या विकीच्या सूचना तपासू शकता.
मॅक ओएस एक्स संगणकावर मेमरी साफ करा. या संदर्भात, मॅक ओएस एक्सची तुलनेने उच्च कार्यक्षमता आहे, परंतु काहीवेळा काही जड प्रोग्राम्स रॅम आरक्षित करतात आणि आपण ती बंद केली तरीही मेमरी मुक्त करणार नाहीत. मॅक मेमरी साफ करण्यासाठी आपल्याला प्रथम टर्मिनल लॉन्च करणे आवश्यक आहे (सामान्यत: अनुप्रयोग> उपयुक्तता फोल्डरमध्ये स्थित).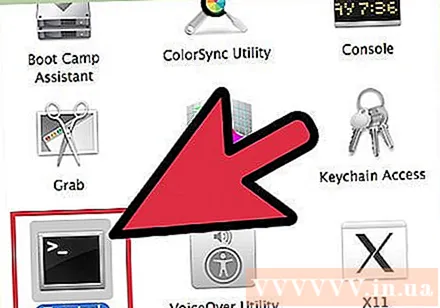
- कमांड लाइन मध्ये फक्त "purge" टाईप करून एंटर दाबा. ही प्रणाली काही मिनिटांतच कार्यान्वित होईल.
- आपण उपयोगिता फोल्डरमध्ये क्रियाकलाप मॉनिटर उघडण्यापूर्वी आणि रीलिझ करण्यापूर्वी आपण किती मेमरी वापरता हे तपासू शकता.