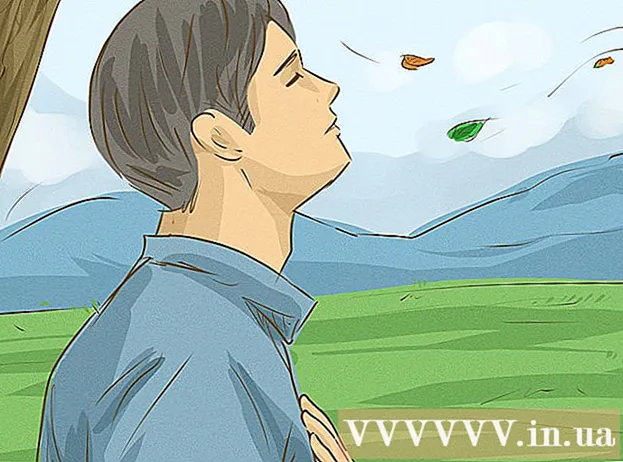लेखक:
Robert Simon
निर्मितीची तारीख:
18 जून 2021
अद्यतन तारीख:
1 जुलै 2024

सामग्री
दस्तऐवजांची अखंडता जपण्यासाठी पीडीएफ एक उत्तम स्वरूप आहे, परंतु जेव्हा आपल्याला मुद्रित करण्याची आवश्यकता असेल तेव्हा फाइल कठीण होऊ शकते. हे विकी पीडीएफ दस्तऐवज कसे मुद्रित करावे हे शिकवते. त्याशिवाय मुद्रण अयशस्वी झाल्यास समस्येचे निराकरण कसे करावे हे देखील आपल्याला माहिती असेल.
पायर्या
भाग 1 चा 1: पीडीएफ फायली मुद्रित करा
एक पीडीएफ रीडर डाउनलोड करा. अॅडोब त्याच्या वेबसाइटवर एक विनामूल्य डाउनलोड करण्यायोग्य वाचक प्रोग्राम प्रकाशित करतो. आपण इतर बर्याच विकसकांकडील पीडीएफ वाचक देखील डाउनलोड करू शकता. आपल्याला सॉफ्टवेअर डाउनलोड करणे आवडत नसल्यास, बर्याच वेब ब्राउझर विंडोजवरच पीडीएफ फायली उघडू शकतात.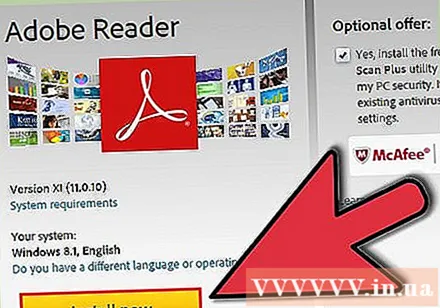
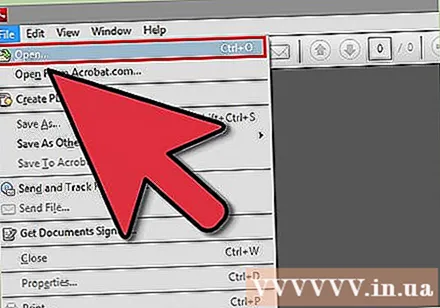
पीडीएफ फाईल उघडा. पीडीएफ फाईल उघडण्यासाठी वाचकांचा वापर करा किंवा कागदजत्र विंडोमध्ये ड्रॅग आणि ड्रॉप करुन वेब ब्राउझरमध्ये उघडा.
"फाईल" क्लिक करा आणि "मुद्रण" निवडा. प्रिंट डायलॉग बर्याच पर्यायांसह उघडेल. बर्याच वाचन सॉफ्टवेअर आणि वेब ब्राउझरकडे दस्तऐवजाच्या शीर्षस्थानी किंवा तळाशी एक मुद्रण बटण असते आणि आपल्याला फाईल मेनू उघडण्याची आवश्यकता नाही.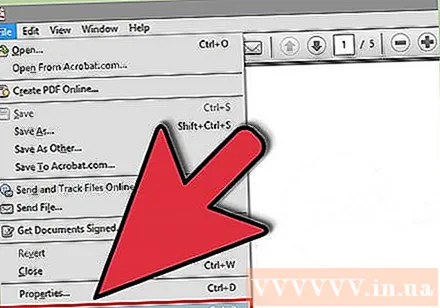
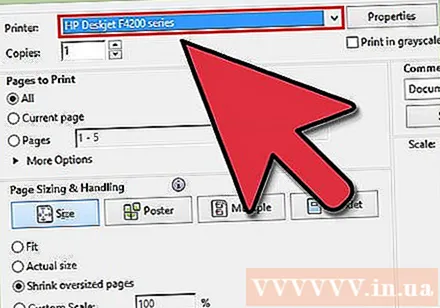
प्रिंटर निवडा. मुद्रण संवाद बॉक्समध्ये, आपण ज्या कागजात दस्तऐवज पाठवू इच्छित आहात ते मुद्रक निवडण्यास सक्षम असाल. आपल्याकडे बरेच प्रिंटर असल्यास हे विशेषतः महत्वाचे आहे.- आपण निवडलेला प्रिंटर आपण वापरत असलेल्या संगणकावर किंवा नेटवर्कशी थेट कनेक्ट केलेला आहे आणि योग्यरित्या कार्य करीत आहे हे तपासा.
- प्रिंटरकडे आवश्यक कागद असणे आवश्यक आहे.
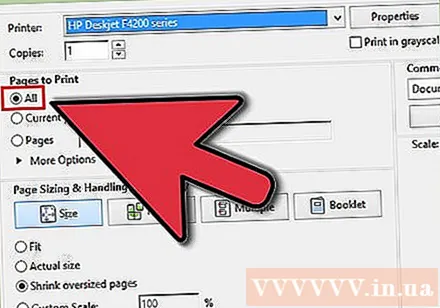
मुद्रणासाठी मर्यादा सेट करा. जर आपल्या पीडीएफ फाइलमध्ये एकाधिक पृष्ठे असतील आणि आपल्याला केवळ पृष्ठांची विशिष्ट संख्या आवश्यक असेल तर प्रिंटरवर कोणती पृष्ठे पाठविली जातील हे सेट करण्यासाठी प्रिंट विंडोच्या श्रेणी किंवा पृष्ठे विभाग वापरा.
प्रगत मुद्रण पर्याय निवडा. "प्रॉपर्टीज" बटणावर क्लिक करून प्रगत मुद्रण निवडा. येथे, पीडीएफ फाईलच्या लेआउट, फिनिशिंग आणि इतर वैशिष्ट्यांसह बरेच पर्याय केले जाऊ शकतात. याव्यतिरिक्त, आपल्यासाठी रंग मुद्रण किंवा काळा आणि पांढरा मुद्रण निवडण्याची देखील हे ठिकाण आहे.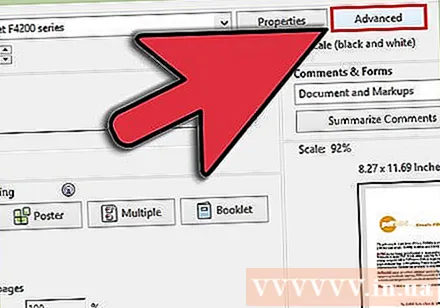
- वैशिष्ट्यांचे स्थान आपण पीडीएफ फाइल उघडण्यासाठी वापरलेल्या सॉफ्टवेअरवर अवलंबून असते.
- अॅडोब रीडरमध्ये आपण मागील कव्हरसह "कव्हर मोड" टॅबमधून मुखपृष्ठ मुद्रित करू शकता. वैकल्पिकरित्या, प्रिंटर शाई वाचविण्यासाठी आपण "गुणवत्ता" अंतर्गत "टोनर सेव्ह" निवडू शकता. तथापि, यात प्रिंटची गुणवत्ता किंचित कमी करण्याची क्षमता आहे. कागद वाचवण्याचा आणखी एक मार्ग म्हणजे दोन्ही बाजूंनी मुद्रित करणे, "लेआउट" टॅबमधील मुद्रण प्रकार अंतर्गत "दुतर्फी" निवडा.
कागदपत्रे मुद्रित करा. आपण सर्व पर्याय सेट केल्यानंतर, आपण मुद्रण बटणावर क्लिक करून आपला कागदजत्र प्रिंटरकडे पाठवू शकता. दस्तऐवज प्रिंटरच्या रांगेत जोडला गेला आहे. जाहिरात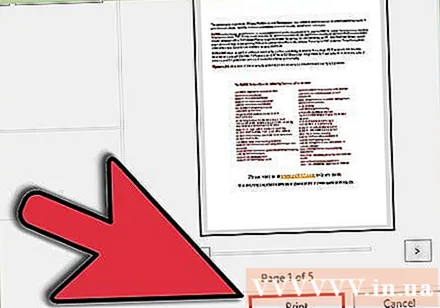
भाग २ चा 2: समस्यानिवारण पीडीएफ मुद्रित होत नाही
प्रिंटर तपासा. कोणतेही प्रोसेसिंग सॉफ्टवेअर वापरण्यापूर्वी, हे सुनिश्चित करा की प्रिंटर योग्य प्रकारे कनेक्ट केलेला आहे आणि मुद्रण पूर्ण करण्यासाठी शाई आणि कागद पुरेसे आहेत. पेपर जॅम मशीनला छपाईपासून रोखू शकतो.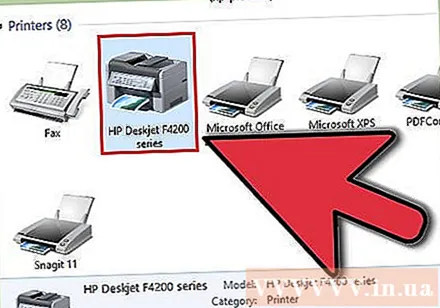
दुसरा कागदजत्र छापण्याचा प्रयत्न करा. वर्ड डॉक्युमेंट सारख्या दुसर्या फाईल फॉरमॅटवर मुद्रण करून पहा. जर कागदजत्र समस्या नसल्यास छापील असेल तर कदाचित ही पीडीएफ फाइल असेल. आपण अद्याप मुद्रित करू शकत नसल्यास हे शक्य आहे की प्रिंटर खराब झाला आहे.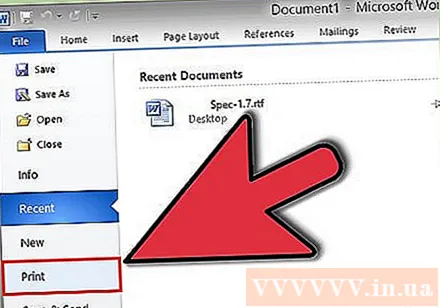
प्रिंटर ड्राइव्हर अद्यतनित करा. काही प्रिंटर पीडीएफ फायली अद्ययावत होईपर्यंत सुसंगत नाहीत. निर्मात्याच्या मुख्य पृष्ठावर जा आणि समर्थन विभागात आपले प्रिंटर मॉडेल शोधा. शेवटी, नवीनतम ड्राइव्हर डाउनलोड करा आणि स्थापित करा.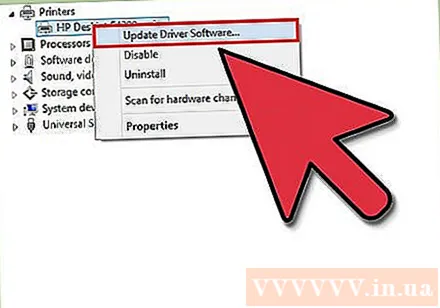
दुसरा प्रिंटर वापरा. पूर्णपणे भिन्न प्रिंटरसह पीडीएफ फाइल मुद्रित करून पहा. मूळ प्रिंटर सुसंगत नसल्यास हे समस्येचे निराकरण करू शकते.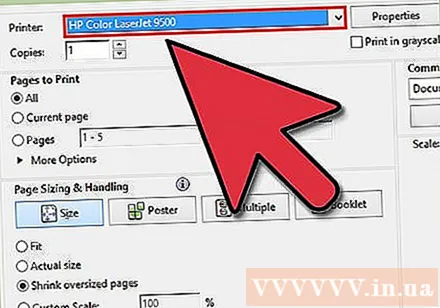
पीडीएफ फायली दुसर्या स्वरूपात रुपांतरित करा. जर ते कार्य करत नसेल तर आपण पीडीएफला प्रतिमेमध्ये रुपांतरित करू शकता. मशीन अडचणीशिवाय मुद्रित करेल. पीडीएफ फाईल्स कशा रूपांतरित करायच्या या तपशीलासाठी, हे ट्यूटोरियल देखील पहा. जाहिरात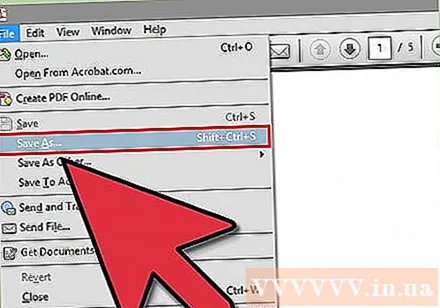
आपल्याला काय पाहिजे
- संगणक, प्रिंटर