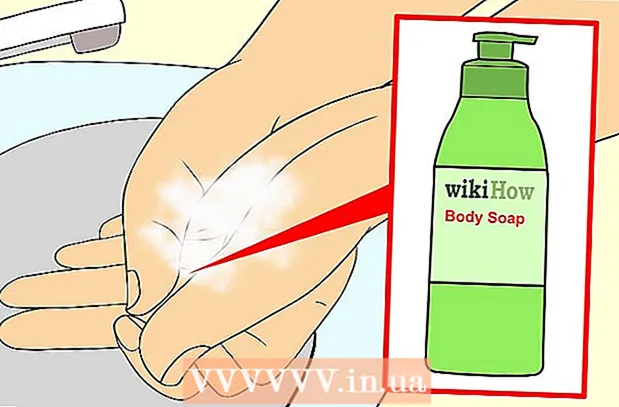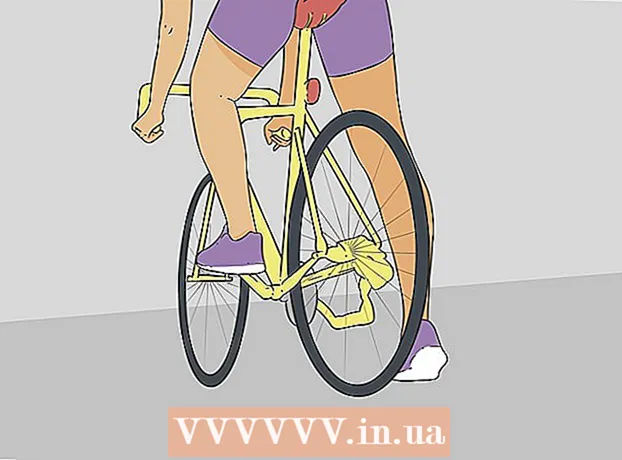लेखक:
Monica Porter
निर्मितीची तारीख:
16 मार्च 2021
अद्यतन तारीख:
1 जुलै 2024

सामग्री
हा विकीचा लेख आपल्याला आपल्या आयफोनला डेस्कटॉप संगणकासह कसा समक्रमित करण्यासाठी किंवा iTunes अॅपसह बॅक अप घ्यायचा किंवा फोटो आणि इतर डेटा हलवायचा हे दर्शवेल.
पायर्या
पद्धत 3 पैकी 1: यूएसबी मार्गे कनेक्ट करा
डेस्कटॉप संगणकावर आयफोन कनेक्ट करा. आपल्या डिव्हाइससह आलेली यूएसबी केबल वापरा.

आयट्यून्स उघडा. हे संगीत नोट चिन्हासहित एक अॅप आहे.- आपण आपला आयफोन कनेक्ट करता तेव्हा आयट्यून्स स्वयंचलितपणे चालू शकतात.
आयफोन चिन्हावर क्लिक करा. आयट्यून्स विंडोच्या डाव्या कोपर्यात हे चिन्ह दिसेल.

बटणावर क्लिक करा आताच साठवून ठेवा (आताच साठवून ठेवा). आपण आपल्या डेस्कटॉप संगणकावर आपल्या आयफोनचा डेटा बॅकअप तयार करू इच्छित असल्यास हे करा.
काय समक्रमित करायचे ते निवडा. हे करण्यासाठी, विंडोच्या डाव्या उपखंडातील सामग्री आयटमवर क्लिक करा, नंतर निवडा किंवा निवड रद्द करा समक्रमित करा (समक्रमित) उजव्या ब्रॅकेटच्या शीर्षस्थानी.

बटणावर क्लिक करा अर्ज करा (लागू करा). हे बटण विंडोच्या उजव्या-उजव्या कोपर्यात आहे. हे आपण आत्ताच निवडलेले सिंक्रोनाइझेशन पर्याय जतन करेल.
बटणावर क्लिक करा समक्रमित करा (समक्रमित) हे बटण विंडोच्या उजव्या-उजव्या कोपर्यात आहे. संकालन सुरू होईल.
- प्रत्येक वेळी आपण आपल्या डेस्कटॉप संगणकावर आपला आयफोन कनेक्ट करता तेव्हा समक्रमित करण्यासाठी विंडोच्या "पर्याय" विभागात "हा आयफोन कनेक्ट केलेला असतो तेव्हा स्वयंचलितपणे संकालन" तपासा. .
पद्धत 3 पैकी 2: वायरलेस नेटवर्कवर कनेक्ट करत आहे (वाय-फाय)
डेस्कटॉप संगणकावर आयफोन कनेक्ट करा. डिव्हाइससह आलेली यूएसबी केबल वापरा.
आयट्यून्स उघडा. हे अॅप आहे ज्यात म्युझिक नोट चिन्ह आहे.
- आपण आपला आयफोन कनेक्ट करता तेव्हा आयट्यून्स स्वयंचलितपणे चालू शकतात.
आयफोन चिन्हावर क्लिक करा. आयट्यून्स विंडोच्या डाव्या कोपर्यात हे चिन्ह दिसेल.
"पर्याय" विभागात स्क्रोल करा. आयट्यून्स विंडोच्या उजव्या उपखंडातील ही शेवटची आयटम आहे.
"या आयफोनसह वाय-फाय वर समक्रमित करा" निवडा. हा डायलॉग बॉक्स आयट्यून्स विंडोच्या उजव्या पॅनच्या डावीकडे आहे.
बटणावर क्लिक करा अर्ज करा (लागू करा). हे बटण आयट्यून्स विंडोच्या खालच्या उजव्या कोपर्यात आहे.
- बदल करण्यासाठी आपल्या आयफोनची संकालन पूर्ण होण्याची प्रतीक्षा करा.
डेस्कटॉपवरून आयफोन डिस्कनेक्ट करा.
आयफोनची सेटिंग्ज (सेटिंग्ज) उघडा. हा एक करडा अॅप आहे ज्यात गीयर चिन्ह (⚙️) आहे आणि सामान्यत: तो आपल्या फोनच्या मुख्य स्क्रीनवर असतो.
बटण दाबा वायफाय. हे बटण मेनूच्या शीर्षस्थानी आहे.
वायरलेस नेटवर्क टॅप करा. आपले आयफोन आणि संगणक समान वायरलेस नेटवर्कशी कनेक्ट केलेले असणे आवश्यक आहे.
की दाबा सेटिंग्ज. ही की स्क्रीनच्या डाव्या कोपर्यात स्थित आहे.
खाली स्क्रोल करा आणि बटण दाबा सामान्य (सामान्य सेटिंग्ज). हे बटण मेनूच्या वरच्या ग्रे व्हील चिन्हा (is) च्या पुढे आहे.
बटण दाबा आयट्यून्स वाय-फाय संकालन (वायरलेस नेटवर्कवर आयट्यून्स समक्रमित करा). हे बटण मेनूच्या तळाशी आहे.
- आपल्याकडे एकाधिक डेस्कटॉप सूचीबद्ध असल्यास, आपण समक्रमित करू इच्छित असलेल्यावर क्लिक करा.
- आपल्या संगणकावर आयट्यून्स उघडलेले असल्याची खात्री करा.
बटण दाबा आता संकालित करा (आता संकालित करा). आपला आयफोन आपल्या संगणकासह वायरलेस संकालित केला जाईल. जाहिरात
3 पैकी 3 पद्धत: एअरड्रॉप वैशिष्ट्य वापरून मॅक संगणकावर कनेक्ट करा
आपल्या मॅकवरील फाइंडर आयटमवर क्लिक करा. हसर्या चेहर्यासह हे हलके निळे आणि फिकट निळे चिन्ह आहे आणि सामान्यत: ते गोदीच्या वर स्थित आहे. आपल्या डेस्कटॉपवर फाइंडर विंडो उघडेल.
- एअरड्रॉपद्वारे कनेक्ट करण्यासाठी ब्लूटूथला दोन्ही डिव्हाइसवर खुले असणे आवश्यक आहे.
बटणावर क्लिक करा एअरड्रॉप. ही की फाइंडर विंडोच्या डाव्या बाजूला असलेल्या टूलबारच्या "आवडी" विभागात आहे.
- एअरड्रॉप हा कनेक्शन तयार करण्याचा एक कार्यक्षम मार्ग आहे जे डिव्हाइस एकत्र असताना (काही मीटरच्या आत) फोटो, दस्तऐवज आणि इतर फायली हलविण्यास मदत करतात.
"मला शोधायला परवानगी द्या" या आयटमवर क्लिक करा. हा आयटम फाइंडर विंडोच्या तळाशी आहे. एक ड्रॉप-डाउन मेनू दिसेल.
क्लिक करा प्रत्येकजण (प्रत्येकजण)
आयफोनची मुख्य स्क्रीन स्वाइप करा. नियंत्रण केंद्र दिसेल.
क्लिक करा एअरड्रॉप:. हे बटण नियंत्रण केंद्राच्या उजवीकडे आहे आणि त्यावर क्लिक केल्यानंतर, पावतीची स्थिती दिसून येईल, जसे: "प्रत्येकजण", "केवळ संपर्क". ) किंवा "प्राप्त करणे बंद".
क्लिक करा प्रत्येकजण. आता आपण आपल्या आयफोन आणि आपल्या डेस्कटॉप संगणकादरम्यान डेटा पाठवू आणि प्राप्त करू शकता.
सामायिक करण्यासाठी फायली निवडा. दोन्ही डिव्हाइसवर समान करा.
- फोटो, नोट्स, संपर्क, कॅलेंडर आणि सफारी यासारख्या Appleपल अॅप्समध्ये तयार केलेल्या किंवा संग्रहित फायली किंवा पृष्ठे जवळजवळ नेहमीच शक्य असतात. एअरड्रॉप मार्गे सामायिक करा. बरेच थर्ड-पार्टी अॅप्समध्ये एअरड्रॉप वैशिष्ट्य देखील असते.
"सामायिक करा" चिन्हावर क्लिक करा किंवा क्लिक करा. बाजूस वरच्या दिशेने निर्देशित करून चौक पहा.
क्लिक करा किंवा क्लिक करा एअरड्रॉप. हे बटण "सामायिक करा" संवाद बॉक्सच्या शीर्षस्थानी आहे.
प्राप्त करणार्या डिव्हाइसच्या नावावर टॅप करा किंवा क्लिक करा. डेटा पाठविणार्या डिव्हाइससह असेच करा.
- आपण आपला मॅक किंवा आयफोन पाहू शकत नसल्यास हे निश्चित करा की हे जवळ आहे (काही मीटरच्या आत) आणि एअरड्रॉप वैशिष्ट्य चालू आहे.
- आपणास ब्लूटुथ आणि वाय-फाय चालू करण्यास सूचित केले असल्यास, विनंतीचे अनुसरण करा.
टॅप करा किंवा बटणावर क्लिक करा जतन करा (जतन करा) प्राप्त करणार्या डिव्हाइसवर. फाईलची एक प्रत डिव्हाइसवर जतन केली जाईल.
- टॅप करा किंवा क्लिक करा उघडा आणि सेव्ह करा आपण जतन केलेल्या फायली पाहण्यासाठी (उघडा आणि जतन करा).