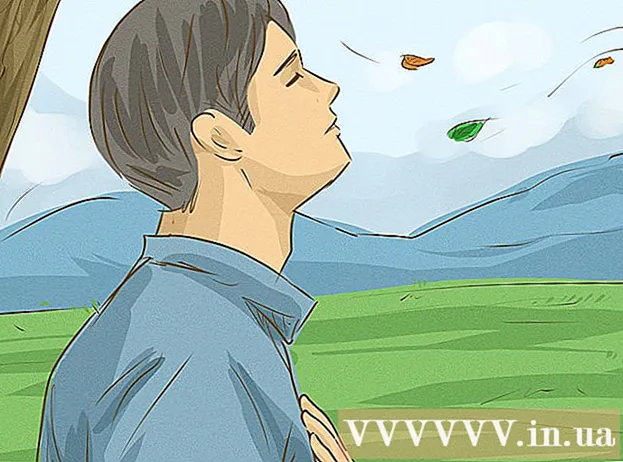लेखक:
John Stephens
निर्मितीची तारीख:
25 जानेवारी 2021
अद्यतन तारीख:
1 जुलै 2024

सामग्री
आपल्याकडे आत्ता नेटवर्क नसल्यास, परंतु खरोखर संगणक वापरुन आपल्याला ऑनलाइन असणे आवश्यक असल्यास आपला फोन ही समस्या वाचवू शकतो. फोन नेटवर्कशी इतर डिव्हाइस कनेक्ट करण्यासाठी आपल्याला आपल्या टेलिफोन नेटवर्क प्रदात्याकडून विशिष्ट योजना वापरण्याची आवश्यकता असते. त्याच वेळी हे सामान्यपेक्षा बर्याच मोबाईल डेटाचा वापर देखील करते. आपण फोन नेटवर्क डेटासह संगणक किंवा इतर डिव्हाइस कनेक्ट करू इच्छित असल्यास, या चरणांचे अनुसरण करा.
पायर्या
3 पैकी 1 पद्धतः Android डिव्हाइसवर सामायिक करा
- आपले यूएसबी कनेक्शन सामायिक करणे किंवा वायरलेस हॉटस्पॉट तयार करणे दरम्यान निर्णय घ्या. जर आपण फक्त एका डिव्हाइसला फोनवर यूएसबी पोर्ट जोडला असेल तर यूएसबी टिथरिंग हा एक उत्तम पर्याय आहे. आपण एकाधिक डिव्हाइस कनेक्ट करू इच्छित असल्यास किंवा यूएसबी पोर्ट नसलेला टॅब्लेट कनेक्ट करू इच्छित असल्यास आपण वायरलेस हॉटस्पॉट तयार केला पाहिजे. आपण वापरत असलेल्या सेवा योजनेवर अवलंबून, दोन्ही पर्यायांसाठी शुल्क आहे. टेथरिंगसाठी नवीनतम अमर्यादित पॅकेजेस सामान्यत: सक्षम असतात.
- आपण केवळ एक डिव्हाइस कनेक्ट केल्यास, यूएसबी टिथरिंग वापरा कारण ते वायरलेस कनेक्शनपेक्षा अधिक सुरक्षित आहे.
- आपण वायरलेस हॉटस्पॉट सेट करत असल्यास आपल्या मोबाइल डेटा प्रवेश आणि वापराच्या संकेतशब्दापासून सावध रहा. आपण एखादी मोठी डेटा योजना वापरत नसल्यास, या प्रकारच्या प्रवेशाचा वापर त्वरीत होईल.
- फोनवरून लॅपटॉपवर यूएसबी कनेक्शन सामायिक करा. आपला फोन आपल्या संगणकावर यूएसबी केबलने जोडा. आपल्याला फाईल dialogक्सेस संवादांची चिंता करण्याची आवश्यकता नाही.
- सेटिंग्ज उघडा. मेनू बटण किंवा सेटिंग्ज दाबा किंवा अनुप्रयोग सूचीमध्ये सेटिंग्ज आयटम उघडा.
- “वायरलेस आणि नेटवर्क” विभागात “टिथरिंग आणि पोर्टेबल हॉटस्पॉट” वर क्लिक करा.
- हा पर्याय पाहण्यासाठी आपल्याला “अधिक सेटिंग्ज” वर क्लिक करावे लागेल. भिन्न Android सिस्टम वेगवेगळ्या प्रकारे व्यवस्था केल्या आहेत, परंतु सामान्य चरणांमध्ये समान असतात.
- "यूएसबी टेथरिंग" संवाद बॉक्स तपासा. संगणकासह मोबाइल डेटा सामायिक करणे प्रारंभ करण्याची ही क्रिया आहे. आपल्या फोनच्या सूचना बारमध्ये एक निळा कनेक्शन चिन्ह दिसेल.
- आपण Windows XP वापरत असल्यास, आपल्याला Android वेबसाइट वरून "tetherxp.inf" फाइल डाउनलोड करण्याची आवश्यकता असेल. आपण प्रथमच आपला फोन संगणकासह कनेक्ट करता तेव्हा आपल्याला ही फाईल स्थापित करण्याची आवश्यकता आहे.
- सामायिकरण थांबविण्यासाठी संवाद बॉक्सची निवड रद्द करा. किंवा आपण सामायिकरण थांबविण्यासाठी यूएसबी केबल डिस्कनेक्ट करू शकता.
- वायरलेस नेटवर्क प्रवेश बिंदू तयार करा. आपल्याला मोबाइल डेटाशी एकापेक्षा जास्त डिव्हाइस कनेक्ट करण्याची आवश्यकता असल्यास, वायरलेस हॉटस्पॉटची शिफारस केली जाते. ही पद्धत निवडताना काळजी घ्या कारण ती यूएसबी टिथरिंगइतकी सुरक्षित नाही.
- सेटिंग्ज उघडा. मेनू किंवा सेटिंग्ज बटण दाबा किंवा अॅप ट्रेमधील सेटिंग्ज आयटम उघडा.
- "वायरलेस आणि नेटवर्क" विभागात, "टिथरिंग आणि पोर्टेबल हॉटस्पॉट" वर क्लिक करा.
- हा पर्याय शोधण्यासाठी आपल्याला "अधिक सेटिंग्ज" निवडाव्या लागतील. भिन्न Android सिस्टम वेगवेगळ्या प्रकारे व्यवस्था केल्या आहेत, परंतु सामान्य चरण समान असतात.
- “पोर्टेबल वाय-फाय हॉटस्पॉट” साठी बॉक्स निवडा. डिव्हाइसवर अवलंबून, आपल्याला "मोबाइल हॉटस्पॉट" नावाची स्लाइडर किंवा तत्सम काहीतरी दिसेल. ते चालू करण्यासाठी कडेकडे स्वाइप करा.
- डिव्हाइसला सत्यापन आवश्यक आहे की आपली डेटा योजना मोबाइल हॉटस्पॉट तयार करण्यास अनुमती देते. तसे न झाल्यास आपणास आपल्या फोनवरील सेवा सक्रिय करण्याची सूचना देण्यात येईल.
- एकदा डिव्हाइस कनेक्ट झाल्यानंतर, फोनवरील सूचना बारमध्ये एक निळा वायरलेस चिन्ह जोडला जाईल.
- नेटवर्कचे नाव आणि संकेतशब्द सेट करण्यासाठी “पोर्टेबल वाय-फाय हॉटस्पॉट सेटिंग्ज” बटणावर क्लिक करा. इतर वापरकर्त्यांना नेटवर्कमध्ये प्रवेश करण्यास आणि मोबाइल डेटा वापरण्यापासून प्रतिबंधित करण्यासाठी आपण संकेतशब्द सेट करावा अशी शिफारस केली जाते.
3 पैकी 2 पद्धत: iOS डिव्हाइसवर सामायिक करा

आपले यूएसबी कनेक्शन सामायिक करणे किंवा वायरलेस हॉटस्पॉट तयार करणे दरम्यान निर्णय घ्या. जर आपण फक्त एक डिव्हाइस यूएसबी पोर्ट असलेल्या फोनशी कनेक्ट केला तर यूएसबी टिथरिंग हा एक उत्तम पर्याय आहे. आपण एकाधिक डिव्हाइस कनेक्ट करू इच्छित असल्यास किंवा यूएसबी पोर्ट नसलेला टॅब्लेट कनेक्ट करू इच्छित असल्यास आपण वायरलेस हॉटस्पॉट तयार केला पाहिजे. आपण वापरत असलेल्या सेवा योजनेवर अवलंबून, दोन्ही पर्यायांसाठी शुल्क आहे. टेदरिंगसाठी नवीनतम अमर्यादित पॅकेजेस सामान्यत: सक्षम असतात.- फक्त एक डिव्हाइस कनेक्ट केलेले असल्यास, यूएसबी कनेक्शनची शिफारस केली जाते. या प्रकारचा कनेक्शन वायरलेस प्रकारापेक्षा अधिक सुरक्षित आहे. यूएसबी कनेक्शन सामायिकरणात आपल्या संगणकावर आयट्यून्स स्थापित असणे आवश्यक आहे.
- आपण वायरलेस हॉटस्पॉट तयार केल्यास, आपण हे समजणे आवश्यक आहे की संकेतशब्द असलेला कोणीही नेटवर्कमध्ये प्रवेश करू शकतो आणि आपला मोबाइल डेटा वापरू शकतो. मोठ्या डेटा पॅकेटशिवाय या प्रकारच्या प्रवेशामुळे डेटा त्वरीत वापरला जातो.
- वैयक्तिक हॉटस्पॉट चालू करा. सामायिकरण सक्षम करण्यासाठी, आपल्याला सेटिंग्जमध्ये हे कार्य सक्षम करण्याची आवश्यकता आहे.
- सेटिंग्ज निवडा, नंतर सेल्युलर निवडा.
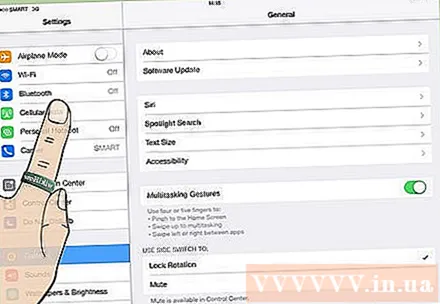
- सेल्युलर मेनूमध्ये, वैयक्तिक हॉटस्पॉट निवडा. जर डेटा प्लॅन कनेक्शन सामायिकरणला परवानगी देत नसेल तर आपणास कॅरियरशी संपर्क साधण्याची सूचना देण्यात येईल.

- पर्सनल हॉटस्पॉट क्षैतिज बार चालू स्थितीत सरकवा.
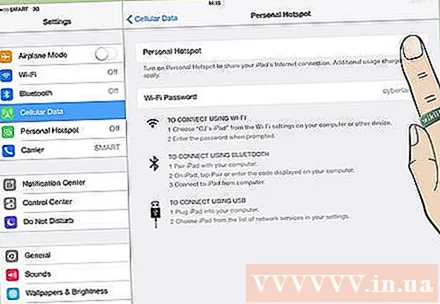
- कनेक्शन पद्धत निवडा. डीफॉल्ट पद्धत यूएसबी द्वारे कनेक्ट करणे आहे. आपण वाय-फाय किंवा ब्लूटुथद्वारे कनेक्ट करू इच्छित असल्यास, “वाय-फाय आणि ब्लूटूथ चालू करा” बटण दाबा.
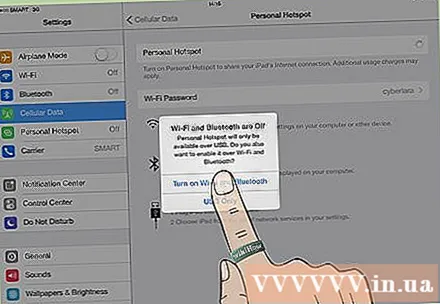
- सेटिंग्ज निवडा, नंतर सेल्युलर निवडा.
हॉटस्पॉटशी कनेक्ट व्हा. वैयक्तिक हॉटस्पॉट सक्षम केल्यानंतर, इतर साधने या बिंदूशी कनेक्ट होऊ शकतात. वाय-फाय सक्षम केलेले असल्यास, नेटवर्क “आयफोनचे” म्हणून दिसेल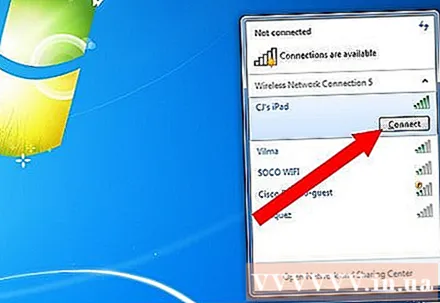
". संकेतशब्द वैयक्तिक हॉटस्पॉट मेनूमध्ये दर्शविला जाईल. आपण इच्छित असल्यास आपण आपला संकेतशब्द बदलू शकता. जाहिरात
3 पैकी 3 पद्धत: विंडोज फोनवर सामायिक करा
- वायरलेस कनेक्शन सामायिकरण सेट अप करा. विंडोज फोन 8 यूएसबी टिथरिंगला समर्थन देत नाही, आपण केवळ वायरलेस हॉटस्पॉट तयार करू शकता. आपल्याला टिथरिंगला अनुमती देण्यासाठी डेटा योजनेची आवश्यकता आहे.
- अॅप्सची सूची उघडा आणि सेटिंग्ज निवडा. "इंटरनेट सामायिकरण" मेनूवर नेव्हिगेट करा.
- सामायिकरण स्लाइडर चालू स्थितीकडे वळवा. सेटअप दाबा.
- नेटवर्कचे नाव “ब्रॉडकास्ट नेम” डायलॉग बॉक्समध्ये प्रविष्ट करा. हे आपण कनेक्ट केलेल्या वायरलेस नेटवर्कचे प्रदर्शन नाव आहे.
- वायरलेस नेटवर्क सुरक्षितता निवडा. प्रमाणित डब्ल्यूपीए 2 वायरलेस नेटवर्कचे संरक्षण करण्यासाठी संकेतशब्द सेट करण्याची शिफारस केली जाते. अवांछित वापरकर्त्यांना नेटवर्कमध्ये प्रवेश करणे आणि आपला डेटा वापरण्यापासून प्रतिबंधित कसे करावे.
- नेटवर्क सक्रिय झाल्यानंतर फोनच्या स्टेटस बारवर "इंटरनेट सामायिकरण" चिन्ह दिसून येईल.
- नेटवर्क कनेक्शन. नुकतेच सेट केलेले नेटवर्क नाव शोधा. आपला संकेतशब्द प्रविष्ट करा आणि आपण इंटरनेटशी कनेक्ट आहात. जाहिरात
सल्ला
- आपला मोबाइल फोन नेहमी आपल्या लॅपटॉप / डेस्कटॉप संगणकाजवळ ठेवा.