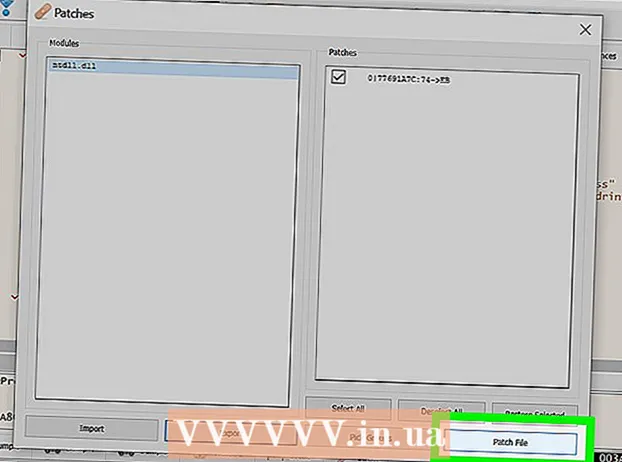लेखक:
John Stephens
निर्मितीची तारीख:
28 जानेवारी 2021
अद्यतन तारीख:
29 जून 2024
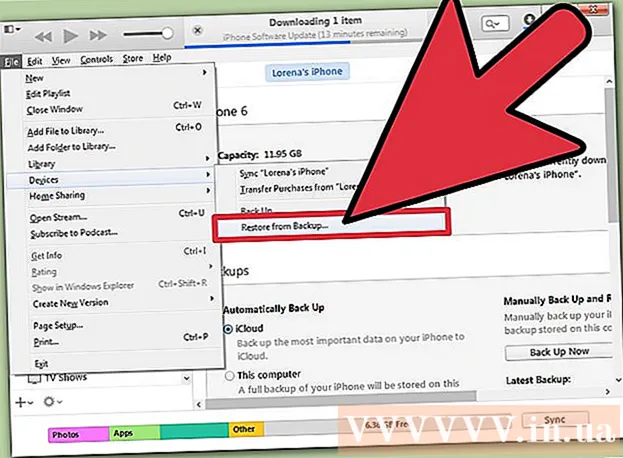
सामग्री
अक्षम झाल्यास आयपॉड पूर्णपणे लॉक होईल. आपण पुन्हा वापरण्याचा एकमेव मार्ग म्हणजे आयट्यून्स किंवा आयक्लॉडचा वापर करून आपला आयपॉड पुनर्संचयित करणे. आपल्याकडे बॅकअप असल्यास आपण आपला डेटा पुनर्संचयित करण्यास सक्षम असाल, परंतु ही प्रक्रिया आपल्या आयपॉडवर संग्रहित सर्व सामग्री मिटवेल. तसेच, आयपॉड अनलॉक करण्याचा कोणताही अन्य मार्ग अक्षम केलेला नाही.
पायर्या
4 पैकी 1 पद्धतः आयट्यून्सद्वारे
संगणकावर आयपॉड कनेक्ट करा. जर आयपॉड अक्षम केला असेल तर तो अनलॉक करण्याचा एकमेव मार्ग म्हणजे तो पुसून टाका आणि पुन्हा स्थापित करा. आपल्याकडे बॅकअप असल्यास आपण ते पुनर्संचयित देखील करू शकता अन्यथा आपण आपला सर्व डेटा गमावाल. आपण योग्य पासकोड प्रविष्ट केल्याशिवाय किंवा डिव्हाइसवरील डेटा मिटल्याशिवाय iPod अनलॉक करण्याचा कोणताही मार्ग अक्षम केलेला नाही.
- आपल्याकडे आयट्यून्ससह संगणक नसल्यास, आयक्लॉड वेबसाइटवर आयपॉड पुन्हा स्थापित कसा करावा या सूचनांसाठी पुढील विभाग पहा.

आयट्यून्स उघडा आणि आयपॉड निवडा. आपला आयपॉड स्क्रीनच्या शीर्षस्थानी प्रदर्शित होईल.- आपल्या संगणकावर आपला आयपॉड कनेक्ट केल्यानंतर आपल्याला पासकोडबद्दल विचारले असल्यास, किंवा आपण यापूर्वी आपल्या संगणकावरील आयट्यून्ससह आपला आयपॉड कधीही समक्रमित केला नाही, तर खाली पुनर्प्राप्ती मोड वापरा विभाग पहा.

आपल्या आयपॉडसाठी बॅकअप तयार करण्यासाठी "बॅक अप आत्ता" क्लिक करा. हे आपल्याला आपला आयपॉड पुन्हा स्थापित केल्यानंतर डेटा पुनर्प्राप्त करण्यास अनुमती देईल.- संपूर्ण स्थानिक बॅकअप तयार करण्यासाठी "हा संगणक" निवडलेला असल्याचे सुनिश्चित करा.
रीसेट प्रक्रिया सुरू करण्यासाठी "आयपॉड पुनर्संचयित करा" क्लिक करा. हे सहसा पूर्ण होण्यास काही मिनिटे घेते. यानंतर, आपण आपल्या आयपॉडसाठी प्रारंभिक सेटअपमध्ये जाल.
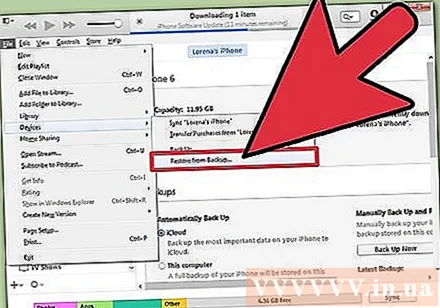
सेटअप प्रक्रियेदरम्यान "आयट्यून्स बॅकअपमधून पुनर्संचयित करा" निवडा. आपण तयार केलेला बॅकअप आपल्या आयपॉडवर सर्व डेटा लोड आणि पुनर्संचयित करेल. जाहिरात
4 पैकी 2 पद्धत: आयक्लॉड वेबसाइटवर
आपल्याकडे संगणकावर प्रवेश नसल्यास ही पद्धत वापरा. आयपॉड आपल्या IDपल आयडी सह नोंदणीकृत असेल आणि आयकॉड मेनूमध्ये माझा आयपॉड चालू असेल तोपर्यंत आपण फाइंड माय आयफोन वेबसाइटद्वारे आपला आयपॉड रीसेट करू शकता. हे केवळ तेव्हाच कार्य करते जेव्हा iPod Wi-Fi शी कनेक्ट केलेले असेल.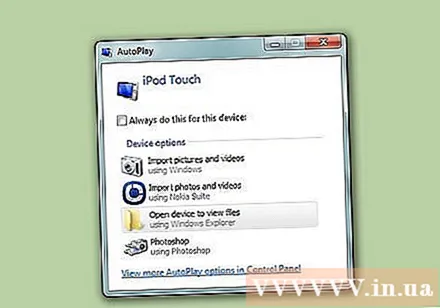
- प्रक्रिया दूरस्थपणे केल्यामुळे, आपण नवीन बॅकअप तयार करण्यास सक्षम राहणार नाही. याचा अर्थ आपल्या आयपॉडवरील सर्व डेटा गमावला जाईल, परंतु आपण यापूर्वी तयार केलेले कोणतेही बॅकअप आपण रीलोड करू शकता.
प्रवेश.संगणकावर किंवा अन्य डिव्हाइसवर. आपण कोणत्याही संगणकावर किंवा डिव्हाइसवर किंवा दुसर्या iOS डिव्हाइसवर माझा आयफोन शोधा अनुप्रयोगासह वेब ब्राउझर वापरू शकता.
आपल्या Appleपल आयडी मध्ये साइन इन करा. आपण आपल्या आयपॉडशी संबंधित समान Appleपल आयडी खात्यावर साइन इन केले असल्याची खात्री करा.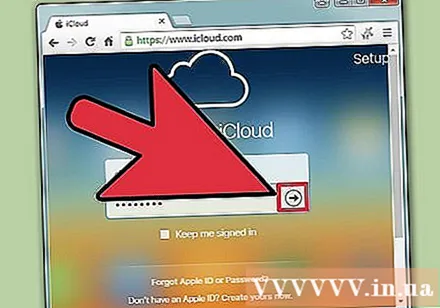
विंडोच्या शीर्षस्थानी असलेल्या "सर्व डिव्हाइस" बटणावर क्लिक करा. आपल्या Appleपल आयडीशी कनेक्ट केलेले सर्व devicesपल डिव्हाइस दिसतील.
सूचीमधून आयपॉड निवडा. नकाशा iPod चे स्थान दर्शवितो आणि डिव्हाइसची माहिती देखील कार्डवर दर्शविली गेली आहे.
"पुसून टाका" बटणावर क्लिक करा आणि पुष्टी करा. रीसेट प्रक्रिया सुरू करण्यासाठी आयपॉडला एक संकेत पाठविला जाईल. ही प्रक्रिया सहसा पूर्ण होण्यास थोडा वेळ घेते.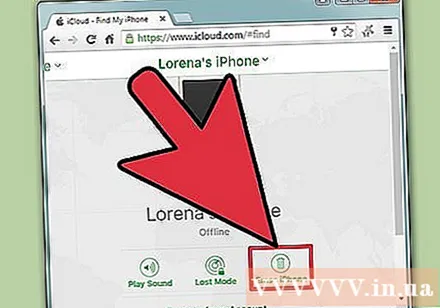
- जर माझा आयफोन शोधा आयपॉडशी संपर्क साधू शकत नसेल तर आपण या लेखातील इतर पद्धती वापरुन पाहू शकता.
सुरवातीपासून आयपॉड पुन्हा स्थापित करा. एकदा रीसेट पूर्ण झाल्यावर आपण आपला आयपॉड जेव्हा आपण प्रथम विकत घेतला तेव्हा पुन्हा स्थापित करण्याची सूचना दिली जाईल. आपण पूर्वी तयार केलेला बॅकअप लोड करू शकता (उपलब्ध असल्यास), अन्यथा डिव्हाइस पूर्णपणे रिक्त असेल आणि त्यास अप फाटणे आवश्यक आहे. जाहिरात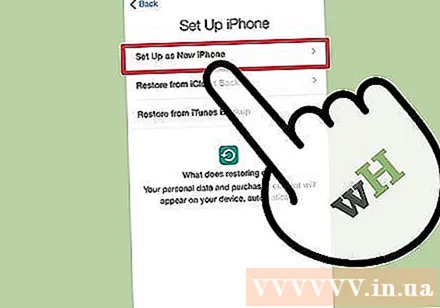
4 पैकी 4 पद्धत: पुनर्प्राप्ती मोड वापरणे
जर आयट्यून्सनी पासकोड विचारला असेल तर ही पद्धत वापरा. जर आपण वरील आयट्यून्स वापरून आपला आयपॉड पुनर्संचयित करण्यात अक्षम असाल तर सिस्टीमला पासकोड आवश्यक आहे किंवा आयपॉड यापूर्वी कधीही आयट्यून्सशी कनेक्ट केलेला नाही, आपल्याला डिव्हाइस परत पुनर्प्राप्ती मोडमध्ये ठेवण्याची आवश्यकता असेल. हे आपल्याला पासकोडशिवाय आयपॉड पुनर्संचयित करण्यास अनुमती देईल.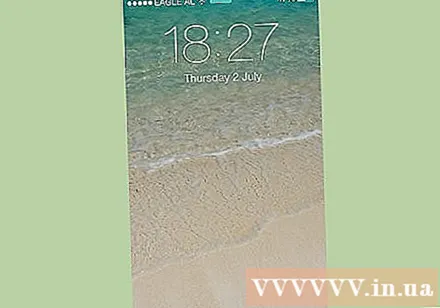
- पुनर्प्राप्ती मोड वापरताना, आपण पुनर्संचयित करण्यापूर्वी आपल्या आयपॉडचा बॅकअप सक्षम करू शकणार नाही. म्हणून, आयपॉडवरील सर्व डेटा गमावला जाईल.
आयपॉड बंद करा. आयपॉड चालू असताना ही प्रक्रिया सुरू केली पाहिजे. फोन बंद करण्यासाठी पॉवर बटण दाबून ठेवा आणि पॉवर स्लायडर स्वाइप करा.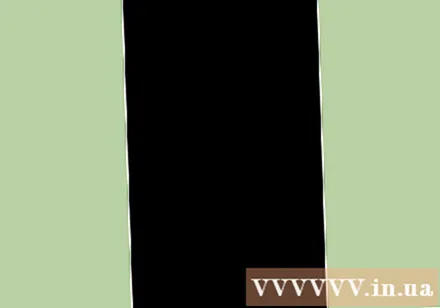
संगणकावर आयपॉड कनेक्ट करा. पुनर्प्राप्ती मोड सक्षम करण्याचा एकमेव मार्ग म्हणजे आपल्या संगणकावर आपला आयपॉड कनेक्ट करणे आणि आयट्यून्स वापरणे. आपणास यापूर्वी संगणकासह आपला iPod समक्रमित करण्याची आवश्यकता नाही.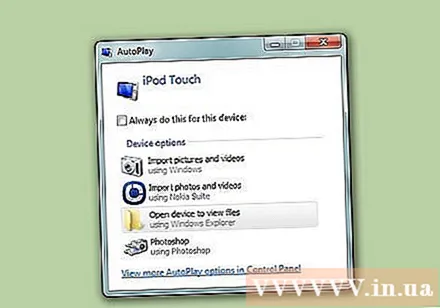
आयट्यून्स उघडा. जर आयट्यून्स स्थापित केलेला नसेल तर आपण विनामूल्य येथे डाउनलोड करू शकता.
पॉवर बटण आणि होम की दाबून ठेवा. आपल्याला youपलचा लोगो दिसेपर्यंत सोडू नका. आयपॉड स्क्रीनवर आयट्यून्स चिन्ह येईपर्यंत बटणे धरून ठेवा.
- आयपॉडची मुख्य की कार्य करत नसल्यास, येथून टिनीअंब्रेला डाउनलोड करा, प्रोग्राम लाँच करा, नंतर "रिकवरी मोड प्रविष्ट करा" क्लिक करा.
आयट्यून्सवर दिसणार्या विंडोमधील "पुनर्संचयित" वर क्लिक करा. आयपॉड पुनर्प्राप्ती सुरू होईल.
- प्रक्रिया अद्याप आपला आयपॉड पुनर्संचयित करण्यात मदत करत नसल्यास, पुढील विभाग पहा.
आयपॉड पुन्हा स्थापित करा. एकदा पुनर्संचयित पूर्ण झाल्यावर आपणास आपला आयपॉड नवीन म्हणून सेट अप करण्यास प्रवृत्त केले जाईल. आपल्याकडे बॅकअप उपलब्ध असल्यास आपण आपल्या आयपॉडवर लोड करू शकता. जाहिरात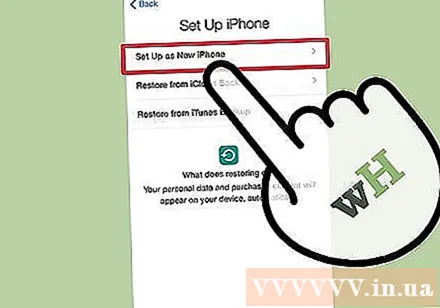
4 पैकी 4 पद्धत: डीएफयू मोड वापरणे
पुनर्प्राप्ती मोड कार्य करत नसल्यास ही पद्धत लागू करा. डिव्हाइस फर्मवेअर अपडेट (डीएफयू) मोड रिकव्हरी मोड प्रमाणेच आहे, बर्याच वापरकर्त्यांनी अहवाल दिला आहे की मोड प्रभावी आहे आणि रिकव्हरी मोड नाही. पुनर्प्राप्ती मोड प्रमाणेच, आपला आयपॉड पुनर्संचयित होण्यापूर्वी आपण बॅकअप तयार करण्यास सक्षम राहणार नाही.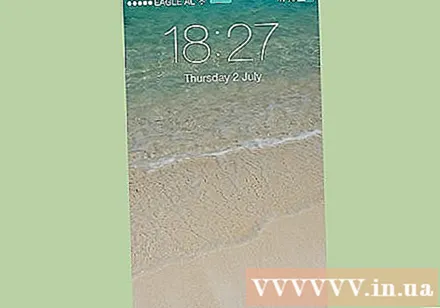
आयपॉड बंद करा. आपल्यास डीएफयू मोडमध्ये प्रवेश करण्यासाठी आयपॉड प्रथम बंद करणे आवश्यक आहे.फोन बंद करण्यासाठी पॉवर बटण दाबून ठेवा आणि पॉवर स्लायडर स्वाइप करा.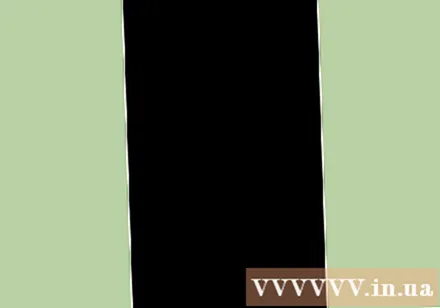
आपल्या संगणकात आपला आयपॉड प्लग इन करा आणि आयट्यून्स उघडा. आपल्याला डीएफयू मोडमधून आपले डिव्हाइस पुनर्संचयित करण्यासाठी आपल्याला आयट्यून्सची आवश्यकता असेल, या मार्गाने यापूर्वी या संगणकावर आयपॉड समक्रमित करण्याची गरज नाही.
- आयपॉडची मुख्यपृष्ठ की कार्यरत नसल्यास, येथून टिनीअंब्रेला डाउनलोड करा. प्रोग्राम लाँच करा आणि नंतर सुरू ठेवण्यासाठी "एंटर डीएफयू मोड" क्लिक करा.
पॉवर बटण तीन सेकंद दाबून ठेवा. 1 ते 3 पर्यंत मोठ्याने मोजा जेणेकरुन आपण वेळेबद्दल गोंधळ होणार नाही.
पॉवर बटण दाबणे सुरू ठेवा आणि मुख्यपृष्ठ की दाबून ठेवणे सुरू करा. आपण 3 सेकंदांकरिता पॉवर बटण दाबल्यानंतर होम की दाबणे आणि होल्ड करणे प्रारंभ करा.
10 सेकंदांसाठी दोन्ही बटणे दाबून ठेवा, नंतर पॉवर बटण सोडा. आपण पॉवर बटण सोडल्यानंतर होम की दाबून ठेवणे सुरू ठेवा.
आणखी 10 सेकंद होम की दाबून ठेवणे सुरू ठेवा. आयपॉड स्क्रीन गडद राहिली आहे, परंतु आयट्यून्स अहवाल देईल की पुनर्प्राप्ती मोडमध्ये iPod आढळला आहे. आता आपण होम की सोडू शकता.
पुनर्संचयित प्रक्रिया सुरू करण्यासाठी "पुनर्संचयित करा" क्लिक करा. आपले आयपॉड पुनर्संचयित करण्यास प्रारंभ होईल, जे पूर्ण होण्यास थोडा वेळ लागेल.
आयपॉड सेटअप. एकदा पुनर्संचयित झाल्यावर आपण आपला आयपॉड नवीन म्हणून पुन्हा स्थापित करू शकता. आपल्याकडे आधीपासूनच बॅकअप असल्यास, तो आपल्या आयपॉडवर रीलोड करा किंवा सर्व मूळ डेटा गमावेल. जाहिरात