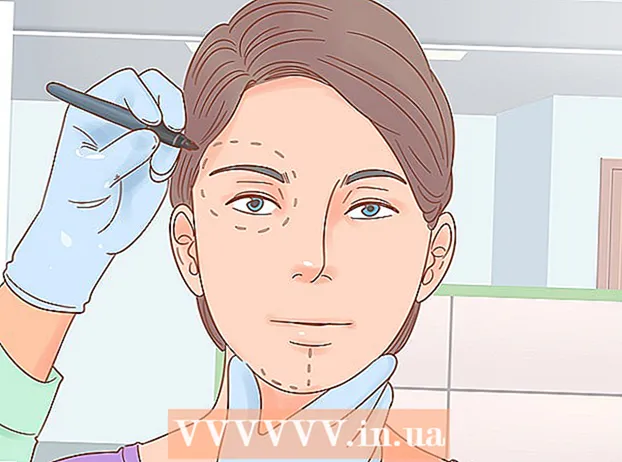लेखक:
John Stephens
निर्मितीची तारीख:
2 जानेवारी 2021
अद्यतन तारीख:
1 जुलै 2024

सामग्री
ड्राइव्हचे स्वरूपन करणे त्यावरील सर्व डेटा हटविते आणि एक नवीन फाइलसिस्टम तयार करते. त्यावरील विंडोज स्थापित करण्यासाठी आपल्याला ड्राइव्हचे स्वरूपन करण्याची आवश्यकता असेल किंवा अतिरिक्त ड्राइव्ह्ज स्थापित करण्याचा आपला हेतू असल्यास तो वापरणे प्रारंभ करणे आवश्यक आहे. त्यावरील सर्व डेटा त्वरीत मिटविण्यासाठी आपण ड्राइव्हचे स्वरूपन करू शकता. आपल्या संगणकावर अतिरिक्त ड्राइव्ह तयार करण्यासाठी आपण विद्यमान ड्राइव्हस् संकुचित करू शकता आणि उपलब्ध स्टोरेज क्षेत्रे स्वरूपित करू शकता. आपला संगणक विकण्याचा आपला हेतू असल्यास आपण आपला सर्व डेटा सुरक्षितपणे हटविण्यासाठी विशेष साधने वापरू शकता.
पायर्या
4 पैकी 1 पद्धतः प्राथमिक ड्राइव्हचे स्वरूपित करा
सर्व महत्वाच्या डेटाचा बॅक अप घ्या. ड्राइव्हचे स्वरूपन केल्याने त्यावरील सर्व डेटा मिटेल आणि ऑपरेटिंग सिस्टम दूर होईल. बाह्य ड्राईव्हवर किंवा क्लाऊडमध्ये यासारख्या इतर कोणत्याही महत्त्वाच्या फायलींचा बॅक अप घेण्याचे सुनिश्चित करा.
- पुनर्विक्रीसाठी तयार करण्यासाठी आपल्या ड्राइव्हवरील डेटा सुरक्षितपणे मिटविण्याचा आपला हेतू असल्यास, या लेखात स्वरूपित ड्राइव्हस सुरक्षितपणे पहा.

विंडोज स्थापना डिस्क घाला. आपण आपल्या ड्राइव्हचे स्वरूपन करण्यासाठी Windows स्थापना डिस्कचा वापर कराल. प्राथमिक ड्राइव्हचे स्वरूपन करण्याचा हा सर्वात सोपा मार्ग आहे, कारण आपण विंडोजमधून हे करू शकत नाही. आपल्याला आपल्या मालकीची स्थापना डिस्क वापरण्याची आवश्यकता नाही, कारण आपल्याला प्रत्यक्षात उत्पादन की प्रविष्ट करण्याची आवश्यकता नाही (आपण विंडोज पुन्हा स्थापित केल्याशिवाय). आपल्याला स्थापना डिस्क सापडत नसल्यास, आपल्या Windows च्या आवृत्तीनुसार आपण अद्याप खालील पर्यायांपैकी एक निवडू शकता:- विंडोज 7 - आपण विंडोज 7 साठी आयएसओ फाईल डाउनलोड करू शकता ज्यासाठी आपण आपली उत्पादन की आयात करण्याचा विचार करीत आहात. नंतर आपण ही आयएसओ फाईल रिक्त डीव्हीडी किंवा यूएसबी ड्राईव्हवर विंडोज 7 यूएसबी / डीव्हीडी डाउनलोड टूल वापरुन हस्तांतरित करा जी आपण येथे डाउनलोड करू शकता.
- विंडोज 8 - आपण मायक्रोसॉफ्टचे विंडोज 8 मीडिया क्रिएशन टूल डाउनलोड करू शकता. हा प्रोग्राम रिक्त डीव्हीडी किंवा यूएसबी ड्राइव्ह (4 जीबी किंवा अधिक) वर विंडोज इन्स्टॉलेशन मीडिया डाउनलोड आणि तयार करेल. टूल चालवा आणि इंस्टॉलेशन मिडिया तयार करण्यासाठी स्क्रीनवरील सूचनांचे अनुसरण करा.
- विंडोज 10 - आपण मायक्रोसॉफ्टचे विंडोज 10 मीडिया क्रिएशन टूल डाउनलोड करू शकता. रिक्त डीव्हीडी किंवा यूएसबी ड्राइव्हवर विंडोज 10 स्थापना डिस्क डाउनलोड आणि तयार करण्यासाठी हा प्रोग्राम चालवा. बरेच वापरकर्ते या साधनाची 64-बिट आवृत्ती डाउनलोड करतील. निश्चित नसल्यास, आपली Windows आवृत्ती 32-बिट किंवा 64-बिट आहे किंवा नाही हे कसे तपासावे हा लेख पहा.

इंस्टॉलेशन ड्राइव्हपासून बूट करण्यासाठी संगणक सेट अप करा. इंस्टॉलर चालविण्यासाठी आणि ड्राइव्हचे स्वरूपन करण्यासाठी, आपल्याला हार्ड ड्राइव्हवरून बूट करण्याऐवजी त्या ड्राइव्हवरून (डीव्हीडी किंवा यूएसबी) बूट करण्यासाठी आपला संगणक सेट करावा लागेल. आपला संगणक विंडोज 7 (किंवा पूर्वी) चालत आहे किंवा आपला संगणक विंडोज 8 (किंवा नंतर) चालवित आहे यावर अवलंबून प्रक्रिया थोडी वेगळी असेल.- विंडोज 7 (आणि पूर्वीच्या आवृत्त्या) साठी - कृपया संगणक पुन्हा सुरू करा आणि संगणक प्रथम बूट होईल तेव्हा प्रदर्शित होणारी BIOS, SETUP किंवा BOOT की दाबा. सर्वात सामान्यतः वापरल्या गेलेल्या की आहेत एफ 2, एफ 11, एफ 12, आणि डेल. बूटी मेनूमध्ये, आपली स्थापना ड्राइव्ह प्राथमिक बूट डिव्हाइसवर सेट करा.
- विंडोज 8 (आणि नंतरच्या आवृत्ती) साठी - मेनू किंवा प्रारंभ स्क्रीनमधील उर्जा बटणावर क्लिक करा. धरा Ift शिफ्ट आणि "प्रगत स्टार्टअप" मेनूमध्ये रीबूट करण्यासाठी रीस्टार्ट क्लिक करा. "समस्यानिवारण" पर्याय निवडा आणि नंतर "प्रगत पर्याय" क्लिक करा. "यूईएफआय फर्मवेअर सेटिंग्ज" क्लिक करा आणि नंतर बीओओटी मेनू उघडा. मग तुमची प्रतिष्ठापन ड्राइव्ह प्राथमिक बूट डिव्हाइसवर सेट करा.

स्थापना प्रक्रिया सुरू करा. विंडोज सेटअप फायली डाउनलोड करेल आणि स्थापना प्रक्रिया सुरू करेल. पुढे जाण्यापूर्वी आपल्याला आपली भाषा निवडण्यास आणि अटी मान्य करण्यास सांगितले जाईल.
"सानुकूल" स्थापना पद्धत निवडा. हे आपल्याला स्थापनेदरम्यान हार्ड ड्राइव्हचे स्वरूपन करण्यास अनुमती देते.
आपण स्वरूपन करू इच्छित विभाजन निवडा. प्रारंभीच्या प्रतिष्ठापन पडद्यावर क्लिक केल्यानंतर, आपण सर्व हार्ड ड्राइव्ह्स आणि त्यांच्याशी संबंधित विभाजन पाहिले पाहिजे. मूलभूतपणे, आपण आपल्या संगणकावर एकाधिक विभाजने, आपल्या ऑपरेटिंग सिस्टमसाठी एक, पुनर्प्राप्ती विभाजन आणि आपण तयार केलेले कोणतेही विभाजन किंवा आपण स्थापित केलेला ड्राइव्ह दिसेल.
- एकाच ड्राइव्हवरील सर्व विभाजने एका विनावाटप केलेल्या विभाजनमध्ये विलीन करण्यासाठी आपण समान ड्राइव्हवरील विभाजन हटवू शकता. हे विभाजनांमधील सर्व डेटा हटवेल. विभाजनासाठी "हटवा" पर्याय पाहण्यासाठी "ड्राइव्ह पर्याय" बटणावर क्लिक करा.
- जर तुमची सर्व विभाजने हटवायची असतील, तर त्यास फॉरमॅट करण्यापूर्वी नवीन विभाजन तयार करावे लागेल. स्वरूप नसलेले क्षेत्र निवडा आणि नवीन विभाजन तयार करण्यासाठी "नवीन" क्लिक करा. उपलब्ध स्टोरेज स्पेसच्या आधारे तुम्हाला विभाजनाचा आकार सेट करण्याची परवानगी आहे. लक्षात ठेवा आपण सामान्यत: प्रत्येक ड्राइव्हवर चारपेक्षा जास्त विभाजन तयार करू शकत नाही.
निवडलेले विभाजन स्वरूपित करा. कृपया एखादे विभाजन किंवा ड्राइव्ह निवडल्यानंतर "स्वरूप" बटणावर क्लिक करा. आपल्याला स्वरूप बटण न दिसल्यास ते पाहण्यासाठी "ड्राइव्ह पर्याय" बटणावर क्लिक करा. आपल्याला चेतावणी दिली जाईल की स्वरूपण प्रक्रिया विभाजनावरील सर्व डेटा मिटवेल. आपण सहमत झाल्यावर स्वरूपण स्वयंचलितपणे होईल. प्रक्रिया पूर्ण होण्यास थोडा वेळ लागू शकेल.
ऑपरेटिंग सिस्टम स्थापित करा. प्राथमिक ड्राइव्हचे स्वरूपन ऑपरेटिंग सिस्टम काढून टाकेल, म्हणजे आपण ऑपरेटिंग सिस्टम पुन्हा स्थापित करेपर्यंत आपण आपला संगणक वापरण्यास सक्षम राहणार नाही. आपण ड्राइव्हचे स्वरूपण केल्यावर विंडोज स्थापित करण्यास पुढे जाऊ शकता किंवा आपण लिनक्स सारखी दुसरी ऑपरेटिंग सिस्टम स्थापित करू शकता. विंडोज स्थापित करण्यासाठी, स्वरूपणानंतर स्थापना प्रोग्राममधील सूचनांचे अनुसरण करा. लिनक्स स्थापित करण्यासाठी तुम्हाला लिनक्स इंस्टॉलेशन मिडियाची आवश्यकता असेल. Linux च्या विविध आवृत्त्या प्रतिष्ठापीत करण्यासाठी विशिष्ट सूचनांसाठी लिनक्स कसे स्थापित करावे याचा संदर्भ घ्या. जाहिरात
4 पैकी 2 पद्धत: दुय्यम ड्राइव्हचे स्वरूपित करा
डिस्क व्यवस्थापन उपयुक्तता उघडा. नवीन बाह्य ड्राइव्ह कनेक्ट करताना किंवा नवीन हार्ड ड्राइव्ह स्थापित करताना, विंडोज एक्सप्लोररमध्ये दिसण्यासाठी आपल्याला ते स्वरूपित करणे आवश्यक आहे. आपण हे डिस्क व्यवस्थापन उपयुक्तता वापरून करू शकता.
- दाबा ⊞ विजय+आर आणि टाइप करा Discmgmt.msc डिस्क व्यवस्थापन चालविणे. विंडोज 8 आणि 10 मध्ये, आपण स्टार्ट बटणावर उजवे क्लिक करू शकता आणि "डिस्क व्यवस्थापन" निवडू शकता.
- आपल्या सर्व स्थापित केलेल्या हार्ड ड्राइव्ह दिसण्यासाठी थोडा वेळ लागू शकेल.
- आपणास त्यास विक्री करण्यापूर्वी डेटा सुरक्षितपणे मिटवायचा असेल तर या लेखात ड्राइव्हचे सुरक्षितपणे स्वरूपित करणे हा विभाग पहा.
नवीन ड्राइव्ह विभाजित करा (विचारले असल्यास). नवीन ड्राइव्ह स्थापित केल्यानंतर आपण प्रथमच डिस्क व्यवस्थापन उघडत असल्यास, आपल्याला ड्राइव्ह आरंभ करण्यास सांगितले जाऊ शकते. ही विंडो दिसत नसेल तर काळजी करू नका.
- नवीन ड्राइव्हची क्षमता 2 टीबी किंवा त्याहून अधिक असल्यास "जीपीटी" निवडा. नवीन ड्राइव्ह आकारात 2 टीबीपेक्षा कमी असल्यास "एमबीआर" निवडा.
आपण स्वरूपित करू इच्छित ड्राइव्ह निवडा. आपले सर्व ड्राइव्ह आणि विभाजने डिस्क व्यवस्थापन मध्ये सूचीबद्ध केली जातील. आपण आत्ताच नवीन ड्राइव्ह स्थापित केली असल्यास, हे सहसा एका ओळीत दिसून येते आणि "अनलॉकटेड" असे लेबल लावलेले असते. प्रत्येक विभाजनाविषयी तपशीलवार माहिती पाहण्यासाठी "स्थिती" स्तंभ विस्तृत करा.
- आपण विंडोजमध्ये "बूट" विभाजन स्वरूपित करू शकत नाही, कारण हे ते विभाजन आहे ज्यावर विंडोज स्थापित केले जाईल.
- स्वरूपन ड्राइव्हवरील सर्व डेटा मिटवेल, म्हणून अचूक ड्राइव्ह निवडण्याची खात्री करा.
विभाजन तयार करा (आवश्यक असल्यास). जर ड्राइव्हचे स्वरूपन केले नसेल तर आपल्याला त्यावर राइट क्लिक करावे लागेल आणि "नवीन सिंपल व्हॉल्यूम" निवडावे लागेल.स्टोरेज स्पेसमध्ये विभाजन तयार करण्यासाठी पडद्यावरील सूचनांचे अनुसरण करा स्वरूपित केलेले नाही.
ड्राइव्ह किंवा विभाजनावर उजवे क्लिक करा आणि "स्वरूप" निवडा. या चरणात स्वरूप विंडो उघडेल.
स्वरूप पर्याय सेट अप करा. आपण ड्राइव्हला एक नवीन नाव (व्हॉल्यूम लेबल) देऊ शकता, तसेच फाइल सिस्टम देखील निवडू शकता. विंडोजसाठी, जास्तीत जास्त सुसंगततेसाठी फाइल सिस्टम म्हणून "एनटीएफएस" निवडा. आपण द्रुत स्वरूपन सादर करू इच्छिता की नाही ते आपण निवडू शकता. आपला ड्राइव्ह खराब झाल्याची आपल्याला चिंता असल्यास केवळ हा पर्याय अनचेक करा.
स्वरूपन पूर्ण होईपर्यंत प्रतीक्षा करा. आपण आपल्या सेटअपवर समाधानी झाल्यानंतर स्वरूप बटणावर क्लिक करा. स्वरूपनात काही मिनिटे लागू शकतात. एकदा प्रक्रिया पूर्ण झाल्यावर आपण ड्राइव्ह वापरू शकता आणि त्यामध्ये प्रोग्राम स्थापित करू शकता. जाहिरात
4 पैकी 4 पद्धत: विद्यमान ड्राइव्ह विलीन करा
डिस्क व्यवस्थापन उपयुक्तता उघडा. उपलब्ध स्टोरेज स्पेसचे नवीन विभाजनमध्ये रुपांतर करण्यासाठी तुम्ही तुमची अस्तित्वातील ड्राइव्ह्स संकुचित करू शकता. आपल्याकडे ड्राइव्हवर विनामूल्य मोकळी जागा असल्यास आणि मीडियासारख्या काही फायलींना समर्पित ड्राइव्ह तयार करू इच्छित असल्यास हे वैशिष्ट्य उपयुक्त ठरेल.
- दाबा ⊞ विजय+आर आणि टाइप करा Discmgmt.msc डिस्क व्यवस्थापन युटिलिटी द्रुतपणे चालविणे. आपण मेनूमधून डिस्क व्यवस्थापन निवडण्यासाठी विंडोज 8 आणि 10 मधील स्टार्ट बटणावर राइट-क्लिक देखील करू शकता.
आपण विलीन करू इच्छित विभाजने निवडा. तुम्ही उपलब्ध असलेल्या कोणत्याही मोकळ्या जागेसह कोणतेही विभाजन विलीन करू शकता. तरी, नवीन उपयोगी पडण्यासाठी तुम्ही कमीतकमी काही जीबी विनामूल्य विभाजन निवडावे. तुमच्या अस्तित्वातील विभाजनासाठी पुरेशी जागा सोडण्याची खात्री करा, खासकरून अशावेळी तुमचे बूट विभाजन. किमान 20% विनामूल्य विभाजन असते तेव्हा विंडोज सर्वोत्कृष्ट कार्य करते.
विभाजनावर उजवे क्लिक करा आणि "संकोचन खंड" निवडा. डिस्क विभाजन नवीन विभाजन निर्माण करण्यासाठी किती स्टोरेज स्पेस उपलब्ध आहे हे निर्धारित केल्यावर ही पद्धत नवीन विंडो उघडेल.
नवीन विभाजनासाठी आकार द्या. विद्यमान ड्राइव्हला मेगाबाइट्स (एमबी) मध्ये विलीन करण्यासाठी विंडो उपलब्ध स्टोरेज स्पेस प्रदर्शित करेल. 1024 एमबी बरोबरी एक गीगाबाइट (जीबी). त्या आकाराचे नवीन विभाजन तयार करुन ड्राइव्ह विलीन करण्यासाठी आपल्याला इच्छित आकार प्रविष्ट करणे आवश्यक आहे.
विलीनीकरण प्रक्रिया प्रारंभ करा. आपल्याकडे असलेल्या ड्राइव्हमध्ये आपण निर्दिष्ट केलेली जागा तयार करण्यासाठी "संकुचित करा" क्लिक करा. जुन्या विभाजन प्रमाणेच ड्राइव्हवरील विना व्यवस्थापित स्टोरेज स्पेस म्हणून हे डिस्क व्यवस्थापन मध्ये दिसून येईल.
एक विभाजन तयार करा. स्वरूप नसलेल्या संचयन क्षेत्रावर उजवे क्लिक करा आणि "नवीन साधे खंड" निवडा. हे सिंपल व्हॉल्यूम विझार्ड लॉन्च करेल.
विभाजन तयार करण्यासाठी पडद्यावरील चरणांचे अनुसरण करा. नवीन विभाजनासाठी तुम्हाला किती विना स्वरूपित स्टोरेज वापरायचे आहे ते तुम्ही निवडू शकता. आपण ड्राइव्ह लेटर देखील नियुक्त करू शकता.
नवीन विभाजन स्वरूपित करा. चरणांचे अनुसरण केल्यावर, तुम्हाला विभाजनचे रूपण करायचे असल्यास विचारले जाईल. एकतर आपण ते त्वरित फाइल सिस्टमसह स्वरूपित करू शकता किंवा वर नमूद केलेल्या पद्धतीतील चरणांचे अनुसरण करुन नंतर त्याचे स्वरूपन करू शकता. जाहिरात
4 पैकी 4 पद्धत: ड्राइव्हचे सुरक्षितपणे स्वरूपित करा
डीबीएएन डाउनलोड करा. डीबीएएन हे एक विनामूल्य हार्ड ड्राइव्ह स्वरूपण साधन आहे जे आपला डेटा सुरक्षितपणे अधिलिखित (अधिलिखित) करू शकते जेणेकरून ते परत मिळवता येणार नाही. आपण आपली देणगी देण्याची, विक्री करण्याची किंवा आपल्या संगणकाची रीसायकल करणे किंवा ओळख चोरी टाळण्यासाठी वाहन चालविण्याचा विचार करत असाल तर आपण हे करू इच्छिता.
- आपण येथून डीबीएएन डाउनलोड करू शकता. विनामूल्य आवृत्ती बर्याच वापरकर्त्यांसाठी उपयुक्त ठरेल.
- इलेक्ट्रॉनिक हार्ड ड्राइव्ह (एसएसडी) सुरक्षितपणे मिटविण्यासाठी आपण डीबीएएन वापरू शकत नाही. आपल्याला ब्लँकोसारखा प्रीमियम प्रोग्राम वापरण्याची आवश्यकता असेल.
रिक्त डीव्हीडी किंवा सीडीवर डीबीएएन बर्न करा. डीबीएएन लहान असल्याने ते रिक्त सीडी किंवा डीव्हीडीवर बसतील. जर आपण विंडोज 7 किंवा उच्च वापरत असाल तर आपण डाउनलोड केलेल्या आयएसओ फाईलवर राइट-क्लिक करू शकता आणि आपल्या ड्राइव्हमधील रिक्त डिस्कवर बर्न करण्यासाठी "बर्न टू डिस्क" निवडा.
डीबीएएन डिस्कवरून बूट करण्यासाठी संगणक सेट अप करा. ऑप्टिकल ड्राइव्हवरून बूट करण्यासाठी आणि डीबीएएन चालविण्यासाठी आपल्याला आपला संगणक सेट करणे आवश्यक आहे.
- विंडोज 7 (आणि पूर्वीच्या आवृत्ती) साठी - कृपया आपला संगणक रीस्टार्ट करा आणि निर्मात्याच्या लोगो स्क्रीनवर दर्शविलेली बीआयओएस, सेटअप किंवा बीओटी की दाबा. सहसा ही की असेल एफ 2, एफ 11, एफ 12, किंवा डेल. बीओओटी मेनू उघडा आणि आपली ऑप्टिकल ड्राइव्ह प्राथमिक बूट डिव्हाइसवर सेट करा.
- विंडोज 8 (आणि नंतरच्या आवृत्ती) साठी - मेनू किंवा प्रारंभ स्क्रीनमधील उर्जा बटणावर क्लिक करा. की ठेवा Ift शिफ्ट आणि "प्रगत स्टार्टअप" मेनूमध्ये रीस्टार्ट करण्यासाठी रीस्टार्ट क्लिक करा. "समस्यानिवारण" पर्याय निवडा आणि नंतर "प्रगत पर्याय" क्लिक करा. "यूईएफआय फर्मवेअर सेटिंग्ज" क्लिक करा नंतर बूट मेनूवर जा. आपली ऑप्टिकल ड्राइव्ह प्राथमिक बूट डिव्हाइस म्हणून सेट करा.
डीबीएएन चालवा. बूट क्रम सेट केल्यानंतर, डीबीएएन चालविण्यासाठी संगणकाला रीबूट करा. दाबा ↵ प्रविष्ट करा कार्यक्रम सुरू करण्यासाठी मुख्य डीबीएएन स्क्रीनवर.
आपण हटवू इच्छित ड्राइव्ह निवडा. आपण मिटवू इच्छित हार्ड ड्राइव्ह निवडण्यासाठी एरो की वापरा आणि नंतर दाबा जागा ते निवडण्यासाठी. आपल्याकडे काही ठेवायचे असल्यास ड्राइव्हज निवडताना काळजी घ्या, एकदा आपण प्रारंभ केल्यावर परत जाण्याचा कोणताही मार्ग नाही. आपण काळजी घेत नसल्यास आपण चुकून विंडोज स्थापना देखील हटवू शकता.
दाबा.एफ 10हटविणे सुरू करण्यासाठी. आपला डेटा सुरक्षितपणे पुसून टाकण्यासाठी डीबीएएन च्या डीफॉल्ट सेटिंग्ज वापरल्या जातील. एकदा हटवल्यानंतर, डेटा परत मिळविणे जवळजवळ अशक्य आहे. डीफॉल्ट डीबीएएन हटविणे सहसा काही तासातच पूर्ण केले जाईल.
- आपणास सर्व काही पूर्णपणे मिटवले गेले आहे हे आणखी निश्चित होऊ इच्छित असल्यास, टॅप करा एम आपल्या निवडलेल्या ड्राइव्हवर आणि "डीओडी 5220.22-एम" किंवा "गुटमॅन वाइप" निवडा. ही प्रक्रिया पूर्ण होण्यास बराच वेळ लागेल, परंतु हटविणे अधिक सुरक्षित होईल.