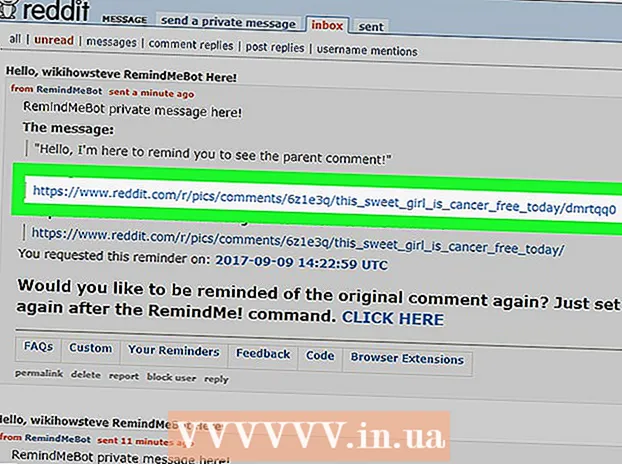लेखक:
Peter Berry
निर्मितीची तारीख:
20 जुलै 2021
अद्यतन तारीख:
1 जुलै 2024

सामग्री
या लेखामध्ये, विकी आपल्याला मायक्रोसॉफ्ट एक्सेलमध्ये डेटा चार्ट प्रकल्प कसा तयार करावा ते दर्शवेल. आपण हे विंडोज आणि मॅकवर करू शकता.
पायर्या
पद्धत 1 पैकी 1: विंडोजवर
एक्सेल दस्तऐवज उघडा. डेटा संग्रहित करणार्या एक्सेल दस्तऐवजावर डबल-क्लिक करा.
- आपण आपल्या सारणीमध्ये विश्लेषण करू इच्छित डेटा आधीपासून आयात केला नसेल तर एक्सेल उघडा आणि क्लिक करा रिक्त कार्यपुस्तिका (रिक्त दस्तऐवज) नवीन कागदजत्र तयार करण्यासाठी. आपण त्याविरूद्ध डेटा आणि प्लॉट चार्ट आयात करू शकता.

चार्ट निवडा. आपण एक ट्रेंडलाइन तयार करण्यासाठी वापरू इच्छित चार्ट प्रकार क्लिक करा.- जर आपण आपल्या डेटामधून चार्ट काढला नसेल तर, पुढे जाण्यापूर्वी काढा.
क्लिक करा +. चार्टच्या वरील उजव्या कोपर्यात स्थित हे हिरवे बटण आहे. मेनू दिसेल.

"ट्रेंडलाइन" डायलॉग बॉक्सच्या उजवीकडे बाणावर क्लिक करा. काहीवेळा बाण दिसण्यासाठी आपल्याला "ट्रेंडलाइन" डायलॉग बॉक्सच्या उजव्या कोपर्यात माउस ड्रॅग करावा लागतो. 2 रा मेनूवर परत जाण्यासाठी क्लिक करा.
ट्रेंडलाइन निवडा. आपल्या गरजा अवलंबून, आपण खालील पर्यायांपैकी एक निवडू शकता:
- रेखीय (रेखीय)
- घातांकीय (अनुक्रमणिका क्रमांक)
- रेषात्मक अंदाज (रेषात्मक भविष्यवाणी)
- दोन कालावधी मूव्हिंग सरासरी (2-कालावधी चालणारी सरासरी)
- आपण क्लिक करू शकता अधिक पर्याय ... (पर्याय जोडा) विश्लेषणासाठी डेटा निवडल्यानंतर प्रगत पर्याय पॅनेल उघडण्यासाठी.

विश्लेषण करण्यासाठी डेटा निवडा. डेटा मालिकेच्या नावावर क्लिक करा (उदा मालिका 1) विंडोमध्ये. आपण डेटा नाव दिले असल्यास, आपण डेटा नावावर क्लिक करू शकता.
क्लिक करा ठीक आहे. हे बटण पॉप-अप विंडोच्या तळाशी आहे. चार्टवर ट्रेंड लाइन रेखाटण्याची ही क्रिया आहे.
- क्लिक केल्यास अधिक पर्याय ...आपण ट्रेंडलाइनला नाव देऊ शकता किंवा विंडोच्या उजव्या बाजूला दिशा बदलू शकता.
कागदजत्र जतन करा. दाबा Ctrl+एस बदल जतन करण्यासाठी. आपण यापूर्वी कागदजत्र जतन न केल्यास, आपल्याला जतन करण्याचे स्थान आणि फाइल नाव निवडण्यास सांगितले जाईल. जाहिरात
2 पैकी 2 पद्धत: मॅकवर
एक्सेल दस्तऐवज उघडा. डेटा स्टोअर दस्तऐवजावर डबल क्लिक करा.
- आपण आपल्या सारणीमध्ये विश्लेषण करू इच्छित दस्तऐवज आपण आधीपासून आयात केलेला नसेल तर नवीन कागदजत्र तयार करण्यासाठी एक्सेल उघडा. आपण दस्तऐवज आयात करू शकता आणि त्यांच्या आधारावर चार्ट काढू शकता.
चार्टमधील डेटा निवडा. आपण विश्लेषण करू इच्छित डेटाच्या मालिकेवर क्लिक करा.
- जर आपण डेटावर आधारित चार्ट काढला नसेल तर, पुढे जाण्यापूर्वी करा.
टॅबवर क्लिक करा चार्ट डिझाइन (चार्ट डिझाइन करणे) हा टॅब एक्सेल विंडोच्या सर्वात वर आहे.
क्लिक करा चार्ट एलिमेंट जोडा (चार्टमध्ये घटक जोडा). हा पर्याय टूलबारच्या डाव्या बाजूला आहे चार्ट डिझाइन. मेनू पाहण्यासाठी येथे क्लिक करा.
निवडा ट्रेंडलाइन. मेनूच्या खाली बटण आहे. तुम्हाला एक नवीन विंडो दिसेल.
ट्रेंड लाइन पर्याय निवडा. आपल्या गरजा अवलंबून, आपण पुढील पैकी एक निवडू शकता:
- रेखीय
- घातांकीय
- रेषात्मक अंदाज
- बदलती सरासरी (बदलती सरासरी)
- आपण क्लिक करू शकता अधिक ट्रेंडलाइन पर्याय प्रगत पर्याय विंडो उघडण्यासाठी (ट्रेंडलाइन पर्याय जोडा) (उदाहरणार्थ ट्रेंडलाइन नाव).
बदल जतन करा. दाबा ⌘ आज्ञा+जतन करा, किंवा क्लिक करा फाईल (फाइल) नंतर सिलेक्ट करा जतन करा (जतन करा) जर आपण यापूर्वी कागदजत्र जतन केला नसेल तर आपल्याला स्थान आणि फाइल नाव निवडण्यास सांगितले जाईल. जाहिरात
सल्ला
- चार्टच्या डेटावर अवलंबून, आपल्याला अतिरिक्त ट्रेंडलाइन पर्याय दिसू शकतात (उदाहरणार्थ बहुपदी (बहुपदीय).
चेतावणी
- ट्रेंडचा अंदाज लावण्यासाठी आपल्याकडे पुरेसा डेटा असल्याची खात्री करा. केवळ 2 किंवा 3 डेटा पॉइंट्ससह "ट्रेंड" चे विश्लेषण करणे जवळजवळ अशक्य आहे.