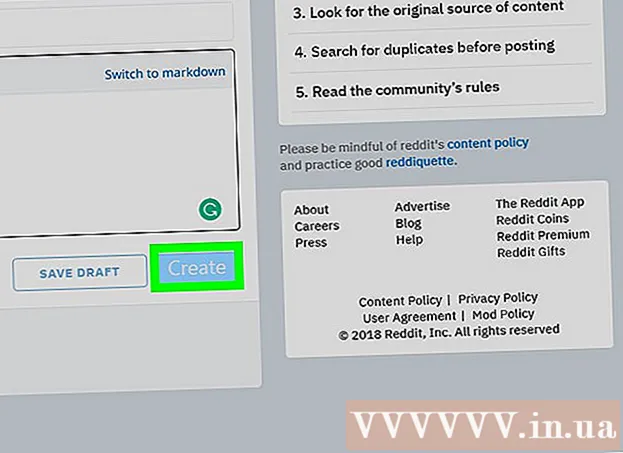लेखक:
Monica Porter
निर्मितीची तारीख:
19 मार्च 2021
अद्यतन तारीख:
1 जुलै 2024

सामग्री
हा विकी तुम्हाला आपल्या आयफोनचा कॅमेरा वापरुन आपल्या एअरप्रिंटर किंवा संगणकावर प्रत्यक्ष दस्तऐवज कसे स्कॅन करावे हे शिकवते.
पायर्या
भाग 1 चा 2: कागदजत्र स्कॅन करीत आहे
आयफोनचा कॅमेरा उघडा. अॅप आत ब्लॅक कॅमेरा चिन्हासह राखाडी आहे. आपण हा पर्याय सामान्यत: मुख्यपृष्ठ स्क्रीनवर शोधू शकता.
- आपण स्क्रीनच्या तळाशी देखील स्वाइप करू शकता आणि मेनूच्या तळाशी उजवीकडे कॅमेरा चिन्ह टॅप करू शकता.

दस्तऐवजाकडे फोन कॅमेरा दाखवा. दस्तऐवज मध्यभागी असताना स्क्रीन दाबा जेणेकरून कॅमेरा अत्यधिक गुणवत्तेत सामग्रीवर लक्ष केंद्रित करेल.- कॅमेरा आपल्या चेहेर्यावर उघडल्यास, लेन्स स्विच करण्यासाठी पुढील स्क्रीनच्या खालच्या उजव्या कोपर्यात कॅमेरा चिन्ह टॅप करा.

शटर बटण दाबा. या बटणाच्या स्क्रीनच्या तळाशी एक पांढरा वर्तुळ आहे. फोटो घेतला जाईल.- उर्वरित कागदपत्रांसह ही प्रक्रिया पुन्हा करा (लागू असल्यास).
स्क्रीनच्या डाव्या कोप .्यात चौरस टॅप करा. आयफोनचा कॅमेरा रोल आपण घेतलेला शेवटचा फोटो उघडेल.

स्क्रीनच्या खालील डाव्या कोपर्यात असलेल्या वर बाण चिन्हासह सामायिक करा बटणावर क्लिक करा. पर्यायांची सूची स्क्रीनच्या तळाशी दिसून येईल.
डावीकडे स्क्रोल करा आणि टॅप करा आयक्लॉड ड्राइव्हमध्ये जोडा (आयक्लॉड ड्राइव्हमध्ये जोडा). हे बटण स्क्रीनच्या तळाशी असलेल्या राखाडी पर्यायांच्या पंक्तीमध्ये आहे. जोपर्यंत आपल्या आयफोनवर आयक्लॉड ड्राइव्ह सक्षम असेल आणि आपण फक्त एक फोटो निवडता तोपर्यंत हा पर्याय स्क्रीनच्या तळाशी दिसून येईल.
- आपण दस्तऐवजाची फक्त एक प्रत मुद्रित करू इच्छित असल्यास आणि एअरप्रिंटर आपल्या आयफोनशी कनेक्ट केलेले असल्यास टॅप करा प्रिंट (मुद्रण)
क्लिक करा आयक्लॉड ड्राइव्ह. हा पर्याय "आयक्लॉड ड्राइव्ह" विंडोच्या सर्वात वर आहे. निवडलेला फोटो आयक्लॉड ड्राइव्हवर जतन केला जाईल; आपण आता इंटरनेट कनेक्शनसह कोणत्याही संगणकावर फाईल उघडू शकता.
- आपण विशिष्ट ठिकाणी फोटो जतन करू इच्छित असल्यास आपण कोणत्याही फोल्डरवर क्लिक देखील करू शकता.
- अपलोड करण्यासाठी कागदजत्रांची एकाधिक पृष्ठे असल्यास, आपल्याला त्यास एका वेळी एक अपलोड करण्याची आवश्यकता आहे.
भाग २ चे 2: स्कॅन केलेल्या कागदपत्रांवर प्रवेश करणे
प्रवेश आयक्लॉड वेबसाइट संगणकावर. आपण आयक्लॉड ड्राइव्ह उघडू शकता आणि जतन केलेला कोणताही फोटो येथे डाउनलोड करू शकता.
आपला Appleपल आयडी आणि संकेतशब्द प्रविष्ट करा, नंतर बटणावर क्लिक करा →. संगणकाला खाते आठवले आणि आपोआप लॉग इन झाल्यास आपण ही पद्धत वगळू शकता.
क्लिक करा आयक्लॉड ड्राइव्ह. अॅप पांढर्या ढगात निळा आहे.
कागदजत्र निवडण्यासाठी त्यावर क्लिक करा.
- आपण की दाबून धरून ठेवू शकता Ctrl (किंवा ⌘ आज्ञा मॅक वर) क्लिक करा आणि त्या सर्व निवडण्यासाठी एकाधिक फायली क्लिक करा.
- आपण विशिष्ट फोल्डरमध्ये दस्तऐवज जतन केल्यास प्रथम त्या फोल्डरवर डबल-क्लिक करा.
पृष्ठाच्या शीर्षस्थानी असलेल्या खाली बाण असलेल्या ढग चिन्हावर क्लिक करा; येथे डाउनलोड बटण आहे.
डाउनलोड करण्यासाठी स्कॅन केलेला कागदजत्र पूर्ण होईपर्यंत प्रतीक्षा करा. एकदा डाउनलोड केले की आपण आपल्या संगणकाच्या "डाउनलोड" फोल्डरमध्ये दस्तऐवज उघडू शकता आणि आपल्याला पाहिजे असलेले करू शकता.
- आपल्या ब्राउझरवर अवलंबून, आपल्याला डाउनलोड स्थान (उदाहरणार्थ, आपला डेस्कटॉप संगणक) निवडण्याची आवश्यकता असू शकते.
सल्ला
- जास्त सामग्री काढण्यासाठी आपण प्रतिमा क्रॉप करू शकता (जसे की कागदाच्या पृष्ठभागावर).
- ही प्रक्रिया कोणत्याही मेघ सेवेवर लागू केली जाऊ शकते (उदा. Google ड्राइव्ह किंवा ड्रॉपबॉक्स), परंतु प्रथम आपल्याला त्या अॅपला प्रतिमेच्या पंक्तीमध्ये जोडणे आवश्यक आहे जेणेकरून गटातील सर्व मार्ग स्क्रोल करून त्याद्वारे प्रतिमा पर्यायांच्या पंक्तीमध्ये जाणे आवश्यक आहे. शीर्ष अनुप्रयोग, टॅप करा अधिक (अन्य) नंतर आपण "चालू" स्थितीत वापरू इच्छित असलेल्या अॅपसाठी स्विच स्वाइप करा.
चेतावणी
- आयक्लॉड ड्राइव्हची डीफॉल्ट स्टोरेज मर्यादा 5 जीबी आहे. आपल्याला अधिक संचयन हवे असल्यास, आपल्याला आपले आयक्लॉड संचयन श्रेणीसुधारित करणे आवश्यक आहे.