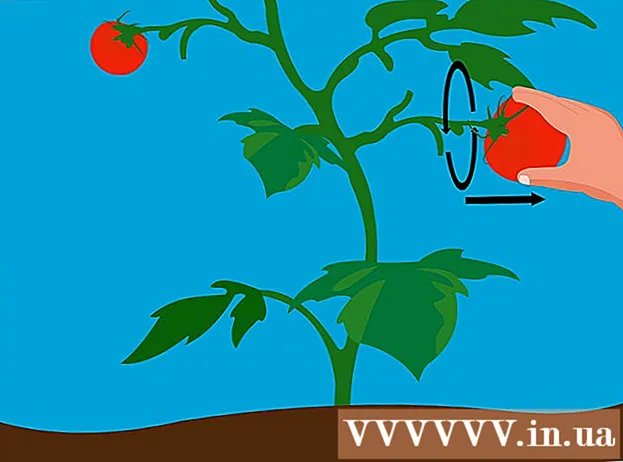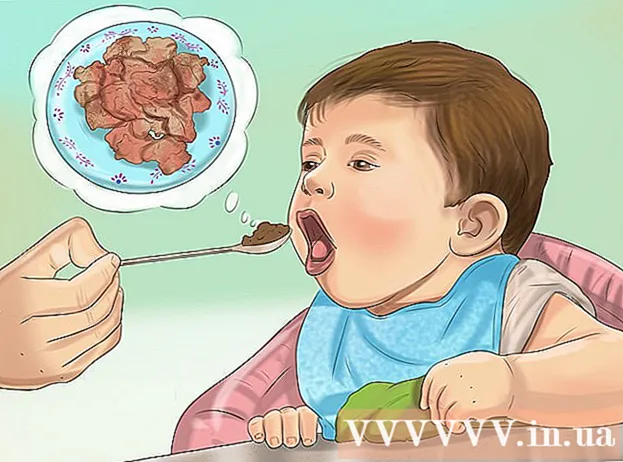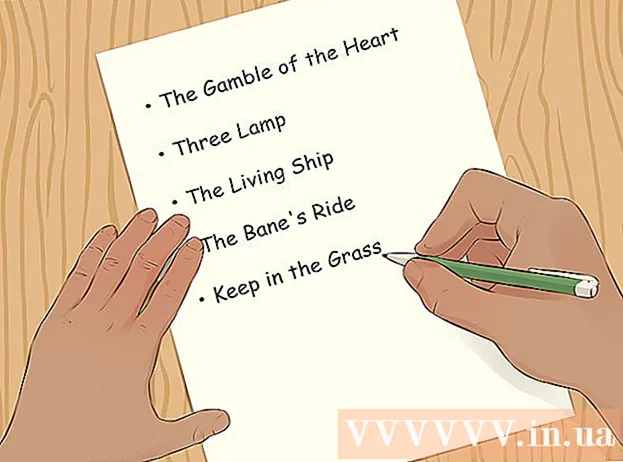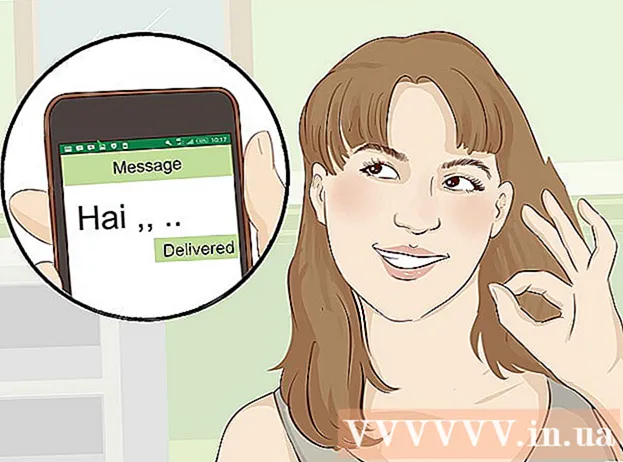लेखक:
Peter Berry
निर्मितीची तारीख:
13 जुलै 2021
अद्यतन तारीख:
23 जून 2024

सामग्री
अॅडोब इलस्ट्रेटर हे प्रिंट किंवा वेब वापरासाठी वेक्टर ग्राफिक्स तयार करण्यासाठी वापरले जाणारे प्रगत सॉफ्टवेअर आहे. अॅडोब फोटोशॉपचे सहकारी उत्पादन म्हणून विकसित केलेले, लोगो, ग्राफिक्स, कॉमिक्स, फॉन्ट आणि बरेच काही तयार करण्यासाठी इलस्ट्रेटर मानक आहे. विकीहो तुम्हाला अॅडोब इलस्ट्रेटरच्या मूलभूत गोष्टी कशा शिकवण्यास शिकवतात.
पायर्या
5 पैकी 1 पद्धत: एक प्रकल्प तयार करा
अॅडोब इलस्ट्रेटर उघडा. अॅप सहसा विंडोज स्टार्ट मेनू किंवा मॅकवरील folderप्लिकेशन्स फोल्डरमध्ये असतो.

क्लिक करा नवीन तयार करा (नवीन तयार करा). आपल्याला हा पर्याय दिसत नसेल तर आपण दाबू शकता Ctrl+एन (विंडोज) किंवा M सीएमडी+एन (मॅक) नवीन प्रकल्प तयार करण्यासाठी.
कार्ड निवडा प्रिंट (मुद्रण) किंवा वेब. आपण मुद्रणासाठी प्रोजेक्ट तयार करत असल्यास क्लिक करा प्रिंट नवीन डॉक्युमेंट विंडोच्या सर्वात वर. आपल्याला ऑनलाइन वापरासाठी ग्राफिक्स तयार करायचे असल्यास निवडा वेब.
कागदजत्र आकार निवडा. तेथे निवडण्यासाठी प्रीसेट दस्तऐवज आकार आहेत. आमच्याकडे उजव्या पॅनेलमधील व्हॅल्यू समायोजित करुन आकाराचा सानुकूल कॅनव्हास तयार करण्याचा पर्याय देखील आहे.
- आपल्या दस्तऐवजाचा आकार, रिझोल्यूशन, अभिमुखता आणि रंग मोडसाठी सर्व सानुकूलित पर्याय योग्य स्तंभात आहेत.
- आपण आपल्या मुद्रित दस्तऐवजाचे निराकरण निर्दिष्ट करू इच्छित असल्यास, आपण उजव्या कॅनव्हासमधील "रास्टर इफेक्ट" मेनूमधून एक सेटिंग निवडू शकता.

क्लिक करा तयार करा नवीन कागदजत्र उघडण्यासाठी (तयार करा). नुकतेच तयार केलेल्या दस्तऐवजासह, आम्ही आता इलस्ट्रेटरच्या सर्वाधिक लोकप्रिय साधनांसह स्वतःस परिचित होऊ. जाहिरात
पद्धत 5 पैकी 2: एक आकृती काढा
शेप टूल वर क्लिक करा आणि होल्ड करा. या पर्यायात आयताकृती चिन्ह आहे आणि स्क्रीनच्या डाव्या बाजूला चालणार्या टूलबारमध्ये आहे. एकाधिक आकारांसह एक मेनू दिसेल.
- प्रत्येक वेळी जेव्हा आपल्याला वेगवेगळ्या आकाराच्या साधनांमध्ये स्विच करायचे असेल तेव्हा प्रत्येक वेळी या चरणची पुनरावृत्ती करा.
क्लिक करा आयत साधन (आयत साधन) हे साधन आपल्याला चौरस आणि आयत काढू देते.
कॅनव्हास वर क्लिक करा आणि कोणत्याही दिशेने ड्रॅग करा. जेव्हा आपण माउस ड्रॅग कराल तेव्हा आयत दिसेल.
- आपल्याला परिपूर्ण स्क्वेअर काढायचा असल्यास, गुलाबी रेखा कर्ण आयत काटत नाही तोपर्यंत ड्रॅग करा, हे चिन्ह चौरसच्या चारही बाजू समान असल्याचे दर्शवते.
शेप टूल वर क्लिक करून होल्ड करा आणि सिलेक्ट करा बहुभुज साधन (बहुभुज साधन) हे साधन आपल्याला रेखाटने भूमितीय किनारांची संख्या निर्दिष्ट करण्याची परवानगी देते.
कडा संख्या प्रविष्ट करण्यासाठी कॅनव्हास क्लिक करा. आपण कॅनव्हास क्लिक करता तेव्हा एक संवाद बॉक्स येईल. आपल्याला पाहिजे असलेल्या भौमितीय किनारांची संख्या प्रविष्ट करा.
- उदाहरणार्थ, आपल्याला अष्टकोन काढायचे असल्यास टाइप करा 8.
आकार काढण्यासाठी फ्रेमवर क्लिक करा आणि ड्रॅग करा. आयत काढताना जसे आपण इच्छित आकाराचा आकार तयार करेपर्यंत त्यास बाहेरील ड्रॅग करा.
- आपण हा मेनू आयत आणि अष्टकोन प्रमाणेच मंडळे आणि तारे देखील तयार करू शकतो.
5 पैकी 3 पद्धत: रेषा आणि वक्र काढा
टूलबारमधील पेन पर्यायावर क्लिक करा आणि धरून ठेवा. हे पेन चिन्ह स्क्रीनच्या उजवीकडे आहे. वेगवेगळ्या पेन पर्यायांची यादी दिसेल.
- पेन टूलचा वापर सरळ किंवा वक्र रेषांचा वापर करुन तयार करण्यासाठी केला जातो. जेव्हा आम्ही वास्तविक पेन (किंवा डिजिटल ब्रश टूल) वापरतो तेव्हा वेगळा, आपण अँकर पॉईंट्ससह एकत्र जोडलेले छोटे सेगमेंट तयार करून पेन टूलसह रेषा आणि वक्र काढता.
क्लिक करा पेन साधन. टूल मेनूमधील हा पहिला पर्याय आहे.
आपल्याला लाइन कोठे सुरू करायची आहे ते क्लिक करा. आम्ही रेषा मालिकेद्वारे प्रारंभ करू. हे कॅन्व्हासमध्ये अँकर पॉईंट (बिंदू किंवा लहान चौरस सारखे) जोडेल. जसे आम्ही काढतो तसे माउस ड्रॅग करू नका, त्यावर क्लिक करा.
आपल्याला विभाग कोठे समाप्त व्हायचा आहे यावर क्लिक करा. या टप्प्यावर, ओळ दिसेल.
- दिशा रेषा ओळीच्या सभोवताल दिसल्यास आपण नवीन अँकर पॉईंट तयार करण्यासाठी फक्त क्लिक करण्याऐवजी चुकून साधन ड्रॅग केले.
अधिक विभाग जोडण्यासाठी अतिरिक्त अँकर पॉइंटवर क्लिक करा. आपण क्लिक केलेले सर्वात जवळचे अँकर पॉईंट अंतर्गत भरलेले स्क्वेअर म्हणून दर्शविले जाईल, तर मागील बिंदू रिक्त आहेत.
ओळ बंद करा (किंवा ती उघडा सोडा). आपण रेखा किंवा विशिष्ट आकार पूर्ण केल्यानंतर, पुढील व्यायाम सुरू ठेवण्यासाठी बरेच पर्याय आहेत:
- आपल्याला बंद रेखांकन तयार करायचे असल्यास, प्रथम तयार केलेल्या अँकर पॉईंटवर आपला माउस फिरवा आणि स्टाईलस पॉईंटरच्या पुढे दिसणार्या लहान बिंदूवर क्लिक करा. हा आकार निवडला जाईल आणि आपण शेप टूलने रेखाटलेल्या ऑब्जेक्ट प्रमाणेच संपादित केले जाईल.
- आपण ही ओळ बंद करू इच्छित नसल्यास, फक्त दुसरे साधन निवडा किंवा क्लिक करा Ctrl (पीसी) किंवा M सीएमडी (मॅक) कॅनव्हासमधील रिक्त क्षेत्रावर क्लिक करताना.
वक्र सुरू करण्यासाठी नवीन बिंदूवर क्लिक करा आणि धरून ठेवा. आपण पेन साधनाची निवड न केल्यास, परत जा आणि पुन्हा पेन निवडा. आपण कॅनव्हास क्लिक केल्यानंतर माऊसवरून आपले बोट सोडू नका.
वक्राचा उतार सेट करण्यासाठी कर्सर ड्रॅग करा. हे करण्यासाठी, आपल्याला ज्या भागावर वक्र पाहिजे तेथे दिशेने माउस ड्रॅग करा. वक्रता स्थापित झाल्यानंतर आपला हात सोडा.
विभागाच्या शेवटी क्लिक करा आणि धरून ठेवा. अद्याप माऊस जाऊ देऊ नका.
एस किंवा सी वक्र तयार करा. आम्ही ज्या दिशेने ड्रॅग करू त्या दिशेने आपण तयार करू इच्छित वक्र आकारावर अवलंबून आहे:
- सी-आकाराचे (कंस) वक्र तयार करण्यासाठी मागील विभागाच्या विरुद्ध दिशेने माउस ड्रॅग करा.
- एस-आकाराचे वक्र तयार करण्यासाठी मागील विभागाप्रमाणे माउस त्याच दिशेने ड्रॅग करा.
एक वक्र विभाग जोडा. पुढील विभाग जोडण्यासाठी नवीन बिंदूवर क्लिक करा आणि धरून ठेवा, त्यानंतर माउस ज्या दिशेला विभाग वक्र करायचा आहे त्या दिशेने ड्रॅग करा (मागील क्रियेप्रमाणेच). आपण रेषा पूर्ण करेपर्यंत वक्र जमा करणे सुरू ठेवा.
ओळ बंद करा (किंवा ती उघडा सोडा). सरळ विभागांप्रमाणे, आपण वक्र बंद करू शकता किंवा आपल्या इच्छेनुसार ते सोडू शकता. जाहिरात
5 पैकी 4 पद्धत: आकार आणि ऑब्जेक्ट्स संपादित करा
वर्कस्पेसच्या डाव्या बाजूला चालणार्या टूलबारच्या शीर्षस्थानी बाण चिन्हासह सेलेक्शन टूलवर क्लिक करा. जेव्हा आपण कॅनव्हासमध्ये उपलब्ध वस्तू निवडून हाताळू इच्छित असाल तेव्हा हे आपण वापरलेले साधन आहे.
- कागदजत्रात रेखाचित्रे, रेषा आणि मजकूर हाताळण्यासाठी आपण ही पद्धत लागू करू शकता.
आपण संपादित करू इच्छित ऑब्जेक्टवर क्लिक करा. आपण निवडता तेव्हा, ऑब्जेक्ट हँडलच्या सीमेभोवती असते.
- एकाच वेळी एकाधिक ऑब्जेक्ट्स निवडण्यासाठी की दाबा आणि धरून ठेवा Ift शिफ्ट प्रत्येक ऑब्जेक्ट वर क्लिक करताना.
बाह्य हँडलपैकी कोणतेही हव्या त्या आकारात ड्रॅग करा. जेव्हा आपण हँडल ड्रॅग करता तेव्हा त्या दिशेने ऑब्जेक्टचा आकार वाढविला (किंवा कमी) केला जातो.
- चावी दाबून ठेवा Ift शिफ्ट आपण वास्तविक आकार बदलू इच्छित नसल्यास प्रमाण टिकवून ठेवण्यासाठी.
हलविण्यासाठी मध्यबिंदूपासून ऑब्जेक्ट ड्रॅग करा. ऑब्जेक्ट हलविण्याचा हा मूलभूत मार्ग आहे. आपण इच्छित असल्यास आपण कीबोर्ड एरो की देखील वापरू शकता.
- निवडलेल्या ऑब्जेक्ट्सला विशिष्ट अंतरावर हलविण्यासाठी मेनू क्लिक करा ऑब्जेक्ट (ऑब्जेक्ट). निवडा रूपांतर (रूपांतरित) नंतर क्लिक करा हलवा (हलवा) संवाद बॉक्स आणण्यासाठी. नंतर आपल्याला पाहिजे असलेले स्थान प्रविष्ट करा आणि क्लिक करा ठीक आहे.
- दुसरा पर्याय कट आणि पेस्ट आहे. आपण मेनू क्लिक करू शकता सुधारणे शीर्षस्थानी आणि निवडा कट (कट) निवडलेले ऑब्जेक्ट हटविण्यासाठी आणि बफरवर कॉपी करा. त्यानंतर मेनू क्लिक करा सुधारणे आणि निवडा पेस्ट करा दुसर्या दस्तऐवजात ऑब्जेक्ट पुन्हा समाविष्ट करण्यासाठी (पेस्ट) करा.
निवडलेल्या ऑब्जेक्टमध्ये रंग जोडा. बॉक्सवर डबल-क्लिक करा भरा पॅलेट आणण्यासाठी प्रॉपर्टीज पॅनेलमध्ये (सामान्यत: वर्कस्पेसच्या खालच्या-उजव्या कोपर्यात) भरा, त्यानंतर आपण निवडलेल्या ऑब्जेक्टमध्ये भरण्यासाठी इच्छित असलेल्या रंगावर क्लिक करा.
- ऑब्जेक्टच्या भोवतालची सीमा बदलण्यासाठी बॉक्सवर डबल क्लिक करा स्ट्रोक प्रॉपर्टीस उपखंडात क्लिक करा आणि नंतर आपल्याला हवा असलेला रंग निवडा.
5 पैकी 5 पद्धतः प्रतिमेची सीमा
आपण वेक्टर बनवू इच्छित असलेली प्रतिमा आयात करा. इलस्ट्रेटरच्या सर्वात सामान्य वापरापैकी एक म्हणजे इतर अनुप्रयोगांवरील आकारांवर आधारित वेक्टर प्रतिमा तयार करणे (जसे की फोटोशॉपमध्ये स्कॅन केलेले किंवा हाताने काढलेल्या चित्रांसारखे चित्र). वेक्टर प्रतिमा प्रतिमा विकृतीशिवाय कोणत्याही आकारात लहान केल्या जाऊ शकतात, ज्यामुळे ते मुद्रित दस्तऐवजांसाठी योग्य असतील. प्रतिमा फाईल आयात करण्यासाठी आपल्याला हे आवश्यक आहे:
- मेनू क्लिक करा फाईल शीर्षस्थानी.
- क्लिक करा जागा.
- आपण संपादित करू इच्छित फोटो निवडा.
डाव्या टूलबारच्या शीर्षस्थानी बाण चिन्हासह निवड टूल क्लिक करा.
मेनू क्लिक करा विंडो स्क्रीनच्या शीर्षस्थानी (मॅक) किंवा अनुप्रयोग विंडो (पीसी).
क्लिक करा प्रतिमा ट्रेस मेनू मध्ये. वर्कस्पेसमध्ये इमेज पॅनल जोडले जाईल.
प्रतिमा ट्रेस पॅनेलच्या खालील डाव्या कोपर्यातील "पूर्वावलोकन" बॉक्स तपासा.
आपल्याला "मोड" मेनूमधून हवा असलेला रंग मोड निवडा. हा मेनू इमेज ट्रेस पॅनेलमध्ये देखील आहे.
- उदाहरणार्थ, जर फोटो काळा आणि पांढरा असेल तर आपण निवडू शकता काळा आणि गोरा मेनू वरुन ही एक ग्रेस्केल प्रतिमा असल्यास, निवडा ग्रेस्केल, वगैरे.
आपल्याला पाहिजे असलेल्या रंग पातळीवर स्लायडर ड्रॅग करा. स्लायडरला कलर, ग्रेस्केल किंवा थ्रेशोल्ड असे लेबल दिले जाईल. पूर्वावलोकन प्रतिमा समायोजित केली जाईल आणि परिणाम दर्शवेल.
क्लिक करा प्रगत इतर पर्याय समायोजित करण्यासाठी इमेज ट्रेस नियंत्रण पॅनेलवर (प्रगत). या विभागात आम्ही करू शकतो:
- प्रतिमा स्पष्ट होईपर्यंत "पथ" स्लायडर ड्रॅग करा.
- प्रतिमेची कडा तीक्ष्ण होईपर्यंत "कोपरा" स्लायडर ड्रॅग करा (परंतु फार पातळ किंवा अनियमित नाही).
- अंतिम प्रतिमेत अतिरिक्त पिक्सेलची संख्या कमी करण्यासाठी "आवाज" स्लायडर ड्रॅग करा.
क्लिक करा ट्रेस इमेज ट्रेस फ्रेमच्या तळाशी. आपण प्रविष्ट केलेल्या सेटिंग्जवर आधारित प्रतिमा फोकसमध्ये असेल.
वेक्टर ग्राफिक फाइल म्हणून प्रतिमा याद्वारे जतन करा:
- मेनू क्लिक करा फाईल.
- क्लिक करा म्हणून जतन करा.
- एक जतन स्थान निवडा आणि एक फाइल नाव प्रविष्ट करा.
- निवडा इलस्ट्रेटर ( *. एआय) इलस्ट्रेटर फाईल म्हणून सेव्ह करण्यासाठी किंवा एसव्हीजी ( *. एसव्हीजी) आपण वेक्टर वेबसाठी अधिक योग्य स्वरुपात जतन करू इच्छित असल्यास.
- क्लिक करा जतन करा.