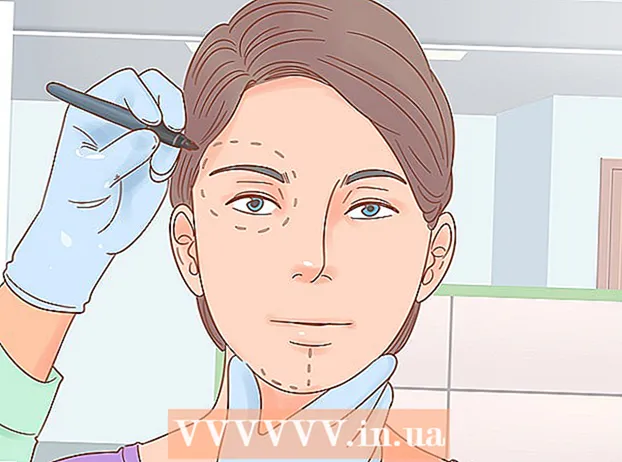लेखक:
John Stephens
निर्मितीची तारीख:
1 जानेवारी 2021
अद्यतन तारीख:
1 जुलै 2024

सामग्री
हा विकी तुम्हाला पीसी किंवा मॅकवर गूगल ड्राईव्ह फोल्डरची कॉपी कशी करावी हे शिकवते, गूगल ड्राईव्ह वेबसाइटवर नवीन फोल्डरमध्ये फाईलची प्रत बनवून किंवा बॅकअप व समक्रमित अॅपमधील फोल्डरची प्रत बनवून. संकालन). आपण आपल्या Google ड्राइव्ह खात्यावर फोल्डरची एक प्रत तयार करण्यासाठी Google पत्रक विस्तार देखील वापरू शकता.
पायर्या
3 पैकी 1 पद्धतः नवीन फोल्डरमध्ये फायली कॉपी करा
वर्तमान फोल्डरमधून बाहेर पडण्यासाठी आणि आतमध्ये डुप्लिकेट फोल्डर तयार करू इच्छित फोल्डर निवडा.

.- क्लिक करा बॅकअप आणि संकालन डाउनलोड करा.
- क्लिक करा डाउनलोड करा (डाउनलोड) "वैयक्तिक" अंतर्गत.
- क्लिक करा सहमत आहे आणि सुरू ठेवा (स्वीकारा आणि सुरू ठेवा)
नवीन स्प्रेडशीट उघडण्यासाठी.

क्लिक करा अॅड-ऑन्स (अॅड-ऑन्स) हा पर्याय पृष्ठाच्या शीर्षस्थानी मेनूमध्ये आहे.
क्लिक करा अॅड-ऑन मिळवा (अॅड-ऑन्स मिळवा).

आयात करा कॉपी फोल्डर शोध बार वर जा आणि दाबा ↵ प्रविष्ट करा.
क्लिक करा + मोफत (विनामूल्य) "कॉपी फोल्डर" उपयुक्तता नंतर. या अॅपवर दोन फिकट निळ्या फोल्डर्ससह गडद हिरवा चिन्ह आहे.
क्लिक करा परवानगी द्या Google पत्रक दस्तऐवजात अॅड-ऑन स्थापित करण्यासाठी (अनुमत)
क्लिक करा अॅड-ऑन्स पृष्ठाच्या शीर्षस्थानी मेनूमध्ये.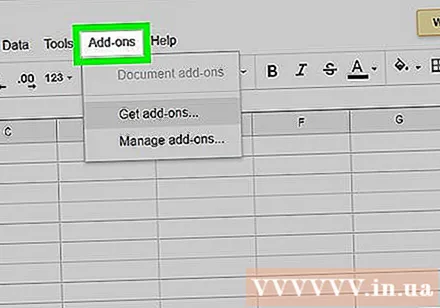
निवडा फोल्डर कॉपी करा आपल्या Google ड्राइव्ह खात्याशी कनेक्ट करण्यासाठी.
क्लिक करा एक फोल्डर निवडा (एक फोल्डर निवडा).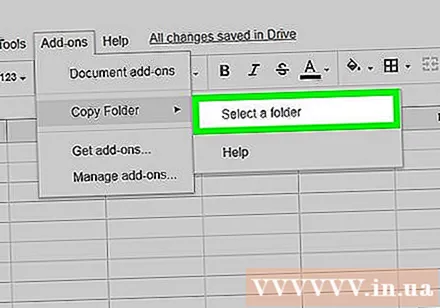
क्लिक करा एक फाईल निवडा (फाइल निवडा). आपण डिरेक्टरी निवडत असतानाही आपल्याला हा पर्याय क्लिक करणे आवश्यक आहे.
आपण कॉपी करू इच्छित फोल्डर निवडा.
क्लिक करा कॉपी करा. एकदा ते कॉपी झाल्यानंतर फोल्डर Google पत्रकावर दिसून येईल.
- मूळ फोल्डरपासून वेगळे करण्यासाठी आपण कॉपी केलेल्या फोल्डरच्या नावाच्या आधी किंवा नंतर उपसर्ग किंवा प्रत्यय जोडू शकता.
Google ड्राइव्ह वर जा. नवीन ब्राउझर टॅबमध्ये https://drive.google.com वर जा, कॉपी केलेले फोल्डर येथे दिसेल. जाहिरात