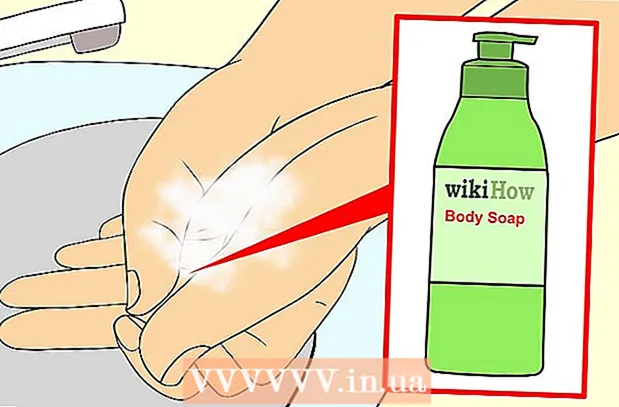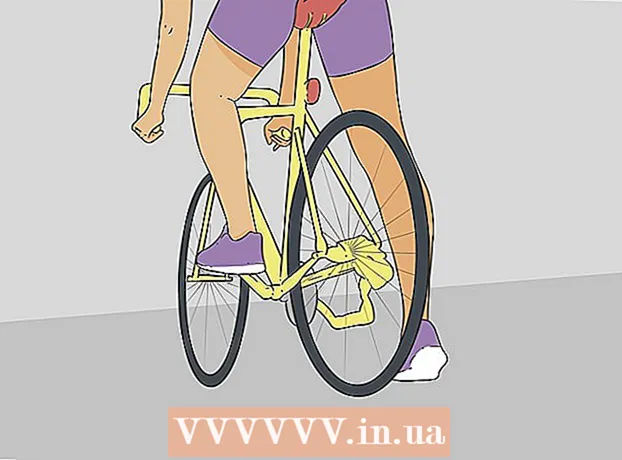लेखक:
Laura McKinney
निर्मितीची तारीख:
6 एप्रिल 2021
अद्यतन तारीख:
1 जुलै 2024

सामग्री
पॉवरपॉईंट सादरीकरणे अधिक मनोरंजक बनविण्यासाठी, चांगले पार्श्वभूमी संगीत ही वाईट निवड नाही. मागील आवृत्त्यांमध्ये आपल्याला थोडी युक्त्यांचा अवलंब करावा लागू शकतो, सर्वसाधारणपणे, पॉवर पॉइंट पार्श्वभूमीत कोणतीही डब्ल्यूएव्ही किंवा एमपी 3 फाइल प्ले करण्यास परवानगी देते. एकाधिक धागे सातत्याने चालविण्यासाठी, आपण प्रथम त्यास एका फाइलमध्ये विलीन केले पाहिजे.
पायर्या
पद्धत 3 पैकी 1: एकल पोस्ट चालवा
ज्या स्लाइडवरून आपण संगीत प्ले करण्यास प्रारंभ करू इच्छिता त्या उघडा. आपण आपल्या सादरीकरणाच्या सुरूवातीस संगीत प्ले करू इच्छित असल्यास प्रथम स्लाइड निवडा.
- ऑफिस 2007 आणि 2003 साठी ऑनलाइन सूचना देखील पहा.
- जर आपल्याला प्रेझेंटेशन दरम्यान अनेक कार्ड खेळायचे असतील तर आपण त्या स्लाइड्स वितरित करून आयोजित करू शकता. तथापि, नवीन ट्रॅकमध्ये संगीत ट्रॅक विलीन करून गोष्टी नियंत्रित करणे अधिक सोपे आणि सुलभ होईल. अधिक माहितीसाठी पुढील विभागात पहा.

घाला टॅब क्लिक करा. आपण एमपी 3 आणि डब्ल्यूएव्ही फायली समाविष्ट करू शकता.- आयट्यून्समधील गाणी वापरण्यासाठी, सर्व प्रथम, आपल्याला आयट्यून्स ट्रॅकवर उजवे क्लिक करून आणि "तयार करा एमपी 3 आवृत्ती" निवडून एमपी 3 स्वरूपात रूपांतरित करणे आवश्यक आहे. अधिक माहितीसाठी येथे क्लिक करा.
- डब्ल्यूएव्ही फायली जोरदार भारी असू शकतात आणि पॉवर पॉइंट सामग्री सामायिक करणे अधिक कठीण बनविते. एमपी 3 स्वरूपात स्विच करण्याचा विचार करा. आपण आयट्यून्सवर डब्ल्यूएव्ही फाइल आयात करून किंवा विनामूल्य ऑनलाइन कनव्हर्टर वापरुन असे करू शकता.

"मीडिया" गटातील "ऑडिओ" पर्याय क्लिक करा. पर्यायांच्या सूचीमधून "माय पीसीमधून ऑडिओ" निवडा.- टीप: "ऑनलाइन ऑडिओ" पर्याय यापुढे उपलब्ध नाही. म्हणून, आपणास संगीत ऑनलाईन वापरायचे असल्यास आपणास प्रथम ते डाउनलोड करावे लागेल.

आपण प्ले करू इच्छित संगीत ब्राउझ करा. आपण आपल्या संगणकावर किंवा नेटवर्क ड्राइव्हवर कोणतीही डब्ल्यूएव्ही आणि एमपी 3 फाइल निवडू शकता.
क्लिक करा तेव्हा आपोआप चालवा किंवा चालवा निवडा. संगीत प्लेबॅक प्रारंभ करण्यासाठी दोन मूलभूत पर्याय आहेत. आपण बटणावर क्लिक करता किंवा पार्श्वभूमीमध्ये स्वयंचलितपणे प्ले करता तेव्हा आपण संगीत वाजवू शकता. खाली दोन प्रीसेट आपल्याला द्रुतपणे निवडण्याची परवानगी देतात:
- संपूर्ण स्लाइडमधून संगीत प्ले करण्यासाठी आणि प्ले करण्यासाठी, प्लेबॅक टॅबवरील "पार्श्वभूमीमध्ये प्ले" निवडा. ट्रॅक स्वयंचलितपणे प्ले होईल, स्लाइड स्विच करताना विराम देत नाही आणि गाणे संपल्यावर पुन्हा होईल. या प्रकरणात ऑडिओ बटण देखील लपलेले आहे. आपण स्लाइड उघडताच ट्रॅक सुरू होईल.
- आपण बटण दाबता तेव्हा संगीत प्ले करणे प्रारंभ करण्यासाठी, प्लेबॅक टॅबमधून "शैली नाही" निवडा. आपण ऑडिओ बटण दाबता तेव्हा संगीत वाजेल. आपण या टॅबचे स्वरूप स्वरूप टॅबसह बदलू शकता: ते आपल्याला कोणत्या आकाराचे आकार वापरायचे ते डिझाइन करण्याची किंवा निवडण्याची परवानगी देते.
ऑडिओ फायलींचे प्राथमिक संपादन. पॉवरपॉईंट काही मूलभूत ऑडिओ संपादन साधने प्रदान करते, संगीत जिथे प्ले सुरू होते तेथे बदलण्याची अनुमती देते, व्हॉल्यूम समायोजित करते, झूम इन आणि आउट कमी आणि बरेच काही करते. आधीपासून प्लेबॅक टॅब नसल्यास ऑडिओ ऑब्जेक्ट निवडा.
- ट्रॅकवर बुकमार्क जोडा. ऑडिओ ऑब्जेक्टवर फिरताना, ट्रॅकची टाइमलाइन स्लाइडर दिसून येईल. ट्रॅकवरील या ठिकाणी क्लिक करण्यायोग्य बुकमार्क तयार करण्यासाठी ट्रॅकवर एक स्थान निवडा आणि "बुकमार्क जोडा" बटणावर क्लिक करा. त्याबद्दल धन्यवाद, आपण काही परिच्छेदांवर द्रुतपणे जाऊ शकता.
- संगीत ट्रॅकचे कोणतेही अनावश्यक भाग ट्रिम करण्यासाठी "ट्रिम ऑडिओ" बटणावर क्लिक करा. हे बटण खूपच लांब ट्रॅकसाठी किंवा आपल्याला फक्त ट्रॅकचा भाग वापरण्याची आवश्यकता असल्यास अशा ट्रॅकसाठी खूप उपयुक्त आहे. नवीन प्रारंभिक आणि शेवटचा संगीताचा बिंदू निवडण्यासाठी ट्रिम ऑडिओ विंडोमधील स्लाइडर वापरा.
- प्रवेश करण्यासाठी टोन अप वेळ सेट करण्यासाठी आणि टोन बंद करण्यासाठी सेट करण्यासाठी फीड कालावधी पर्याय वापरा. जितका जास्त वेळ, ही प्रक्रिया हळू होईल.
- संगीत ट्रॅकचे मुख्य खंड समायोजित करण्यासाठी व्हॉल्यूम बटणे वापरा. प्रथम प्रयत्न करणे आणि त्यानुसार व्हॉल्यूम समायोजित करण्यास विसरू नका जेणेकरून ऐकणारा आश्चर्यचकित होणार नाही.
सादरीकरणे सामायिक करा. 2007 पासून, पॉवर पॉइंट प्रेझेंटेशनमध्ये एमपी 3 फायली एम्बेड करते, जे आपल्याला संगीत फायली संलग्न करण्यास त्रास न देता सामायिक करण्याची परवानगी देते. लक्षात ठेवा की या एमपी 3 फाईलच्या आकारासह सादरीकरणाचा आकार वाढेल.
- जर सादरीकरण 20 एमबीपेक्षा जास्त नसेल तर आपण ते ईमेलला संलग्न करुन इतरांना पाठवू शकता अशी शक्यता आहे. आपण वयस्कर असल्यास, आपण ड्रॉपबॉक्स किंवा Google ड्राइव्ह सारख्या सेवा सामायिकरणासाठी वापरण्याचा विचार केला पाहिजे.
3 पैकी 2 पद्धत: एकाधिक ट्रॅक चालवा
प्रक्रिया समजून घ्या. आपण प्रेझेंटेशन दरम्यान संगीत फायली वितरित करू शकता जेणेकरून संगीत एका गाण्यामधून दुसर्या गाण्यात जाऊ शकते. तथापि, कोणत्याही बदलांमुळे ट्रॅक ओव्हरलॅप होऊ शकतात किंवा हस्तांतरण प्रतीक्षा वेळ जास्त वाढवू शकतात. दीर्घ सादरीकरणादरम्यान स्थिर पार्श्वभूमी संगीतासाठी, आपण एक ट्रॅक सतत ट्रॅकमध्ये एकत्रित करून स्क्रॅचमधून प्ले करण्याची शिफारस केली जाते.
ऑडसिटी डाउनलोड आणि स्थापित करा. हे एक विनामूल्य आणि मुक्त स्रोत ऑडिओ संपादक आहे जे आपल्याला संगीत ट्रॅक द्रुतपणे विलीन करण्यास अनुमती देते. आपण ते डाउनलोड करू शकता.
ऑडॅसिटीमध्ये आपण समाविष्ट करू इच्छित ट्रॅक उघडा. फाईल मेनू क्लिक करा आणि "उघडा ..." निवडा. फायली एकाच फोल्डरमध्ये असल्यास, आपण Ctrl की दाबून ठेवू शकता आणि एकाच वेळी उघडण्यासाठी प्रत्येक फाईल निवडू शकता.
दुसरा ट्रॅक प्रदर्शित करणारी विंडो उघडते. पहिल्या ट्रॅकनंतर आपण प्रत्येक ट्रॅक जोडाल. म्हणूनच, आपल्या प्लेलिस्टमध्ये दुसरा ट्रॅक दर्शविणारी विंडो उघडा.
संपूर्ण गाणे निवडण्यासाठी Ctrl + A दाबा.
निवडलेला ट्रॅक कॉपी करण्यासाठी Ctrl + C दाबा.
प्रथम ट्रॅक विंडो उघडा आणि ट्रॅकच्या शेवटी कर्सर ठेवा.
प्रथम ट्रॅकच्या शेवटी कॉपी केलेला ट्रॅक पेस्ट करण्यासाठी Ctrl + V दाबा.
आपण जोडू इच्छित असलेल्या प्रत्येक गाण्यासाठी पुनरावृत्ती करा.
जास्तीत जास्त शांतता काढून टाका. संगीत केव्हा असते आणि आवाज नसताना ते निश्चित करण्यासाठी आपण चार्टकडे पाहू शकता. गाण्यांमध्ये पॉवरपॉईंट जोडण्यापूर्वी सामील होण्यापासून उद्भवणारी अंतर आपण काढू शकता.
- ट्रॅकचा एक शांत भाग निवडण्यासाठी लांब दाबा आणि ड्रॅग करा. संगीताचा मुद्दाम शांतता हटवू नका: गाणे सक्ती करू शकते.नवीन धडा सुरू करण्यापूर्वी आपण एक-दोन सेकंद देखील विराम द्यावा.
- निवडलेला भाग हटविण्यासाठी विंडोच्या वरच्या बाजूला असलेल्या “कट” बटणावर क्लिक करा.
नवीन विलीनीकरण फाईल सेव्ह करा. एकदा आपण संगीत जोडल्यानंतर आपल्याला नवीन फाइल पॉवर पॉइंटमध्ये लोड करण्यासाठी एमपी 3 स्वरूपात जतन करण्याची आवश्यकता आहे
- फाईल मेनू क्लिक करा आणि "ऑडिओ निर्यात करा ..." निवडा.
- "प्रकारात जतन करा" फील्डसाठी "एमपी 3 फायली" निवडणे विसरू नका.
- त्यास ओळखण्यासाठी फाइलचे नाव द्या आणि कोठेही सापडणे सोपे आहे.
- आपण एमपी 3 टॅग माहिती बदलू इच्छित नाही तोपर्यंत जतन करा नंतर ठीक क्लिक करा.
- फाईल एक्सपोर्ट पूर्ण होईपर्यंत प्रतीक्षा करा. ऑडसिटीला आपली नवीन एमपी 3 फाईल एकत्र करण्यास आणि जतन करण्यास काही मिनिटे लागू शकतात.
ही फाईल पॉवरपॉईंटमध्ये घाला. विलीन केलेली फाईल पॉवर पॉइंटमध्ये समाविष्ट करण्यासाठी या लेखाच्या सुरूवातीच्या चरणांचे अनुसरण करा आणि त्यास आपोआप पार्श्वभूमीत चालवा. जाहिरात
3 पैकी 3 पद्धत: पॉवर पॉइंट 2007 आणि 2003 वापरा
आपण संगीत प्ले करण्यास प्रारंभ करू इच्छित स्लाइड उघडा. आपल्या सादरीकरणाच्या सुरूवातीस संगीत प्ले करण्यासाठी, आपली प्रथम स्लाइड उघडा. सादरीकरणात विशिष्ट ठिकाणाहून संगीत प्ले करण्यासाठी, ज्या स्लाइडवरून आपण संगीत सुरू करू इच्छित आहात त्या स्लाइड उघडा.
घाला टॅब क्लिक करा, "आवाज" बटण क्लिक करा आणि नंतर "फाइलमधून आवाज घ्या". या क्षणी, आपण डब्ल्यूएव्ही आणि एमपी 3 फायली ब्राउझ करू शकता.
- ऑफिस 2003 साठी, घाला घाला मेनू क्लिक करा, "चित्रपट आणि ध्वनी" निवडा आणि नंतर "ध्वनी वरून फाइल" निवडा.
- पॉवरपॉइंट 2003 आणि 2007 एमपी 3 फायली एम्बेड करू शकत नाही, आपल्या संगणकावर एक नवीन फोल्डर तयार करणे आणि ऑडिओ फाईलच्या त्याच ठिकाणी प्रेझेंटेशन ठेवणे चांगले.
- आपण डब्ल्यूएव्ही फाईल एम्बेड करू शकता परंतु तसे केल्याने सादरीकरण खूपच भारी होऊ शकते. म्हणून, एमपी 3 फाईल्सशी दुवा साधणे ही एक अधिक शिफारस केलेला दृष्टीकोन आहे.
संगीत कसे सुरू करावे हे निश्चित करा. "आवाज" टॅबमध्ये आपण "आवाज प्ले करा" मेनूमधून "स्वयंचलितपणे" किंवा "जेव्हा क्लिक केले" निवडू शकता.
- आपण स्वयंचलितपणे चालविणे निवडल्यास ऑडिओ फाइल नियंत्रण लपविण्यासाठी "शो दरम्यान लपवा" बॉक्स तपासा.
नवीन ऑडिओ ऑब्जेक्टवर राइट-क्लिक करा आणि "सानुकूल अॅनिमेशन" निवडा. सहसा पुढील स्लाइडवर जाताना ट्रॅक खेळणे थांबवते. प्रभाव सानुकूलनेसह, आपण आपले संगीत चालू ठेवू शकता.
"मल्टीमीडिया सेटिंग्ज" टॅब क्लिक करा आणि "स्लाइड शो सुरू ठेवा" निवडा.
"नंतर" निवडा नंतर थांबण्यापूर्वी प्ले करणे सुरू करण्यासाठी स्लाइडची संख्या निवडा. संपूर्ण सादरीकरणासाठी पार्श्वभूमी संगीत प्ले करण्यासाठी, समाविष्ट असलेल्या स्लाइडची एकूण संख्या वापरा. पूर्ण झाल्यावर "ओके" क्लिक करा.
पॅकेज फाइल. सादरीकरणात संगीत फाईल एम्बेड केलेली नसल्यामुळे आपल्याला "सीडीसाठी पॅकेज" वैशिष्ट्य वापरुन त्या एकत्र "पॅकेज" करावे लागेल. अशा प्रकारे आपण सादरीकरण सहजपणे सामायिक करू शकता आणि त्यास प्रत्यक्षात सीडीवर बर्न करण्याची आवश्यकता नाही.
- ऑफिस बटणावर क्लिक करा, "प्रकाशित करा" नंतर "सीडीसाठी पॅकेज" निवडा.
- आपण तयार केलेल्या फोल्डरचे नाव "सीडी नाव द्या" बॉक्समध्ये प्रविष्ट करा.
- "पर्याय" वर क्लिक करा, "लिंक केलेल्या फायली समाविष्ट करा" तपासलेले असल्याची खात्री करा.
- "फोल्डरमध्ये कॉपी करा" बटणावर क्लिक करा. सादरीकरण आणि ऑडिओ फायली आणि लाँचर असलेले एक नवीन फोल्डर जेणेकरून कोणीही सादरीकरण पाहू शकेल, त्यांच्याकडे ऑफिस नसले तरी तयार केले जाईल.