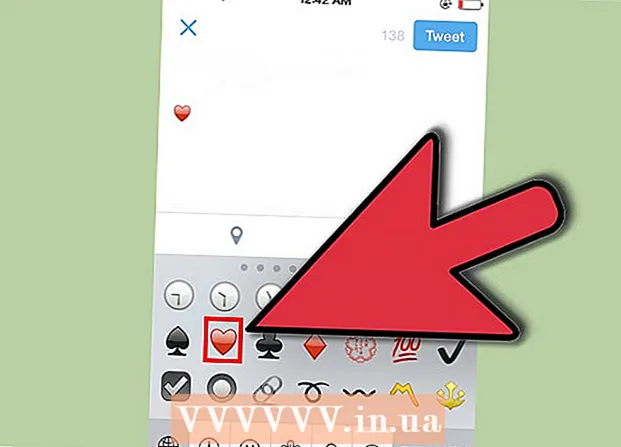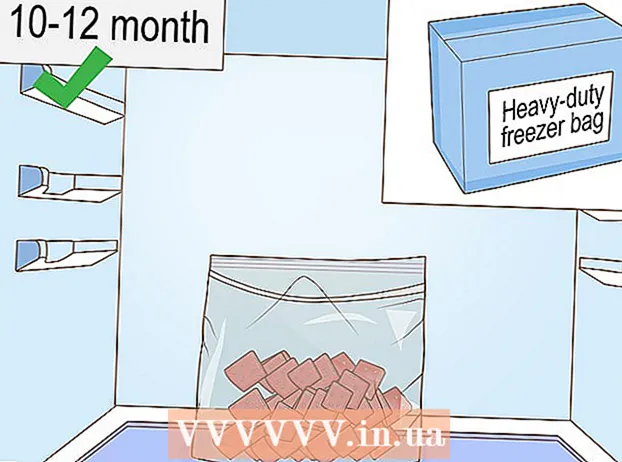लेखक:
Lewis Jackson
निर्मितीची तारीख:
5 मे 2021
अद्यतन तारीख:
1 जुलै 2024

सामग्री
योग्य फॉन्ट वापरणे आपल्या दस्तऐवजास स्पष्ट दिसण्यास मदत करेल. विंडोजमध्ये बर्याच फॉन्ट्स आहेत, परंतु ते फक्त हिमशाहीची टीप आहेत. आपण शेकडो हजारो फॉन्ट ऑनलाइन डाउनलोड करू शकता. आपल्या प्रोजेक्टसाठी आपल्याला फक्त काही क्लिक्ससह योग्य फॉन्ट पूर्णपणे सापडेल. आपल्याला आवडलेला फॉन्ट सापडल्यानंतर आपण तो स्थापित आणि त्वरित वापरू शकता.
पायर्या
पद्धत 1 पैकी 1: विंडोज
विश्वसनीय वेबसाइटवरून फॉन्ट फायली डाउनलोड करा. फॉन्ट व्हायरस पसरविण्याचा एक सामान्य मार्ग आहे, म्हणून सावधगिरी बाळगा आणि फक्त विश्वसनीय स्त्रोतांवरून फॉन्ट डाउनलोड करा. EXE स्वरूपात फॉन्ट टाळा. फाँट सहसा झिप फाईल स्वरूपनात किंवा टीटीएफ किंवा ओटीएफ स्वरूपात असतो. बर्याच छान फॉन्ट्स असलेली अशी काही पृष्ठे येथे आहेतः
- dafont.com
- foutspace.com
- foutsquirrel.com
- 1001freefouts.com

फॉन्ट फाइल काढा (आवश्यक असल्यास). ते झिप स्वरूपात असल्यास, स्थापित करुन वापरण्यापूर्वी आपल्याला ते काढणे आवश्यक आहे. झिप फाईल अनझिप करण्यासाठी, फाइलवर राइट-क्लिक करा आणि "सर्व काढा" निवडा. एका झिप फाइलमध्ये सर्व संकुचित फायली असलेले एक नवीन फोल्डर कसे तयार करावे ते येथे आहे.- झिप फाईलमधील फायली टीटीएफ किंवा ओटीएफ स्वरूपात आहेत. हे विंडोजद्वारे समर्थित दोन फॉन्ट स्वरूप आहेत. EXE स्वरूपात कोणताही फॉन्ट स्थापित करू नका.

नवीन फॉन्ट फाइल असलेले फोल्डर उघडा. अलीकडेच फाइल डाउनलोड केली आणि काढली गेली आहे असे फोल्डर शोधा. ती विंडो उघडण्यासाठी.
नियंत्रण पॅनेलवर जा. आपण नियंत्रण पॅनेलद्वारे फॉन्ट स्थापित करू शकता. आपण विंडोजची कोणती आवृत्ती वापरत आहात यावर अवलंबून, कंट्रोल पॅनेल उघडण्याचे बरेच मार्ग आहेत:
- विंडोज 7, व्हिस्टा, एक्सपी - प्रारंभ मेनू क्लिक करा आणि "नियंत्रण पॅनेल" निवडा.
- विंडोज 10, 8.1 - स्टार्ट बटणावर राइट-क्लिक करा आणि "नियंत्रण पॅनेल" निवडा.
- विंडोज 8 - की दाबा ⊞ विजय+एक्स आणि "नियंत्रण पॅनेल" निवडा.

चिन्ह कसे प्रदर्शित केले जातात ते बदला. नियंत्रण पॅनेल श्रेणीनुसार आयोजित केले असल्यास, आपण ते लहान किंवा मोठ्या प्रतीकांमध्ये बदलण्याची आवश्यकता आहे. हे फॉन्ट फोल्डर शोधणे सुलभ करेल. स्क्रीनच्या वरील-उजव्या कोपर्यातील "पहा बाय" मेनूवर क्लिक करा आणि प्रतीक पर्यायांपैकी एक निवडा.
"फॉन्ट" पर्याय उघडा. हे आपण स्थापित केलेल्या फॉन्ट दर्शविणारी विंडो उघडेल.
फॉन्ट विंडोमध्ये फॉन्ट ड्रॅग करा. नवीन फॉन्ट स्थापित करण्यासाठी टीटीएफ किंवा ओटीएफ फाइल फॉन्ट विंडोमध्ये ड्रॅग करा. आपल्याकडे प्रशासक प्रवेश नसल्यास आपल्याला प्रशासक संकेतशब्द प्रविष्ट करण्याची आवश्यकता असू शकते. फॉन्ट विंडोमधील फॉन्ट यादीमध्ये पाहून आपण इन्स्टॉलेशन यशस्वी झाल्याचे सत्यापित करू शकता.
- आपल्या फॉन्टमध्ये 1 पेक्षा जास्त फाईल आहेत. जेव्हा फॉन्ट विविध शैलीमध्ये येतात जसे की बोल्ड आणि तिर्यक. फॉन्ट विंडोमध्ये संपूर्ण ओटीएफ किंवा टीटीएफ फाइल ड्रॅग करणे लक्षात ठेवा.
शब्द उघडा आणि नवीन फॉन्ट निवडा. आपल्याला वर्डच्या फॉन्ट मेनूमध्ये नवीन फॉन्ट सापडेल. फॉन्ट वर्णानुक्रमे सूचीबद्ध आहेत.
आपण दस्तऐवज सामायिक करू इच्छित असल्यास फॉन्ट एम्बेड करा. नवीन फॉन्ट सेटिंग्ज आपल्या संगणकावर कागदजत्र योग्य प्रकारे प्रदर्शित करण्यात आणि मुद्रित करण्यात मदत करतात. परंतु आपण इतरांसह कागदजत्र सामायिक केल्यास ते स्थापित केल्याशिवाय ते फॉन्ट पाहण्यात सक्षम होणार नाहीत. वर्ड डॉक्युमेंटमध्ये फाँट फाईल एम्बेड करून आपण या समस्येचे निराकरण करू शकता. जेव्हा दस्तऐवजात फॉन्ट एम्बेड केला जातो, तेव्हा जो कोणी दस्तऐवज उघडेल त्याला आपल्या आवडीचा योग्य फॉन्ट दिसतो. फाईलचा आकार वाढतो कारण डॉक्युमेंटमध्ये फॉन्ट्स असतात.
- वर्डमधील फाईल मेनू क्लिक करा आणि "पर्याय" निवडा.
- पर्याय मेनूमधील "जतन करा" टॅबवर क्लिक करा.
- "या फाईलमधील एम्बेड फॉन्ट्स" या पर्यायावर क्लिक करा. ड्रॉप-डाउन मेनूमध्ये वर्तमान दस्तऐवज निवडणे लक्षात ठेवा.
- आपण स्वतंत्रपणे वापरत असलेली वर्ण आपण एम्बेड करू इच्छित असाल तर निर्णय घ्या. आपण फाईलचा आकार कमी करू शकता, खासकरून जर आपण त्या विशिष्ट फॉन्टमधील काही वर्ण वापरत असाल.
- आपण नेहमीप्रमाणे दस्तऐवज जतन करा आणि सामायिक करा. दस्तऐवज जतन करताना फॉन्ट स्वयंचलितपणे एम्बेड केले जाईल.
पद्धत 2 पैकी 2: मॅक
आपण स्थापित करू इच्छित फॉन्ट शोधा. असंख्य फाँट होस्टिंग वेबसाइट आहेत ज्या आपण विनामूल्य डाउनलोड करू शकता (वैयक्तिक वापरासाठी). ओएस एक्स ओटीएफ आणि टीटीएफ दोन्ही स्वरूपनांना समर्थन देते, 2 सर्वात लोकप्रिय फॉन्ट स्वरूप. झिप फायलींमध्ये बरेच फाँट संकलित केले आहेत. बर्याच छान फॉन्ट्स असलेली अशी काही पृष्ठे येथे आहेतः
- dafont.com
- foutspace.com
- foutsquirrel.com
- 1001freefouts.com
फॉन्ट फाईल (एक झिप फाइलमध्ये संकुचित असल्यास) प्राप्त करा. काही फॉन्ट्स झिप फायलींमध्ये संकुचित केल्या आहेत, विशेषत: बहु-आवृत्ती फॉन्ट. ती उघडण्यासाठी झिप फाईलवर डबल क्लिक करा आणि त्यामध्ये डेस्कटॉपवर किंवा दुसर्या फोल्डरमध्ये फॉन्ट आत ड्रॅग करा.
आपण स्थापित करू इच्छित फॉन्ट फाईलवर डबल क्लिक करा. पूर्वावलोकन विंडोमध्ये फॉन्ट कसे उघडायचे ते येथे, फॉन्ट्स एकाधिक आकारात दिसतील.
सिस्टममध्ये फॉन्ट जोडण्यासाठी "इन्स्टॉल फॉन्ट" वर क्लिक करा. आपण आता फॉन्ट बदलण्यास समर्थन देणार्या कोणत्याही प्रोग्राममध्ये तो फॉन्ट निवडू शकता.
शब्द उघडा आणि नवीन फॉन्ट निवडा. आपण हे फॉन्ट मेनूमध्ये शोधू शकता. फाँट वर्णक्रमानुसार सूचीबद्ध आहेत.
आपल्याला फॉन्ट एम्बेड करण्याची आवश्यकता असल्यास पीडीएफ फायली तयार करा. विंडोजवरील आवृत्त्यांसारख्या वर्ड दस्तऐवजात फॉन्ट एम्बेड करण्यास वर्ड ऑन मॅक आपल्याला परवानगी देत नाही. आपल्याला इतरांसह दस्तऐवज सामायिक करण्याची आवश्यकता असल्यास आणि आपण नुकतेच जोडलेले विशेष फॉन्ट ठेऊ इच्छित असल्यास, आपल्याला दस्तऐवज पीडीएफ स्वरूपात जतन करणे आवश्यक आहे. म्हणून अन्य लोक आपला दस्तऐवज संपादित करू शकत नाहीत आणि सानुकूल फॉन्ट ठेवू शकत नाहीत.
- सेव्ह मेनूमध्ये फाईल पीडीएफ म्हणून सेव्ह करणे निवडा.
सल्ला
- फॉन्ट यशस्वीरित्या स्थापित झाल्यानंतर, तो मायक्रोसॉफ्ट ऑफिसमधील सर्व प्रोग्राम्समध्ये दिसून येईल.