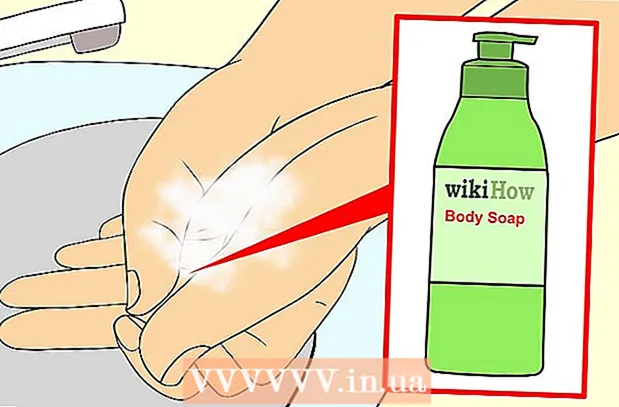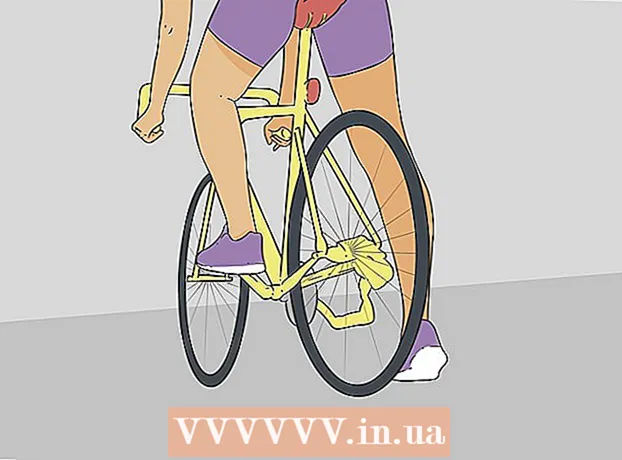लेखक:
John Stephens
निर्मितीची तारीख:
21 जानेवारी 2021
अद्यतन तारीख:
1 जुलै 2024

सामग्री
हा विकी आपल्याला आपल्या YouTube व्हिडिओसह उपशीर्षके कशी डाउनलोड करावी हे शिकवते. अंगभूत उपशीर्षके किंवा स्वतंत्र उपशीर्षक फायली असलेले YouTube व्हिडिओ डाउनलोड करण्यासाठी आपण 4K व्हिडिओ डाउनलोडर नावाचा एक विनामूल्य प्रोग्राम वापरू शकता. लक्षात ठेवा आपण डाउनलोड करू इच्छित YouTube व्हिडिओमध्ये उपशीर्षके अंगभूत असणे आवश्यक आहे.
पायर्या
4K व्हिडिओ डाउनलोडर स्थापना फाइल डाउनलोड करा. आपल्या संगणकावरील वेब ब्राउझरचा वापर करून https://www.4kdownload.com/products/product-videodownloader वर जा, नंतर बटणावर क्लिक करा 4 के व्हिडिओ डाउनलोडर मिळवा पृष्ठाच्या डाव्या बाजूला. डाउनलोड स्वयंचलितपणे सुरू होईल.
- 4K व्हिडिओ डाउनलोडर एक YouTube डेस्कटॉप व्हिडिओ डाउनलोडर आहे जेव्हा आवश्यक असेल तेव्हा उपशीर्षके अंतःस्थापित करण्याचा पर्याय आहे.

4K व्हिडिओ डाउनलोडर स्थापित करा. आपण मॅक किंवा विंडोज संगणक वापरत आहात यावर अवलंबून प्रक्रिया भिन्न आहे:- विंडोज वर - सेटअप फाईलवर डबल क्लिक करा, क्लिक करा होय सूचित केल्यास, ऑन-स्क्रीन स्थापना सूचनांचे अनुसरण करा.
- मॅक वर - सेटअप फाईलवर डबल-क्लिक करा, आवश्यक असल्यास स्थापनेची पुष्टी करा, 4K व्हिडिओ डाउनलोडर iconप्लिकेशन चिन्हावर क्लिक करुन ड्रॅग करण्यासाठी त्यास "अनुप्रयोग" फोल्डरमध्ये ड्रॉप करा, त्यानंतर ऑन-स्क्रीन सूचनांचे अनुसरण करा.

उपशीर्षकांसह YouTube व्हिडिओमध्ये प्रवेश करा. YouTube व्हिडिओ उपशीर्षके डाउनलोड करण्यासाठी, व्हिडिओ अंगभूत उपशीर्षके असणे आवश्यक आहे; आपण निवडलेल्या व्हिडिओकडे चिन्हाकडे पाहून उपशीर्षके आहेत किंवा नाही हे आपण तपासू शकता सीसी व्हिडिओ प्लेयरच्या तळाशी असलेले.
YouTube व्हिडिओची URL कॉपी करा. ब्राउझर विंडोच्या शीर्षस्थानी असलेल्या अॅड्रेस बारमध्ये व्हिडिओचा पत्ता हायलाइट करा, त्यानंतर टॅप करा Ctrl+सी (विंडोज) किंवा ⌘ आज्ञा+सी (मॅक).
4K व्हिडिओ डाउनलोडर उघडा. फिकट निळ्या पार्श्वभूमीवर पांढर्या ढगाच्या आकारासह 4 के व्हिडिओ डाउनलोडर अनुप्रयोग प्रतीकावर क्लिक करा किंवा डबल-क्लिक करा.
क्लिक करा प्राधान्ये (सानुकूल) विंडोच्या वरच्या-उजव्या बाजूला.
- आपण एक स्वतंत्र व्हिडिओ उपशीर्षक फाइल डाउनलोड करू इच्छित असल्यास, हे चरण आणि पुढील दोन चरण वगळा.
"शक्य असल्यास व्हिडिओमध्ये एम्बेड उपशीर्षके" बॉक्स तपासा. सोबतची उपशीर्षक फाइल थेट व्हिडिओमध्ये एम्बेड केली जाईल.
प्राधान्ये विंडो बंद करा. चिन्हावर क्लिक करा एक्स बाहेर पडण्यासाठी वरच्या उजव्या कोपर्यात.
क्लिक करा दुवा पेस्ट करा विंडोच्या वरील डाव्या कोपर्यात दुवा पेस्ट करा. 4 के व्हिडिओ डाउनलोडरला आपण कॉपी केलेला दुवा सापडेल आणि व्हिडिओ कॉपी करण्यास प्रारंभ करा.
गुणवत्ता निवडा. आपण पाहू इच्छित असलेल्या व्हिडिओ गुणवत्तेच्या पुढील बॉक्स चेक करा.
- आपण "स्वरूप" ड्रॉप-डाउन मेनूवर क्लिक करून आणि आपण वापरू इच्छित स्वरूप निवडून डीफॉल्ट व्यतिरिक्त व्हिडिओ स्वरूप देखील निवडू शकता.
"उपशीर्षके डाउनलोड करा" ड्रॉप-डाउन बॉक्स क्लिक करा. पर्याय विंडोच्या खालच्या उजवीकडे आहेत. एक ड्रॉप-डाउन मेनू दिसेल.
भाषा निवडा. आपण उपशीर्षक फाईलसाठी वापरू इच्छित असलेल्या भाषेवर क्लिक करा.
क्लिक करा डाउनलोड करा (डाउनलोड). विंडोच्या खालच्या-उजव्या कोप in्यात कार्ये. आपला व्हिडिओ डाउनलोड करण्यास प्रारंभ होईल.
व्हिडिओ पहा. एकदा डाउनलोड समाप्त झाल्यावर, आपण व्हिडिओवर क्लिक करून आणि निवडून फाइलच्या स्थानावर जाऊ शकता फोल्डरमध्ये दर्शवा (फोल्डरमध्ये दर्शवा).
- आपल्या संगणकाचा डीफॉल्ट व्हिडिओ प्लेयर वापरुन व्हिडिओ प्ले करण्यासाठी व्हिडिओवर डबल-क्लिक करा.
- आपण व्हिडिओमधील उपशीर्षके एम्बेड करणे निवडल्यास प्रथम कृपया व्हिडिओ प्लेयरमधील उपशीर्षक ट्रॅक सक्षम करा.
- आपण स्वतंत्रपणे उपशीर्षके डाउनलोड केल्यास, उपशीर्षक फाइल (एसआरटी स्वरूप) व्हिडिओ सारख्याच फोल्डरमध्ये दिसून येईल.
सल्ला
- YouTube व्हिडिओमध्ये उपशीर्षके नसल्यास आपण स्वत: उपशीर्षके जोडू शकता.
चेतावणी
- काही व्हिडिओ प्लेअर उपशीर्षके प्रदर्शित करण्यासाठी आपल्याला "ऑडिओ" किंवा "उपशीर्षके" मेनूमधून उपशीर्षक ट्रॅक निवडण्यास सांगतील.