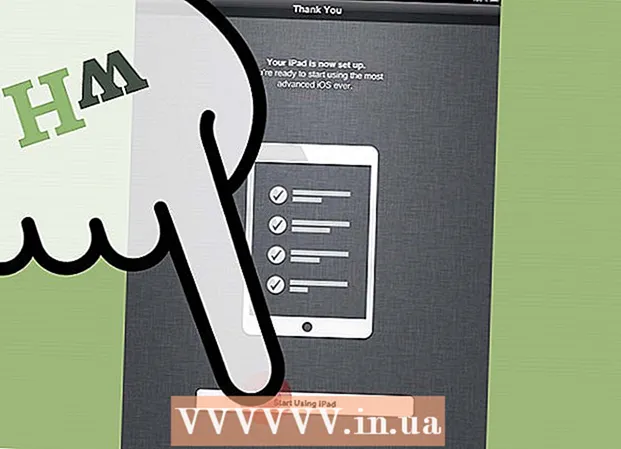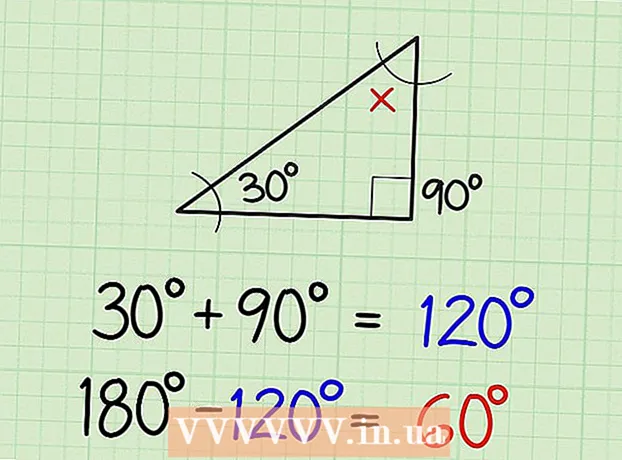लेखक:
Louise Ward
निर्मितीची तारीख:
9 फेब्रुवारी 2021
अद्यतन तारीख:
1 जुलै 2024

सामग्री
आपल्या संगणकावर, फोनवर किंवा टॅब्लेटवर जुने किंवा शोधण्यासाठी जीमेल ईमेल संदेश कसे शोधावेत हे हे विकी तुम्हाला शिकवते. आपण तारखेनुसार ईमेल पाठवू शकता, संदेशाचा प्रेषक किंवा संदेशाचा मुख्य भाग.
पायर्या
पद्धत 5 पैकी 1: फोनवर तारखेनुसार शोधा
शोध बारच्या उजवीकडे आहे. शोध फिल्टर पर्याय दिसून येतील.
शोध फिल्टर पर्यायाच्या तळाशी असलेल्या "तारीख आत" मेनू क्लिक करा.

तारीख श्रेणी निवडा. आपण प्रारंभ आणि शेवटची तारीख श्रेण्या निवडण्यास सक्षम असाल. "तारीख आत" मध्ये 1 दिवस (1 दिवस) ते 1 वर्ष (1 वर्ष) पर्यंत अनेक पर्याय आहेत.
"तारीख आत" ओळीच्या पुढील ओळीवर क्लिक करा. या आयटमच्या उजवीकडे कॅलेंडर चिन्ह आहे. आपल्यासाठी तारीख निवडण्यासाठी कॅलेंडर दिसून येईल.

एक तारीख निवडा. आपण निवडू इच्छित कॅलेंडरवरील तारखेवर क्लिक करा. प्रतिमा बटणावर क्लिक करा "<"किंवा">"पुढील किंवा मागील महिन्यात जाण्यासाठी कॅलेंडरच्या शीर्षस्थानी.- आपण हे सुनिश्चित करणे आवश्यक आहे की "सर्व मेल"(सर्व संदेश) निवडलेल्या शोध फिल्टरच्या तळाशी असलेल्या" शोध "शीर्षकाच्या पुढील ओळीवर आहेत.
- आपण शोध फिल्टर पर्यायांमधील प्राप्तकर्त्या / प्रेषकाचे नाव किंवा ईमेल पत्ता "ते:" किंवा "वरून:" ओळींमध्ये प्रविष्ट करुन आपला शोध सुधारू शकता. ईमेल किंवा विषय लाइनमध्ये वाक्यात किंवा शब्दाने शोधण्यासाठी, "शब्द आहेत" ओळीतील मजकूर टाइप करा.

क्लिक करा शोधा. हे निळे बटण शोध फिल्टर पर्यायांच्या तळाशी आहे. आपण निवडलेल्या तारखेच्या आधी आणि नंतरच्या वेळ श्रेणीतील ईमेल दिसून येतील.- किंवा शोध पट्टीमध्ये YYYY / MM / DD स्वरूपानुसार "यापूर्वी:" टाइप करून आणि तारखेस विशिष्ट तारखेपूर्वी ईमेल सापडतील. उदाहरणार्थ, टाइप करून आपण जुन्या ईमेल शोधू शकता पूर्वीः 2018/04/08 शोध बारमध्ये.
- आपण YYYY / MM / DD स्वरूपात प्रारंभ तारखेसह "नंतर:" टाइप करून तारीख श्रेणीमध्ये ईमेल शोधू शकता आणि त्यानंतर YYYY / MM / स्वरूपात "आधी:" आणि समाप्ती तारीख देखील टाइप करू शकता. सर्च बारवर डीडी. उदाहरणार्थ, टाइप करून आपण मे २०१ in मध्ये ईमेल शोधू शकता नंतरः 2019/05/01 पूर्वीः 2019/05/31 शोध बारमध्ये.
- आपण तारखेनंतर प्राप्तकर्त्याचे / प्रेषकाचे नाव / ईमेल पत्ता किंवा ईमेल बॉडीमध्ये कीवर्ड / वाक्ये प्रविष्ट करुन आपला शोध कमी करू शकता.
5 पैकी 3 पद्धतः प्रेषक किंवा सामग्रीद्वारे शोधा
प्रवेश https://www.gmail.com. आपण आपल्या खात्यात लॉग इन केलेले नसल्यास, पुढे जा.
- आपण आपल्या फोनवर किंवा टॅब्लेटवर Gmail वापरत असल्यास आपल्या मुख्य स्क्रीन किंवा अॅप ड्रॉवरवरील "जीमेल" लेबलसह लाल आणि पांढरा लिफाफा चिन्ह टॅप करा.
- या संग्रहात आपण संग्रहित केलेल्या ईमेलसह आपल्या Gmail खात्यात सर्व संदेश आढळतील.
स्क्रीनच्या शीर्षस्थानी शोध बार क्लिक किंवा टॅप करा.
जीमेलच्या शीर्षस्थानी असलेल्या शोध बारमध्ये कीवर्ड प्रविष्ट करा. आपण कीवर्ड, विशिष्ट प्राप्तकर्ता आणि प्रेषक यांच्याद्वारे शोधू शकता असे काही भिन्न मार्ग येथे आहेतः
- प्रेषकाद्वारे शोधा: वाक्यरचना प्रविष्ट करा कडून:प्रेषक शोध बारमध्ये, जेथे "प्रेषक" हा संदेश पाठविलेल्या व्यक्तीचे नाव किंवा ईमेल पत्ता आहे.
- प्राप्तकर्त्याद्वारे शोधाः वाक्यरचना प्रविष्ट करा मोठा:प्राप्तकर्ता, जिथे आपण संदेश पाठविला त्या व्यक्तीचे नाव किंवा ईमेल पत्ता "प्राप्तकर्ता" आहे.
- शब्द किंवा वाक्याने शोधा: वाक्यरचना प्रविष्ट करा "शब्द किंवा वाक्यांश", जिथे "शब्द किंवा वाक्यांश" हा शब्द किंवा वाक्य आहे ज्याचा आपण शोध घेत आहात.
- विषयानुसार शोधा: वाक्यरचना प्रविष्ट करा विषय:शब्द, जिथे आपण लक्षात ठेवता त्या विषयातील "शब्द" हा शब्द आहे.
- आपण शोध कीवर्ड देखील एकत्र करू शकता. उदाहरणार्थ, आपण "शिका" या शब्दाच्या विषयासह वेबमास्टर@wikihow.com वर ईमेल शोधू इच्छित असाल तर, प्रविष्ट करा: कडून: [email protected] विषय: शिका.
- मागील, नंतर किंवा मध्य-वेळ ईमेलचे पुनरावलोकन कसे करावे हे शिकण्यासाठी तारीख शोध पद्धत देखील पहा.
दाबा ↵ प्रविष्ट करा किंवा ⏎ परत. शोध परिणाम नवीन ते जुन्या क्रमाने दिसून येतील.
- आपण संगणकावर असल्यास, आपल्या शोधाशी जुळणार्या ईमेलची संख्या निकालांच्या उजव्या कोपर्यात दिसेल. संख्या यासारखे काहीतरी प्रदर्शित करेल: "१-3 पैकी १-50" (वास्तविकतेनुसार संख्या भिन्न असेल), परिणामांचे पुढील पृष्ठ पाहण्यासाठी आपण उजवीकडील बाण बटणे वापरू शकता.
- शेकडो शोध परिणाम किंवा अधिक असल्यास आपण जुन्या ते नवीन पर्यंतचे निकाल पुनर्रचना करू शकता. परिणाम क्रमांक क्लिक करा, त्यानंतर सर्वात जुने निवडा.
पद्धत 4 पैकी 4: संगणकावर हटविलेले ईमेल पहा
प्रवेश https://www.gmail.com. आपण आपल्या खात्यात लॉग इन केलेले नसल्यास, पुढे जा.
- आपण यापूर्वी Gmail वरून हटविलेल्या ईमेलचे पुनरावलोकन करू किंवा पुनर्प्राप्त करू इच्छित असल्यास ही पद्धत लागू करा.
- कायमचे अदृश्य होण्यापूर्वी हटविलेले ईमेल कचर्यात फोल्डरमध्ये 30 दिवस राहतात. 30 दिवसांनंतर, या ईमेल पुनर्प्राप्त केल्या जाऊ शकत नाहीत.
फोल्डर वर क्लिक करा कचरा स्क्रीनच्या डाव्या बाजूला उभ्या मेनूमध्ये स्थित आहे. सर्व संदेशांची यादी जी कायमस्वरूपी हटविली गेली नाही त्यांना दिसेल.
- आपल्याला मेनू पर्याय नावाऐवजी केवळ चिन्ह दिसत असल्यास कचरापेटीच्या आयकॉनवर क्लिक करा.
- आपल्याला क्लिक करण्याची आवश्यकता असू शकते अधिक (विस्तृत करा) सूची विस्तृत करण्यासाठी मेनूच्या तळाशी.
ईमेल उघडा. ते उघडण्यासाठी ईमेल विषयावर क्लिक करा. ईमेलची मूळ सामग्री दिसून येईल.
उजवीकडील बाण दाखविणार्या फोल्डर चिन्हावर क्लिक करा. हे चिन्ह शोध बारच्या खाली स्क्रीनच्या शीर्षस्थानी आहे. हा "मूव्ह टू" पर्याय आहे. जीमेल फोल्डर्स आणि गुगल अकाऊंटचा मेनू खाली येईल.
क्लिक करा इनबॉक्स (इनबॉक्स). हा पर्याय ड्रॉप-डाउन मेनूमध्ये आहे जो आपण "वर जा" चिन्हावर क्लिक करता तेव्हा दिसून येतो. आपण निवडलेले ईमेल कचर्याच्या फोल्डरमधून इनबॉक्स फोल्डरमध्ये हलविले जाईल. जाहिरात
5 पैकी 5 पद्धत: हटविलेले ईमेल फोन किंवा टॅब्लेटवर पहा
आपल्या फोनवर किंवा टॅब्लेटवर जीमेल उघडा. लाल आणि पांढरा लिफाफा चिन्ह असलेले हे अॅप सामान्यत: मुख्यपृष्ठ स्क्रीनवर असते (आयफोन / आयपॅड) किंवा अॅप ड्रॉवर (Android).
- आपण यापूर्वी Gmail वरून हटविलेल्या ईमेलचे पुनरावलोकन करू किंवा पुनर्प्राप्त करू इच्छित असल्यास ही पद्धत लागू करा.
- कायमचे अदृश्य होण्यापूर्वी हटविलेले ईमेल कचर्यात फोल्डरमध्ये 30 दिवस राहतील. 30 दिवसांनंतर, या ईमेल पुनर्प्राप्त केल्या जाऊ शकत नाहीत.
मेनूवर क्लिक करा ≡ वरच्या डाव्या कोपर्यात.
क्लिक करा कचरा. आपल्या स्क्रीनच्या आकारानुसार, आपल्याला ते शोधण्यासाठी खाली स्क्रोल करावे लागेल. एक कायमस्वरूपी हटविली गेलेली ईमेल सूची दिसून येईल.
ईमेल उघडण्यासाठी क्लिक करा. ईमेलची मूळ सामग्री दिसून येईल. आपण हे ईमेल कायमचे हटविण्यापासून पुनर्प्राप्त करू इच्छित असल्यास, पुढील चरणांसह सुरू ठेवा.
मेनूवर क्लिक करा ⋮ स्क्रीनच्या उजव्या कोपर्यात, लहान लिफाफा चिन्हाच्या उजवीकडे.
क्लिक करा पुढे व्हा मेनूच्या वरच्या बाजूला आहे. फोल्डर्स आणि इनबॉक्सची सूची दिसेल.
गंतव्यस्थान निवडा. आपण आपल्या ईमेलला आपल्या नियमित इनबॉक्समध्ये हलवू इच्छित असल्यास, प्राथमिक निवडा. आपण क्लिक केल्यानंतर, ईमेल तेथे पाठविला जाईल.
- हटविल्यानंतर the० दिवसांच्या आत जर ईमेल सापडला नसेल तर, ईमेल संग्रहित केला गेला असेल. ईमेल पुन्हा शोधण्यासाठी या लेखातील शोध पद्धतींपैकी एक वापरा.
सल्ला
- आपल्याला आपल्या मुख्य इनबॉक्समध्ये ईमेल सापडत नसेल तर आपले फोल्डर्स तपासा स्पॅम (स्पॅम), सामाजिक (सोसायटी), जाहिराती (जाहिरात) किंवा कचरा.
- आपण संपूर्ण ईमेल, आयटम शोधत आहात हे सुनिश्चित करण्यासाठी सर्व मेल इनबॉक्सच्या सूचीमध्ये निवडले जाणे आवश्यक आहे.
- जुने ईमेल त्यांना विषय आणि पावतीच्या तारखेनुसार क्रमवारी लावून आपणास सुलभ वाटतील.