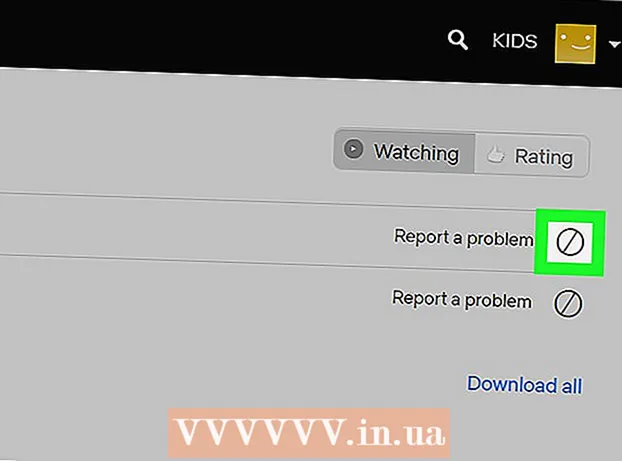लेखक:
Robert Simon
निर्मितीची तारीख:
21 जून 2021
अद्यतन तारीख:
1 जुलै 2024

सामग्री
एक्सेल हा नेमका कॅलेंडर प्रोग्राम नसला तरीही आपण आपली कॅलेंडर तयार आणि व्यवस्थापित करण्यासाठी वापरू शकता. आपल्या स्वत: च्या कॅलेंडर सानुकूलित करण्याऐवजी, अंगभूत कॅलेंडर टेम्पलेट वापरणे आणि त्यास आपल्या आवडीनुसार सानुकूलित करणे अधिक वेगवान आहे. आपण आउटपुट कॅलेंडरमध्ये स्प्रेडशीटमधून इव्हेंट याद्या आयात करू शकता.
पायर्या
पद्धत पैकी 1: एक्सेल टेम्पलेट वापरा
एक्सेल दस्तऐवज प्रारंभ करा. "फाइल" टॅब किंवा ऑफिस बटणावर क्लिक करा आणि "नवीन" निवडा, निवडण्यासाठी आपल्याला विविध प्रकारचे टेम्पलेट्स दिसतील.
- एक्सेलच्या काही आवृत्त्यांवर, जसे की मॅक्ससाठी एक्सेल २०११, आपल्याला "नवीन" ऐवजी फाइल मेनूमध्ये "टेम्पलेटमधून नवीन" निवडणे आवश्यक आहे.
- जेव्हा आपण एखाद्या टेम्पलेटवरून कॅलेंडर तयार करता तेव्हा आपल्याकडे कार्यक्रम भरण्यासाठी रिक्त कॅलेंडर असेल. आपण आपल्या आउटलुक कॅलेंडरमध्ये आपली एक्सेल डेटा सूची हलवू इच्छित असल्यास, पुढील विभाग पहा.

कॅलेंडर टेम्पलेट शोधा. आपण ऑफिसची कोणती आवृत्ती वापरत आहात यावर अवलंबून "कॅलेंडर" विभाग असू शकतो किंवा शोध क्षेत्रात "कॅलेंडर" प्रविष्ट करा. एक्सेलच्या काही आवृत्त्या मुख्य पृष्ठावर पूर्व-निवडलेले कॅलेंडर टेम्पलेट्स प्रदर्शित करतील. ही टेम्पलेट्स आपल्या निकषांशी जुळत असल्यास आपण नेहमीच ती वापरू शकता अन्यथा आपण ऑनलाइन उपलब्ध कॅलेंडर टेम्पलेट्समधून शोधू आणि निवडू शकता.- आपण आपल्या गरजेनुसार अधिक विशिष्ट कीवर्ड शोधू शकता. उदाहरणार्थ, आपल्याला शैक्षणिक कॅलेंडरची आवश्यकता असल्यास आपण "शैक्षणिक कॅलेंडर" कीवर्ड शोधू शकता.

योग्य फॉर्मवर तारीख रीसेट करा. एकदा टेम्पलेट लोड झाल्यानंतर, एक नवीन रिक्त कॅलेंडर दिसेल. तारीख योग्य नसल्यास आपण तारीख निवडता तेव्हा दिसणार्या मेनूचा वापर करुन आपण ते बदलू शकता.- आपण वापरत असलेल्या मॉडेलवर अवलंबून प्रक्रिया किंचित बदलू शकेल. सहसा आपण प्रदर्शित केलेला महिना किंवा वर्ष निवडू शकता आणि नंतर त्या वेळी दिसणार्या बटणावर क्लिक करा. उपलब्ध पर्याय दिसून येतील आणि कॅलेंडर स्वयंचलितपणे समायोजित होईल.
- आपण त्यावर क्लिक करुन आणि नवीन तारीख निवडून आठवड्याची सुरूवात देखील सेट करू शकता.

टिपा पहा. बर्याच टेम्पलेट्समध्ये टिप्स असलेली एक फ्रेम असते जी तारखा बदलण्यासाठी किंवा कॅलेंडर टेम्पलेटसाठी इतर सेटिंग्ज कशी समायोजित करावी याबद्दल मार्गदर्शन करतात. आपण या फ्रेम प्रिंट वेळापत्रकात दिसू इच्छित नसल्यास आपण ते हटविणे आवश्यक आहे.
आपल्याला पाहिजे असलेले कोणतेही स्वरूप समायोजित करा. आपण यापैकी कोणतेही मुख्यपृष्ठ टॅबमध्ये बदल करुन आणि त्या समायोजित करू शकता. एक्सेल मधील कोणत्याही ऑब्जेक्ट प्रमाणे आपण फॉन्ट, रंग, आकार आणि बरेच काही बदलू शकता.
कार्यक्रम प्रविष्ट करा. एकदा कॅलेंडर योग्यरित्या कॉन्फिगर केले की आपण इव्हेंट आणि माहिती आयात करणे सुरू करू शकता. आपण इव्हेंट जोडू इच्छित असलेला सेल निवडा आणि नंतर डेटा प्रविष्ट करा. जर आपल्याला त्याच दिवशी एकापेक्षा जास्त सामग्रीचा भाग जोडण्याची आवश्यकता असेल तर आपण अंतराद्वारे सर्जनशील होऊ शकता. जाहिरात
पद्धत 2 पैकी 2: आउटलुक कॅलेंडरमध्ये एक्सेल सूची आयात करा
एक्सेलमध्ये नवीन स्प्रेडशीट तयार करा. आपण आउटलुक कॅलेंडरमध्ये एक्सेलकडून डेटा आयात करू शकता. यामुळे कामाचे वेळापत्रक जसे डेटा आयात करणे सुलभ होईल.
स्प्रेडशीटमध्ये योग्य शीर्षक जोडा. योग्य शीर्षलेखांसह स्प्रेडशीटचे स्वरूपित केले असल्यास आपल्या सूची आपल्या आउटलुकमध्ये आयात करणे सोपे होईल. पहिल्या ओळीत खालील मथळे प्रविष्ट करा:
- विषय
- प्रारंभ तारीख
- सुरवातीची वेळ
- शेवटची तारीख
- समाप्तीचा कालावधी
- वर्णन
- स्थान (स्थान)
नवीन ओळीवर प्रत्येक कॅलेंडर आयटम प्रविष्ट करा. "विषय" फील्ड दिनदर्शिकेवर दिसणार्या कार्यक्रमाचे नाव आहे. आपल्याला प्रत्येक क्षेत्रात उपरोक्त विषय प्रविष्ट करण्याची आवश्यकता नाही, परंतु किमान आपल्याकडे "प्रारंभ तारीख" आणि "विषय" असावा.
- आउटलुक समजण्यासाठी आपण मानक एमएम / डीडी / वायवाय किंवा डीडी / एमएम / वाय स्वरूपात तारीख प्रविष्ट करणे आवश्यक आहे.
- आपण "प्रारंभ तारीख" आणि "समाप्ती तारीख" फील्ड वापरुन एकाधिक-दिवस कार्यक्रम तयार करू शकता.
"म्हणून जतन करा" मेनू उघडा. आपण सूचीमध्ये कार्यक्रम जोडल्यानंतर, यादीची प्रत आउटलुक वाचू शकतील अशा स्वरूपात जतन करा.
फाइल प्रकार मेनूमधून (फाईल प्रकार) "सीएसव्ही (स्वल्पविरामाने परिसीमित)" निवडा (स्वल्पविराम चिन्हांकित). हे एक लोकप्रिय स्वरूप आहे जे आउटलुकसह विविध कार्यक्रमांमध्ये आयात केले जाऊ शकते.
फाईल सेव्ह करा. प्लेलिस्टला नाव द्या आणि सीएसव्ही स्वरूपात फाईल जतन करा. आपण सुरू ठेऊ इच्छिता की एक्सेलने विचारले की "होय" वर क्लिक करा.
आपले आउटलुक कॅलेंडर उघडा. आउटलुक हा ऑफिस टूलकिटचा भाग आहे आणि आपल्याकडे एक्सेल आधीपासून असल्यास पूर्व-स्थापित केलेला असतो. जेव्हा आउटलुक उघडेल, तेव्हा दिनदर्शिका पाहण्यासाठी डाव्या कोपर्यातील "कॅलेंडर" बटणावर क्लिक करा.
"फाईल" टॅब क्लिक करा आणि निवडा "उघडा आणि निर्यात करा". आपल्याला आउटलुकमध्ये डेटा प्रोसेसिंगसाठी बरेच पर्याय दिसतील.
निवडा "आयात निर्यात". आउटलुकमध्ये डेटा आयात आणि निर्यात करण्यासाठी एक नवीन विंडो दिसून येईल.
"दुसर्या प्रोग्राम किंवा फाईलमधून आयात करा" निवडा त्यानंतर क्लिक करा "स्वल्पविरामाने विभक्त मूल्ये". आपण लोड करू इच्छित फाइल निवडण्यासाठी आपल्याला सूचित केले जाईल.
"ब्राउझ करा" क्लिक करा आणि आपण एक्सेलमध्ये तयार केलेली सीएसव्ही फाइल शोधा. आपण एक्सेलमध्ये डीफॉल्ट सेव्ह स्थान बदलले नसल्यास सहसा फाइल दस्तऐवज फोल्डरमध्ये असते.
आपण हे सुनिश्चित करणे आवश्यक आहे की "कॅलेंडर" लक्ष्य फोल्डर म्हणून निवडलेले आहे. आपण आउटलुकच्या कॅलेंडर दृश्यात असल्याने, "कॅलेंडर" निवडले जाईल.
फाईल आयात करण्यासाठी "समाप्त" वर क्लिक करा. प्रोग्राम सूचीनंतर प्रक्रिया केल्यानंतर, कार्यक्रम आउटलुक कॅलेंडरमध्ये जोडले जातात. सूचीद्वारे सेट केलेल्या वेळेशी जुळणार्या ठिकाणी आपण घटना शोधू शकता. आपण वर्णन समाविष्ट केल्यास, कार्यक्रम निवडल्यावर हे दिसून येईल. जाहिरात