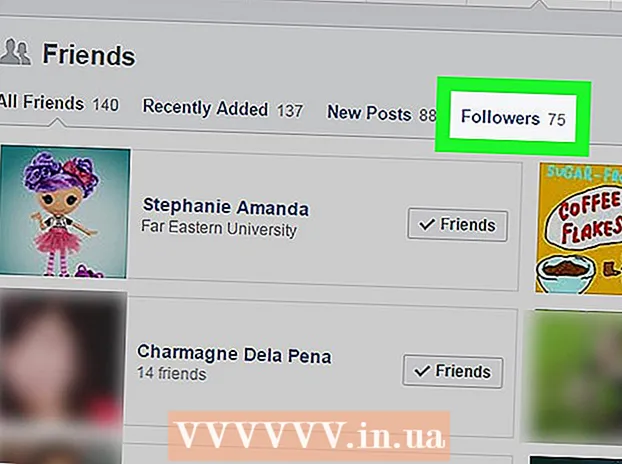लेखक:
Robert Simon
निर्मितीची तारीख:
19 जून 2021
अद्यतन तारीख:
1 जुलै 2024

सामग्री
हा विकी आपल्या Android स्मार्टफोन किंवा टॅब्लेटवर आपल्या स्मरणपत्रांची आखणी कशी करावी हे शिकवते. दोन्ही Google आणि Android घड्याळ अॅप (अंगभूत घड्याळ) आपल्या Android डिव्हाइसवरील स्मरणपत्रे शेड्यूल करण्यासाठी उत्कृष्ट आहेत आणि आपण सर्वांसाठी स्मरणपत्रे अनुसूची करण्यासाठी Google कॅलेंडर देखील वापरू शकता. पर्याय Google वर कनेक्ट केलेला आहे.
पायर्या
3 पैकी 1 पद्धत: Google वापरा
स्मरणपत्र शेवटी. स्मरणपत्र जतन केले जाईल; प्रॉमप्ट ट्रिगर झाल्यानंतर, आपल्याला Google कडून एक सूचना प्राप्त होईल.
- प्रॉमप्ट सक्रिय केल्यावर Android डिव्हाइसचा डीफॉल्ट सूचना आवाज वापरेल.
पद्धत 3 पैकी 2: Android वर घड्याळ वापरणे

पुढच्या महिन्यात जाण्यासाठी चालू महिन्याच्या उजवीकडे.
Google Play Store आणि:
- शोध बार क्लिक करा.
- आयात करा गूगल कॅलेंडर.
- क्लिक करा गूगल कॅलेंडर ड्रॉप-डाउन मेनूमध्ये.
- क्लिक करा स्थापित करा (सेटिंग).
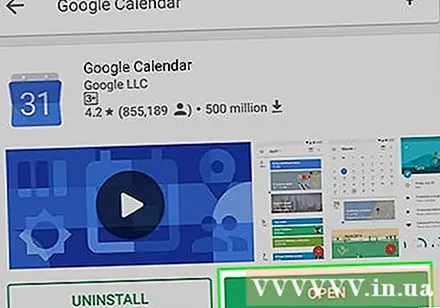
Google कॅलेंडर उघडा. क्लिक करा उघडा Google Play Store वर (उघडा) किंवा निळा आणि पांढरा Google कॅलेंडर अॅप चिन्ह टॅप करा.
Google कॅलेंडरच्या सेटिंग्जद्वारे. सुरुवातीच्या ट्यूटोरियल पृष्ठांवर स्वाइप करा, नंतर टॅप करा समजले शेवटच्या सूचना पृष्ठाच्या तळाशी (समजलेले) आणि क्लिक करा परवानगी द्या (परवानगी द्या)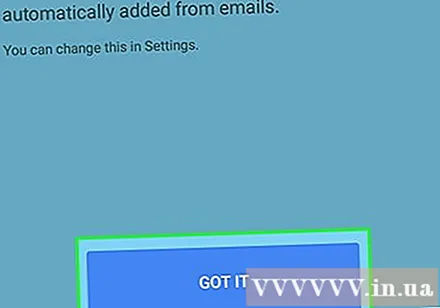
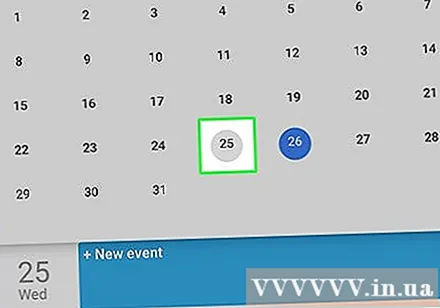
एक तारीख निवडा. आपण आपले स्मरणपत्र शेड्यूल करू इच्छित असलेल्या दिवसावर टॅप करा.
चिन्हावर क्लिक करा + स्क्रीनच्या उजव्या कोप .्यात. मेनू पॉप अप होईल.
क्लिक करा स्मरणपत्र पॉप-अप मेनूमध्ये. स्मरणपत्र विंडो दिसेल.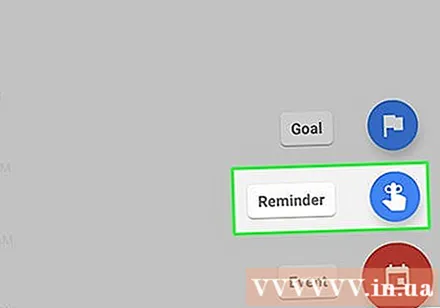
एक स्मरणपत्र प्रविष्ट करा. आपल्या Android डिव्हाइसचा कीबोर्ड चालू नसल्यास, "मला याची आठवण करुन द्या ..." मजकूर बॉक्स टॅप करा, नंतर स्मरणपत्र नाव प्रविष्ट करा.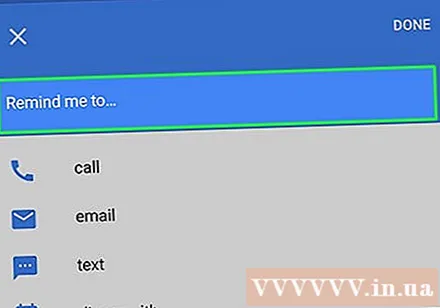
क्लिक करा पूर्ण झाले स्क्रीनच्या शीर्षस्थानी.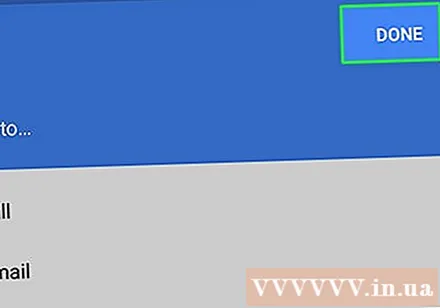
स्मरणपत्रासाठी तपशील प्रविष्ट करा. आपण खालील पर्याय बदलू शकता: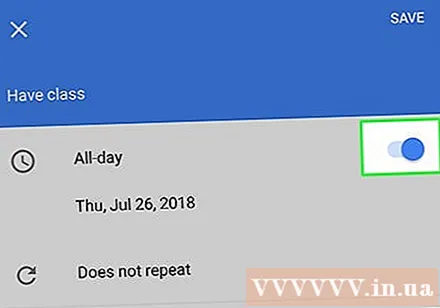
- संपूर्ण दिवस (संपूर्ण दिवस) - आपला कार्यक्रम एखाद्या विशिष्ट वेळी घडल्यास अखंड-दिवस वैशिष्ट्य बंद करण्यासाठी निळ्या "ऑल-डे" स्विचवर क्लिक करा किंवा राखाडी "ऑल-डे" स्विच क्लिक करा (जर आवश्यक असल्यास) जेव्हा आपल्या स्मरणपत्रे दिवसभर इव्हेंटचा अहवाल देतात.
- वेळ - जर आपण "सर्व-दिवस" बटण बंद केले असेल तर नवीन वेळ निवडण्यासाठी येथे क्लिक करा, नंतर दाबा ठीक आहे.
- पुनरावृत्ती (पुनरावृत्ती) - जर आपल्याला स्मरणपत्र पुन्हा सांगायचे असेल तर पर्याय टॅप करा पुनरावृत्ती होत नाही (पुनरावृत्ती नाही), नंतर मेनूमधून पर्याय निवडा. आपण देखील दाबू शकता सानुकूल ... (सानुकूल) मेनूच्या तळाशी आणि विशिष्ट तारीख निवडा.
क्लिक करा जतन करा प्रॉम्प्ट विंडोच्या शीर्षस्थानी. आपले Google कॅलेंडर स्मरणपत्रे अनुसूची केली जातील.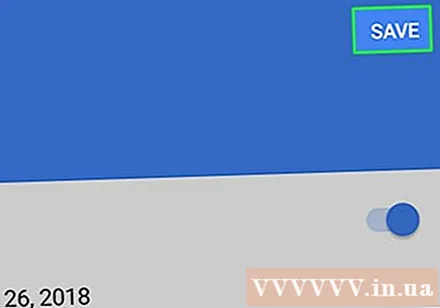
- आपण आपल्या Google खात्यासह लॉग इन केलेले Android डिव्हाइसवर प्रत्येक Google कॅलेंडर अॅपवर प्रॉमप्ट दिसून येईल.
- जेव्हा क्यू सक्रिय होईल तेव्हा Google कॅलेंडर आपल्या Android डिव्हाइसचा डीफॉल्ट सूचना आवाज वापरेल.
सल्ला
- आपण Android चे घड्याळ किंवा Google अनुप्रयोग वापरू इच्छित नसल्यास आपण स्थापित करू शकता असे बरेच तृतीय-पक्ष नियोजक अॅप्स आहेत. यापैकी बहुतेक अनुप्रयोगांना काही प्रकारचे सदस्यता किंवा एक-वेळ खरेदी आवश्यक आहे.
चेतावणी
- आपण स्मरणपत्रे अनुसूची करण्यासाठी घड्याळ अॅप वापरता, तेव्हा योग्य एएम / पीएम मोड निवडलेला आहे याची खात्री करुन घ्या.