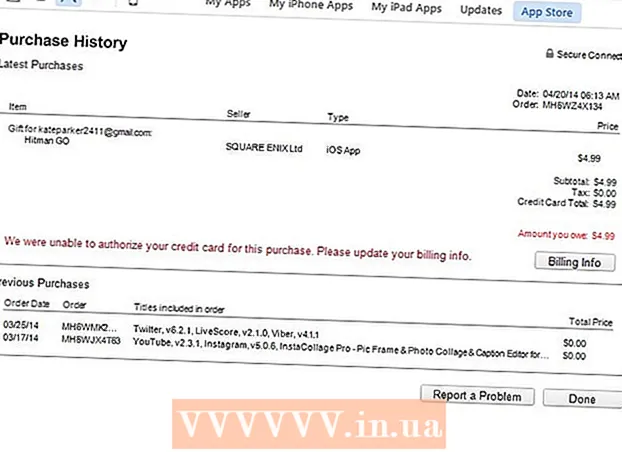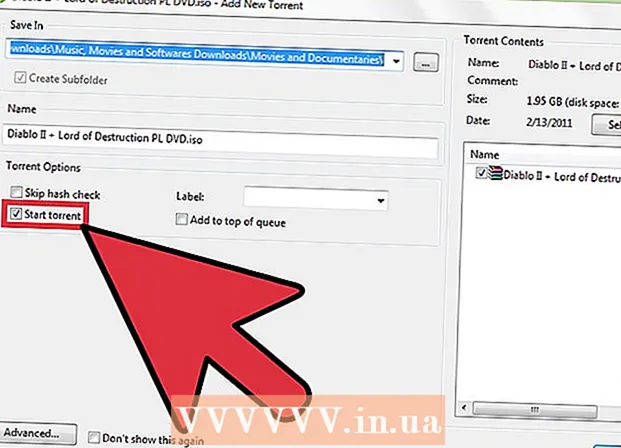लेखक:
Peter Berry
निर्मितीची तारीख:
16 जुलै 2021
अद्यतन तारीख:
23 जून 2024

सामग्री
हा लेख आपल्याला आयफोन किंवा आयपॅडवर, मॅक संगणकावर किंवा आयक्लॉड.कॉमद्वारे Appleपल आयडी नोंदवून आयक्लॉड खाते तयार करण्यास मार्गदर्शन करतो. जेव्हा आपण Appleपल आयडी साठी साइन अप करता, तेव्हा आपणास एक विनामूल्य आयक्लॉड खाते देखील मिळेल; त्यानंतर लॉग इन करणे आवश्यक आहे.
पायर्या
3 पैकी 1 पद्धत: आयफोन किंवा आयपॅड वापरा
डिव्हाइसची सेटिंग्ज उघडा. हे एक राखाडी गीयर चिन्ह (⚙️) असलेले अॅप आहे आणि मुख्यत: मुख्यपृष्ठ स्क्रीनवर आढळते.

स्पर्श करा आपल्या (डिव्हाइस) मध्ये साइन इन करा (साइन इन (आपले डिव्हाइस)) मेनूच्या शीर्षस्थानी.- IOS ची जुनी आवृत्ती वापरत असल्यास, आपण टॅप कराल आयक्लॉड आणि निवडा नवीन Appleपल आयडी तयार करा (नवीन Appleपल आयडी तयार करा).

स्पर्श करा Appleपल आयडी नाही किंवा विसरला? (Appleपल आयडी नाही किंवा विसरला नाही?) संकेतशब्द फील्ड खाली.
स्पर्श करा Appleपल आयडी तयार करा पॉप-अप मेनूच्या शीर्षस्थानी (upपल आयडी तयार करा).

आपली जन्मतारीख प्रविष्ट करा. विभाग वर किंवा खाली स्लाइड करा महिना (महिना), दिवस (तारीख) आणि वर्ष (वर्ष) आपली जन्मतारीख प्रविष्ट करण्यासाठी, नंतर निवडा पुढे (सुरू ठेवा) वरच्या उजव्या कोपर्यात.
प्रथम नाव आणि आडनाव प्रविष्ट करा, नंतर निवडा पुढे.
विद्यमान ईमेल पत्ता प्रविष्ट करा किंवा नवीन आयक्लॉड ईमेल पत्ता तयार करा. हा ईमेल पत्ता आपण आयक्लॉडमध्ये साइन इन करण्यासाठी वापरत असलेला IDपल आयडी होईल.
- निवडा पुढे.
संकेतशब्द प्रविष्ट करा आणि निवडा पुढे.
आपला फोन नंबर प्रविष्ट करा. द्वारे सत्यापित फोन नंबर निवडा लिखित संदेश (संदेश) किंवा फोन कॉल (कॉल) आणि नंतर पुढील निवडा.
सत्यापन कोड प्रविष्ट करा, नंतर निवडा पुढे.
निवडा सहमत अटी व शर्ती पृष्ठाच्या खालील-उजव्या कोपर्यात (सहमती द्या), नंतर निवडा सहमत (सहमत) निवड यादीमध्ये.
आपल्या डिव्हाइसचा पासकोड प्रविष्ट करा. आपण फोन सेट अप करता तेव्हा हा स्क्रीन अनलॉक कोड व्युत्पन्न केला जातो.
- आपल्या डेटामध्ये प्रवेश करण्यात सक्षम होण्यासाठी स्क्रीन "आयक्लॉडमध्ये साइन इन करणे" संदेश प्रदर्शित करेल.
डेटा एकत्र करा. आपण आपल्या नवीन आयक्लॉड खात्यात कॅलेंडर, स्मरणपत्रे, संपर्क आणि नोट्स सारखा डेटा विलीन करू इच्छित असाल तर निवडा विलीन (विलीन); अन्यथा, निवडा डॉन आणि विलीनीकरण (समाविष्ट नाही).
- आपण आपल्या नव्याने तयार केलेल्या आयक्लॉड खात्यात लॉग इन कराल. आता, आपण आपल्या नवीन आयक्लॉड खात्यासह आपल्या आयफोन किंवा आयपॅडवर आयक्लॉड सेट करू शकता.
पद्धत 3 पैकी 2: मॅक संगणक वापरा
स्क्रीनच्या वरील डाव्या कोपर्यात theपल चिन्हासह menuपल मेनू क्लिक करा.
क्लिक करा सिस्टम प्राधान्ये (सिस्टम प्राधान्ये) ड्रॉप-डाउन सूचीच्या दुसर्या भागात.
क्लिक करा आयक्लॉड विंडोच्या डाव्या भागात.
क्लिक करा Appleपल आयडी तयार करा ... (Appleपल आयडी तयार करा ...) संवाद बॉक्समधील "Appleपल आयडी" फील्डच्या खाली.
आपली जन्मतारीख प्रविष्ट करा. हे करण्यासाठी संवाद बॉक्समधील निवड बॉक्स वापरा.

क्लिक करा पुढे संवाद बॉक्सच्या उजव्या-उजव्या कोपर्यात (सुरू ठेवा).
डायलॉग बॉक्सच्या वरील फील्डमध्ये पहिले नाव आणि आडनाव प्रविष्ट करा.

तुमचा इमेल पत्ता लिहा. हा ईमेल पत्ता आपल्या आयक्लॉड लॉगिनसह आपल्या वापरासाठी .पल आयडी होईल.- आपण @ iCloud.com सह ईमेल पत्ते पसंत करत असल्यास, क्लिक करा विनामूल्य आयक्लॉड ईमेल पत्ता मिळवा ... (संकेतशब्द फील्ड खाली एक विनामूल्य आयक्लॉड ईमेल पत्ता तयार करा ...).

आपला संकेतशब्द प्रविष्ट करा आणि संवाद बॉक्सच्या तळाशी असलेल्या शेतात याची पुष्टी करा.- आपल्या संकेतशब्दामध्ये कमीतकमी 8 वर्ण असणे आवश्यक आहे ज्यात रिक्त स्थान नाही (संख्या, मोठी अक्षरे आणि लोअर केस अक्षरे यांचा समावेश आहे). तसेच, संकेतशब्दामध्ये सलग तीन समान वर्ण (222), आपला IDपल आयडी किंवा एक वर्ष पूर्वी वापरलेला जुना संकेतशब्द असू शकत नाही.

क्लिक करा पुढे डायलॉग बॉक्सच्या डाव्या-उजव्या कोपर्यात.
तीन सुरक्षा प्रश्न तयार करा. आपला सुरक्षा प्रश्न निवडण्यासाठी संवाद बॉक्समधील तीन निवड बॉक्स वापरा आणि नंतर प्रश्नाच्या खाली आपले उत्तर प्रविष्ट करा.
- असा प्रश्न निवडा ज्यासाठी आपल्याला उत्तर सहजपणे आठवेल.
- प्रतिसाद केस संवेदनशील असतात.

क्लिक करा पुढे डायलॉग बॉक्सच्या डाव्या-उजव्या कोपर्यात.
मजकूराच्या पुढील बॉक्स चेक करा "मी वाचले आहे आणि सहमत आहे….’ डायलॉग बॉक्सच्या डाव्या कोपर्यात (मी वाचले आहे आणि सहमत आहे).

क्लिक करा सहमत (सहमत) डायलॉग बॉक्सच्या उजव्या-उजव्या कोपर्यात.
ईमेल तपासा. Appleपल आयडी तयार करण्यासाठी प्रविष्ट केलेल्या ईमेल पत्त्यावरून आपल्याला ईमेल पाठविण्याची आवश्यकता आहे.
Yourपल कडून "आपला Appleपल आयडी सत्यापित करा" शीर्षक ईमेल उघडा.

दुव्यावर क्लिक करा त्वरित सत्यापित करा> (आताच सत्यापित करा)) ईमेल बॉडीमध्ये.
पासवर्ड टाका. आपण आपल्या Appleपल आयडीसाठी ब्राउझर विंडोमध्ये "संकेतशब्द" फील्डमध्ये तयार करू इच्छित संकेतशब्द टाइप करा.

क्लिक करा tiếp tục (सुरू ठेवा) ब्राउझर विंडोच्या तळाशी मध्यभागी जवळ.- आपल्याला स्क्रीनवर "ईमेल पत्ता सत्यापित" हा संदेश दिसेल.
- आपल्या मॅकवर आयक्लॉड सेट अप करण्यासाठी ऑनस्क्रीन सूचनांचे अनुसरण करा.
प्रवेश आयक्लॉड साइट कोणत्याही ब्राउझरकडून.
आपला Appleपल आयडी आणि संकेतशब्द प्रविष्ट करा.
संकेतशब्द फील्डच्या उजवीकडे ➲ क्लिक करा. आता आपण आपले आयक्लॉड खाते वापरू शकता. जाहिरात
3 पैकी 3 पद्धत: आयक्लॉड डॉट कॉम वापरा
प्रवेश www.icloud.com विंडोज संगणक किंवा Chromebook सह कोणत्याही ब्राउझरकडून.
क्लिक करा आता आपले तयार करा. "Anपल आयडी नाही?" च्या उजवीकडे atपल आयडी आणि संकेतशब्द फील्डच्या तळाशी (आता एक खाते तयार करा)?"(Appleपल आयडी नाही?)
तुमचा इमेल पत्ता लिहा. हा ईमेल पत्ता आपण आयक्लॉडमध्ये साइन इन करण्यासाठी वापरत असलेला IDपल आयडी होईल.
आपला संकेतशब्द प्रविष्ट करा आणि संवाद बॉक्सच्या तळाशी असलेल्या शेतात याची पुष्टी करा.
- आपल्या संकेतशब्दामध्ये कमीतकमी 8 वर्ण असणे आवश्यक आहे ज्यात रिक्त स्थान नाही (संख्या, मोठी अक्षरे आणि लोअर केस अक्षरे यांचा समावेश आहे). तसेच, संकेतशब्दामध्ये सलग तीन समान वर्ण (222), आपला IDपल आयडी किंवा एक वर्ष पूर्वी वापरलेला जुना संकेतशब्द असू शकत नाही.
डायलॉग बॉक्स च्या मध्यभागी शेतात पहिले नाव आणि आडनाव प्रविष्ट करा.
संवाद बॉक्सच्या मध्यभागी शेतात आपली जन्मतारीख प्रविष्ट करा.
खाली स्क्रोल करा आणि तीन सुरक्षा प्रश्न तयार करा. सुरक्षा प्रश्न निवडण्यासाठी संवाद बॉक्समधील तीन निवड बॉक्स वापरा आणि नंतर प्रश्ना खाली आपले उत्तर टाइप करा.
- एक प्रश्न निवडा जेथे आपण उत्तर सहजपणे लक्षात ठेवू शकता.
- प्रतिसाद केस संवेदनशील असतात.
खाली स्क्रोल करा आणि निवड बॉक्समध्ये आपला देश निवडा.
Scपल वरून खाली स्क्रोल करा आणि सूचना बॉक्सला चिन्हांकित करा किंवा चिन्हांकित करा. चिन्हांकित करणे म्हणजे आपणास Appleपलकडून ईमेल अद्यतने आणि सूचना प्राप्त होतील.
आपण रोबोट नाही हे सिद्ध करण्यासाठी खाली स्क्रोल करा आणि डायलॉगच्या खाली फील्डमधील अशिष्ट वर्ण प्रविष्ट करा.
क्लिक करा tiếp tục संवाद बॉक्सच्या उजव्या-उजव्या कोपर्यात (सुरू ठेवा).
ईमेल तपासा. Appleपल आयडी तयार करण्यासाठी प्रविष्ट केलेल्या ईमेल पत्त्यावरून आपल्याला ईमेल पाठविण्याची आवश्यकता आहे.
"आपला fromपल आयडी सत्यापित करा" या विषयासह Appleपलकडून पाठविलेले ईमेल उघडा.
कोड घाला. ईमेलमध्ये 6-अंकी कोड स्क्रीनवर प्रदर्शित बॉक्समध्ये टाइप करा.
क्लिक करा tiếp tục डायलॉग बॉक्सच्या डाव्या-उजव्या कोपर्यात.
मजकूराच्या पुढील बॉक्स चेक करा "मी वाचले आहे आणि सहमत आहे….’ (मी वाचले आहे आणि सहमत आहे) संवाद बॉक्सच्या तळाशी.
क्लिक करा सहमत (सहमत) डायलॉग बॉक्सच्या उजव्या-उजव्या कोपर्यात.

प्रवेश आयक्लॉड साइट कोणत्याही ब्राउझरकडून.
आपला Appleपल आयडी आणि संकेतशब्द प्रविष्ट करा.

संकेतशब्द फील्डच्या उजवीकडे ➲ क्लिक करा. आता आपण आपले आयक्लॉड खाते वापरू शकता. जाहिरात